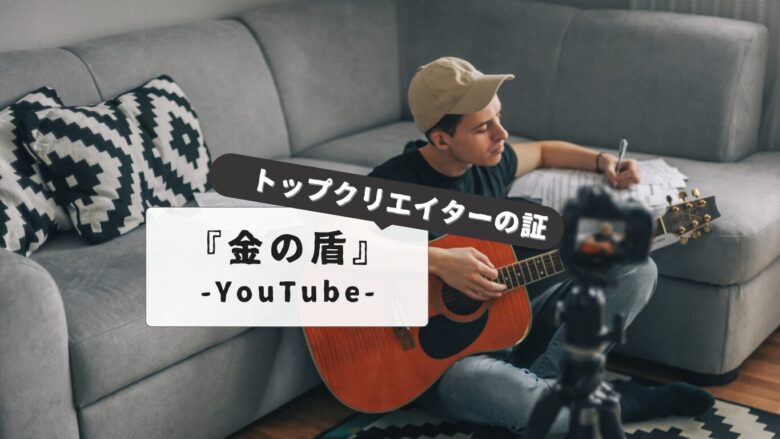YouTubeを楽しむ上で避けて通れないのが「アップデート」の問題です。
「YouTubeを最新バージョンにするにはどうしたらいいですか?」「YouTubeの更新ってどうやるの?」といった疑問をお持ちの方も多いのではないでしょうか。特に「youtube 更新が必要です」というメッセージが表示されたとき、どう対応すればよいか迷ってしまうことがあります。
この記事では、スマートフォン、PC、テレビなど様々なデバイスでのyoutubeアップデートの仕方を分かりやすく解説します。「youtube アプリ 更新内容」や「youtube 最新バージョン 確認」の方法、さらには「youtube 更新ができない」原因と対処法についても詳しくご紹介します。また、「youtube 更新しないとどうなる」のかや、「YouTube が見れなくなりました どうしたらいいですか?」といった緊急時の対応策まで網羅しています。
「テレビのYouTubeのアップデートはどうやってする?」「テレビのアプリをアップデートするにはどうすればいいですか?」といったスマートテレビでの操作方法や、「アップデートは有料ですか無料ですか?」という基本的な疑問にもお答えします。最新のYouTubeを快適に利用するための知識をこの記事で身につけましょう。
🎉 今なら最大1000Pが当たるスクラッチキャンペーン実施中!✨

スキマ時間でらくらくアンケート回答!
1ポイント1円相当として、銀行振込みやギフト券、他社のポイントに交換することができます。
目次
ユーチューブのアップデートの基礎知識

YouTubeを最新バージョンにするには?
YouTubeアプリを常に快適に利用するためには、最新バージョンに保つことが推奨されます。最新バージョンに更新することで、新しい機能が使えるようになったり、動作が速くなったり、これまであった不具合が修正されたりといったメリットがあります。YouTubeアプリの更新方法は、お使いのデバイスによって異なります。
Androidスマートフォンやタブレットをお使いの場合は、まずGoogle Playストアアプリを開きます。画面右上にあるプロフィール写真をタップし、「アプリとデバイスの管理」を選択します。「利用可能なアップデート」をタップすると、アップデートできるアプリの一覧が表示されます。
YouTubeアプリの横に「更新」ボタンが表示されていれば、それをタップすることで個別にアップデートできます。「すべて更新」をタップすると、他のアップデート可能なアプリとまとめて更新することも可能です。アップデート後、場合によってはデバイスの再起動が必要になることがあります。また、更新されたアプリによっては、新しい権限の許可が必要になる場合があります。その際は、画面の指示に従って許可するかどうかを選択してください。
iPhoneやiPadをお使いの場合は、App Storeアプリを開きます。画面右上のプロフィール写真をタップし、下にスクロールすると保留中のアップデートを確認できます。YouTubeアプリが最新でない場合は、「今後の自動アップデート」セクションに表示されていることがあります。YouTubeのロゴの横にある「アップデート」ボタンをタップすると、更新が開始されます。
Apple TVでYouTubeアプリを更新する場合は、Apple TVのApp Storeにアクセスし、YouTubeアプリを検索します。YouTubeアプリを選択すると、「アップデート」というボタンが表示されることがあります。もしこのボタンが表示されない場合は、そのYouTubeアプリはすでに最新のバージョンです。
Android TVの場合、通常はGoogle Playストアの設定でアプリが自動的に更新されるように設定されています。そのため、YouTubeアプリも自動的に最新の状態に保たれます。もし自動更新をオフにしている場合は、リモコンのホームボタンを押し、「アプリ」からGoogle Playストアを選択します。「設定」に進み、「アプリの自動更新」を選択し、「常にアプリを自動更新する」を選ぶことで、再び自動更新を有効にできます。
YouTubeの更新ってどうやるの?
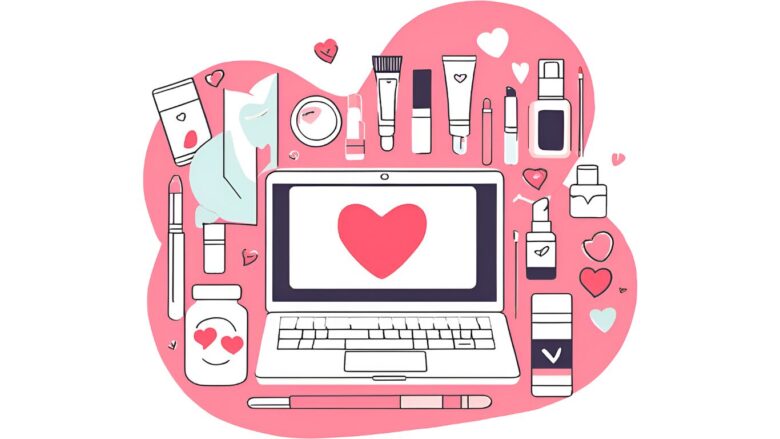
YouTubeのアプリやサービスを最新の状態に保つための更新は、お使いのデバイスの種類によって手順が異なります。
スマートフォンやタブレット(Android)の場合、Google Playストアアプリを利用します。Playストアを開き、画面上部の検索窓で「YouTube」と検索します。検索結果にYouTubeアプリが表示されたら、詳細ページを開き、「更新」というボタンが表示されていれば、それをタップすることで最新バージョンに更新できます。もし「開く」と表示されていれば、すでに最新バージョンがインストールされています。Playストアのメニューから「マイアプリ&ゲーム」を選択し、「アップデート」タブを開くことでも、YouTubeアプリの更新状況を確認できます。
iPhoneやiPadの場合は、App Storeアプリを使います。App Storeを開き、画面下部の「アップデート」タブをタップします。保留中のアップデートがあるアプリの一覧が表示されるので、その中にYouTubeアプリがあれば、「アップデート」ボタンをタップして更新します。検索タブから「YouTube」と検索し、アプリの詳細ページで「アップデート」ボタンが表示されていれば、そこから更新することも可能です。
パソコンのブラウザでYouTubeを利用している場合は、通常、特別な操作をしなくても常に最新の状態で利用できます。ウェブブラウザ自体が自動的にアップデートされる設定になっていることが多いため、YouTubeのウェブサイトにアクセスすれば、最新の機能やセキュリティ対策が適用された状態で利用できます。もしブラウザのアップデートが必要な場合は、各ブラウザの設定メニューからアップデートの確認と実行ができます。
スマートテレビでYouTubeアプリを利用している場合、更新方法はテレビの機種や設定によって異なります。多くのスマートテレビでは、アプリストアからYouTubeアプリの詳細を開き、「アップデート」ボタンを選択することで更新できます。また、設定メニューの中にアプリの管理やアップデートに関する項目がある場合もあります。
一部のAndroid TVのように、自動更新がデフォルトで有効になっている機種もあります。お使いのスマートテレビの説明書やメーカーのサポートページで、詳しい更新方法を確認することをおすすめします。
youtubeアップデートの仕方をスマホとPCで解説
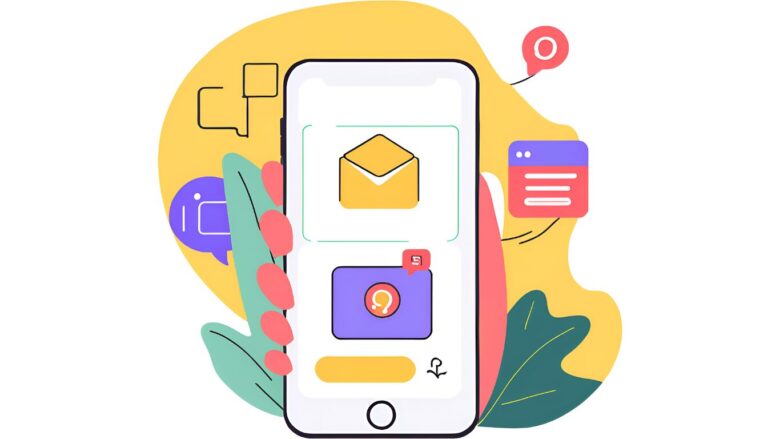
YouTubeをより快適に楽しむためには、アプリやブラウザを常に最新の状態に保つことが大切です。スマートフォン(AndroidとiPhone)とPC(ウェブブラウザ)でのYouTubeのアップデート方法をそれぞれ解説します。
スマホ(Android)の場合
AndroidスマートフォンでYouTubeアプリをアップデートする手順は以下の通りです。
- Google Playストアアプリを開きます。
- 画面右上にあるご自身のプロフィールアイコンをタップします。
- 表示されたメニューから「アプリとデバイスの管理」を選択します。
- 「利用可能なアップデート」をタップすると、アップデートできるアプリの一覧が表示されます。
- YouTubeアプリを探し、「更新」ボタンが表示されていれば、それをタップします。
- もし「すべて更新」というボタンが表示されていれば、それをタップすることで他のアプリと一緒にYouTubeアプリもまとめてアップデートできます。
通常、Androidアプリは自動的にアップデートされる設定になっていることが多いですが、上記の手順で手動でアップデートすることも可能です。アップデートが完了すると、「開く」ボタンが表示されます。
スマホ(iPhone)の場合
iPhoneでYouTubeアプリをアップデートする手順は以下の通りです。
- App Storeアプリを開きます。
- 画面右下にある「アップデート」タブをタップします。
- 保留中のアップデートがあるアプリの一覧が表示されるので、その中からYouTubeアプリを探します。
- YouTubeアプリの横に「アップデート」ボタンが表示されていれば、それをタップします。
- 画面右上にあるプロフィールアイコンをタップし、下にスクロールすることでも、アップデート可能なアプリを確認できます。
iPhoneアプリも通常は自動的にアップデートされる設定になっていますが、上記の手順で手動でアップデートできます。アップデートが完了すると、「開く」ボタンが表示されます。
PCの場合
PCでYouTubeを視聴する際は、通常ウェブブラウザ(Google Chrome、Safari、Mozilla Firefox、Microsoft Edgeなど)を使用します。YouTubeのウェブサイト自体は常に最新の状態に保たれているため、ユーザーが個別にYouTubeをアップデートする必要はありません。
ただし、快適にYouTubeを視聴するためには、使用しているウェブブラウザを最新バージョンに保つことが重要です。ウェブブラウザのアップデート方法はそれぞれ異なりますが、一般的にはブラウザのメニュー(通常は画面右上にある三点リーダーや歯車のアイコンなど)から「ヘルプ」や「[ブラウザ名]について」といった項目を選択することで、最新バージョンであるか確認でき、必要であればアップデートを実行できます。
アプリの最新バージョンにアップデートするには?
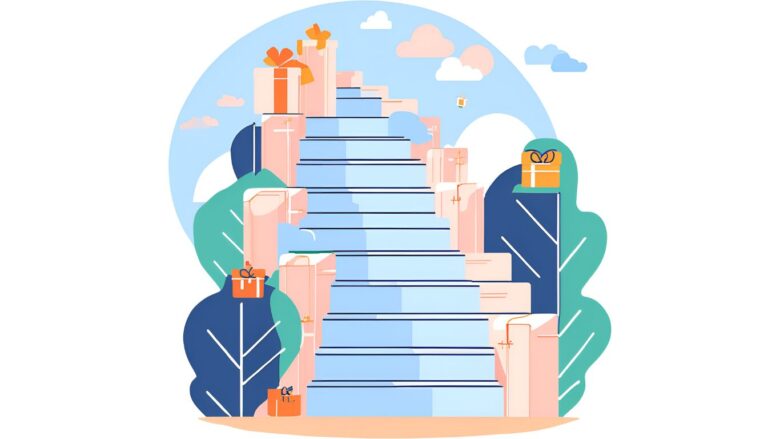
スマートフォンやタブレットのアプリを最新バージョンにアップデートする手順は、お使いのOS(AndroidまたはiOS)によって異なります。
Androidアプリの場合
Androidアプリを最新バージョンにアップデートするには、Google Playストアを利用します。
- デバイスのホーム画面またはアプリ一覧からPlayストアアプリを開きます。
- 画面右上にあるご自身のプロフィールアイコンをタップします。
- 表示されたメニューの中から「アプリとデバイスの管理」を選択します。
- 「利用可能なアップデート」という項目が表示されていれば、それをタップします。
- アップデート可能なアプリの一覧が表示されるので、最新バージョンにしたいアプリを探し、その横にある「更新」ボタンをタップします。
- もし、画面上部に「すべて更新」というボタンが表示されていれば、それをタップすることで、一覧にあるすべてのアプリをまとめて最新バージョンにアップデートできます。
アプリの自動アップデートを設定することも可能です。Playストアアプリのプロフィールアイコンをタップし、「設定」を選択。「ネットワーク設定」の中にある「アプリの自動更新」をタップすることで、Wi-Fi接続時のみ自動更新する、常に自動更新するなど、ご自身の希望に合わせた設定ができます。
iOSアプリ(iPhone、iPad)の場合
iOSアプリを最新バージョンにアップデートするには、App Storeを利用します。
- デバイスのホーム画面からApp Storeアプリを開きます。
- 画面右下にある「アップデート」タブをタップします。
- 保留中のアップデートがあるアプリの一覧が表示されるので、最新バージョンにしたいアプリを探し、その横にある「アップデート」ボタンをタップします。
- 画面右上にあるプロフィールアイコンをタップし、下にスクロールすることでも、アップデート可能なアプリを確認できます。個別のアプリの横に「アップデート」ボタンが表示されていれば、そこから更新できます。
iOSアプリも自動アップデートを設定できます。デバイスの「設定」アプリを開き、「App Store」を選択します。「Appのアップデート」という項目がオンになっているか確認することで、自動アップデートが有効になります。
アプリを最新バージョンに保つことは、新機能の利用、セキュリティの向上、不具合の解消につながります。定期的にアプリのアップデート状況を確認し、常に最新の状態を保つように心がけましょう。
テレビのYouTubeのアップデートはどうやってする?
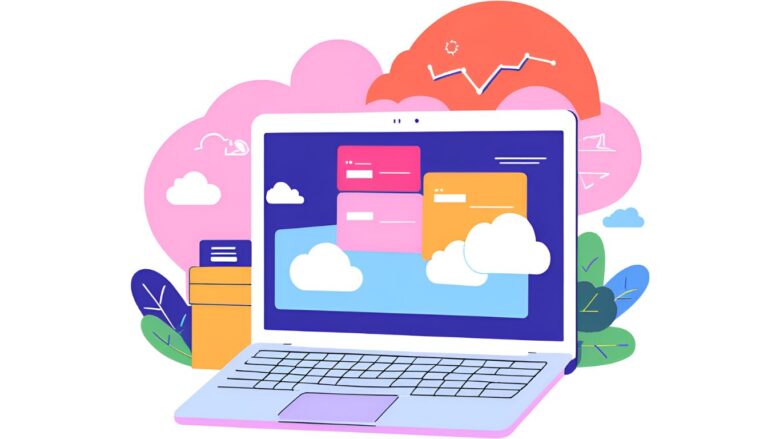
テレビでYouTubeアプリを最新の状態にする方法は、お使いのスマートテレビの種類によって異なります。
Android TVの場合、通常はGoogle Playストアを通じてアプリのアップデートが行われます。
- テレビのリモコンにあるホームボタンを押します。
- 「アプリ」またはそれに類似する項目を選択し、Google Playストアを見つけて開きます。
- Playストアが開いたら、画面上部にある「マイアプリ」を選択します。
- 「アップデート利用可能」という項目にYouTubeアプリが表示されていれば、それを選択して「更新」ボタンを押します。
- 「すべて更新」というボタンがあれば、それを選択することで他のアプリと一緒にYouTubeアプリもアップデートできます。
Android TVでは、アプリの自動更新を設定することも可能です。Playストアの設定メニューから「アプリの自動更新」を選択し、「常にアプリを自動更新する」を選ぶと、常に最新の状態に保たれます。
Apple TVの場合は、App Storeを利用します。
- Apple TVのホーム画面からApp Storeアプリを開きます。
- 検索機能を使って「YouTube」アプリを探します。
- YouTubeアプリのページを開くと、「アップデート」というボタンが表示されている場合があります。
- 「アップデート」ボタンが表示されていれば、それを選択することで最新バージョンに更新されます。もし「開く」と表示されている場合は、すでに最新バージョンです。
その他のスマートテレビ(例:Samsung、LG、Panasonicなど)の場合も、基本的な流れは同様です。
- テレビのホーム画面からアプリストア(例:Samsung Apps、LG Content Storeなど)を開きます。
- YouTubeアプリを検索します。
- アプリの詳細ページに「アップデート」ボタンが表示されていれば、それを選択して実行します。
もしお使いのテレビでYouTubeアプリのアップデート方法が不明な場合は、テレビの取扱説明書を確認するか、メーカーのサポートページを参照してください。
テレビのアプリをアップデートするには?
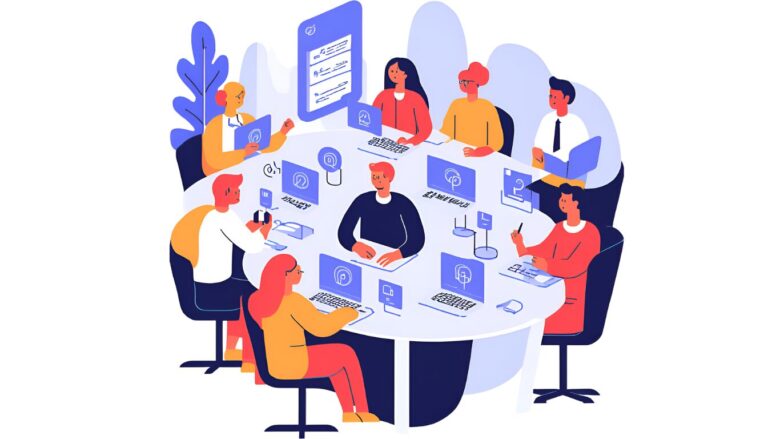
スマートテレビにインストールされているアプリを最新バージョンにアップデートする方法は、テレビのメーカーや搭載されているOSによって異なります。ここでは一般的な手順をいくつかご紹介します。
Android TVの場合
- テレビのリモコンのホームボタンを押します。
- 「アプリ」などの項目から「Google Playストア」を選択して開きます。
- 画面上部の「マイアプリ」を選択します。
- 「アップデート利用可能」にアップデートできるアプリの一覧が表示されます。
- アップデートしたいアプリを選択し、「更新」ボタンを押します。
- 「すべて更新」を選択すると、利用可能なすべてのアプリをまとめてアップデートできます。
Apple TVの場合
- ホーム画面から「App Store」アプリを開きます。
- 画面下部の「アップデート」を選択します。
- アップデート可能なアプリの一覧が表示されるので、アップデートしたいアプリの横にある「アップデート」ボタンを押します。
- 「すべてをアップデート」を選択すると、まとめてアップデートできます。
その他のスマートテレビ(例:Samsung、LG、Panasonicなど)の場合
- テレビのリモコンにあるホームボタンを押します。
- 「アプリ」またはそれに類似するメニューを開きます。
- アプリの一覧から、アップデートしたいアプリを選択し、オプションメニュー(長押しや特定ボタンを押すなど)を表示させます。
- オプションメニューの中に「アップデート」という項目があれば、それを選択して実行します。
- または、アプリストア(例:「Samsung Apps」「LG Content Store」など)を開き、「マイアプリ」や「アップデート」といった項目からアップデート可能なアプリを確認し、実行する場合があります。
多くのスマートテレビでは、アプリの自動アップデート機能を設定できます。設定メニューの中に「アプリの自動更新」といった項目があれば、それを有効にすることで、常に最新のバージョンを保つことができます。
もしお使いのテレビでの具体的なアップデート方法が分からない場合は、テレビの取扱説明書を参照するか、メーカーのサポートページで確認することをおすすめします。
ユーチューブのアップデートに関する注意点と対処法
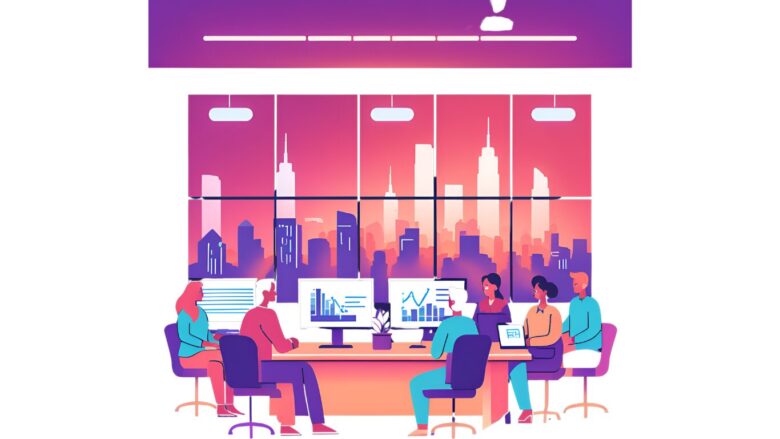
更新が必要ですと表示されたときの対応
YouTubeアプリで「更新が必要です」というメッセージが表示された場合、それはお使いのYouTubeアプリのバージョンが古く、最新の機能やセキュリティアップデートを利用するために更新が必要であることを意味します。このメッセージが表示された際の対応は、お使いのデバイスによって異なります。
スマートフォンやタブレット(Android、iPhone、iPad)をご利用の場合は、それぞれのアプリストア(Google PlayストアまたはApp Store)からYouTubeアプリのアップデートを行います。アプリストアを開き、YouTubeアプリのページにアクセスすると、「更新」ボタンが表示されているはずです。
このボタンをタップすることで、最新バージョンのアプリがダウンロード・インストールされます。アップデートが完了したら、YouTubeアプリを再起動してください。
スマートテレビで「更新が必要です」と表示された場合も、基本的な対応はアプリストアからのアップデートです。テレビのホーム画面からアプリストアを開き、YouTubeアプリを探してアップデートを実行してください。お使いのテレビによっては、自動アップデート機能が設定されている場合もありますので、設定メニューを確認してみるのも良いでしょう。
もしアプリストアからアップデートができない場合、考えられる原因としては、デバイスのOSバージョンが古い、ストレージ容量が不足している、またはネットワーク接続が不安定であるなどが挙げられます。まずはデバイスのOSを最新バージョンにアップデートし、不要なファイルを削除してストレージ容量を確保し、安定したWi-Fi環境下で再度アップデートを試してみてください。
古いOSバージョンの場合、最新のYouTubeアプリが対応していないことがあります。その際は、デバイスのOSをアップデートするか、ウェブブラウザからYouTubeを利用することを検討してください。
更新ができない原因とその対策
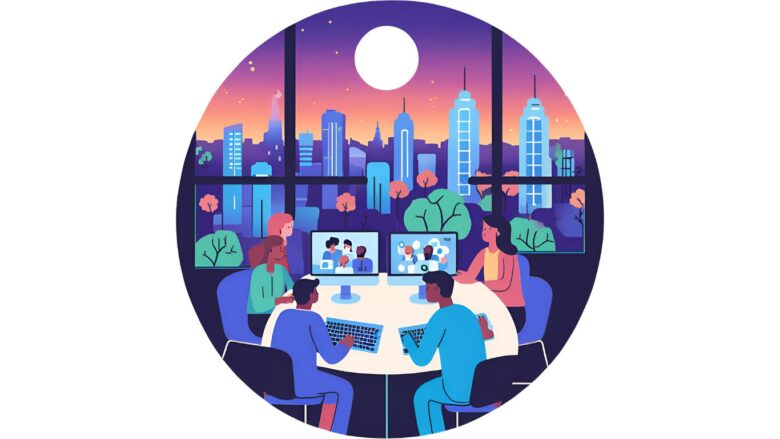
YouTubeアプリの更新ができない場合、いくつかの原因が考えられます。それぞれの原因に応じた対策を行うことで、問題を解決できる可能性があります。
上記の方法を試しても更新できない場合は、YouTubeアプリを一度アンインストールしてから、再度インストールしてみるという最終手段も考えられます。ただし、この操作を行うとアプリの設定などが初期化される可能性があるため、注意が必要です。
最新バージョン:確認の方法とは?
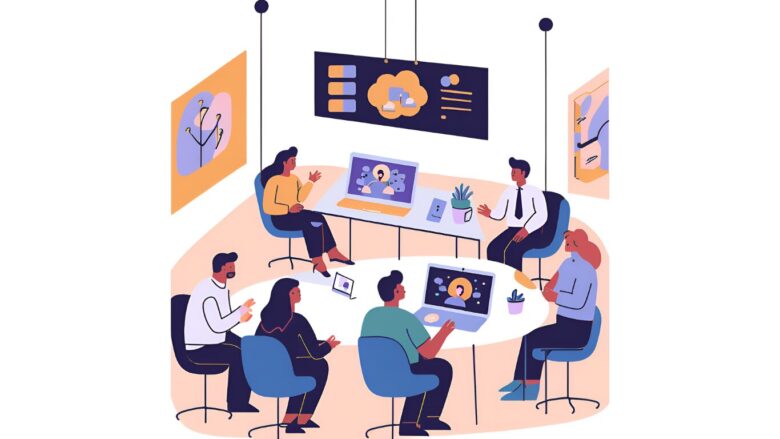
YouTubeアプリの最新バージョンを確認する方法は、お使いのデバイスによって異なります。
スマートフォンやタブレット(Android)の場合、Google Playストアアプリを開き、YouTubeアプリのページを表示します。インストールされているバージョンが最新であれば、「開く」ボタンが表示されます。
もし最新バージョンでない場合は、「更新」ボタンが表示されます。具体的なバージョン番号を確認したい場合は、YouTubeアプリを開き、プロフィールアイコンをタップし、「設定」から「アプリについて」などの項目を選択すると、バージョン情報が表示されることがあります。
iPhoneやiPadの場合は、App Storeアプリを開き、YouTubeアプリのページを表示します。最新バージョンがインストールされていれば、「開く」ボタンが表示されます。
もしアップデートが必要な場合は、「アップデート」ボタンが表示されます。バージョン番号を確認する一般的な方法は、iPhoneの設定アプリを開き、「一般」から「iPhoneストレージ」を選択し、YouTubeアプリをタップすると、アプリの詳細情報と共にバージョンが表示されます。
PCのウェブブラウザでYouTubeを利用している場合、通常、特別な操作をしなくても常に最新の状態で利用できます。YouTubeのウェブサイトにアクセスすれば、最新の機能が適用されています。使用しているウェブブラウザ自体のバージョンを確認する方法は、各ブラウザの設定メニュー(通常は画面右上にある三点リーダーや歯車のアイコンなど)から「ヘルプ」や「[ブラウザ名]について」といった項目を選択することで確認できます。
スマートテレビでYouTubeアプリの最新バージョンを確認する方法は、テレビの機種によって異なります。一般的には、テレビのアプリストアからYouTubeアプリの詳細ページを開くと、現在のバージョン情報が表示されることがあります。また、設定メニューの中にアプリ管理やバージョン情報に関する項目がある場合もあります。お使いのスマートテレビの説明書を確認するのが確実です。
更新しないとどうなるのか?
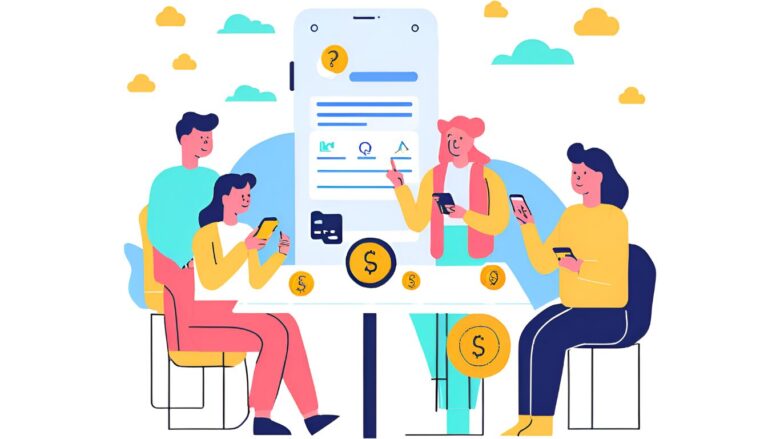
YouTubeアプリやウェブブラウザを更新せずに古いバージョンのまま使用し続けると、いくつかの不都合が生じる可能性があります。
これらの理由から、YouTubeアプリやウェブブラウザは常に最新バージョンに保つことが推奨されます。
「YouTube が見れなくなりました」どうしたらいい?
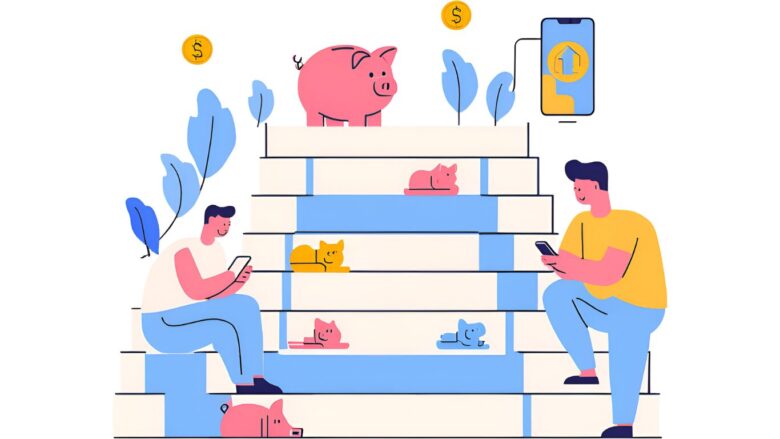
YouTubeが突然見られなくなった場合、いくつかの原因が考えられます。まずは落ち着いて、以下の点を確認してみてください。
最初に確認すべきは、インターネット接続です。Wi-Fiに接続している場合は、ルーターが正常に動作しているか確認し、必要であれば再起動してみましょう。モバイルデータ通信を利用している場合は、電波状況が良い場所に移動したり、機内モードのオンオフを試したりしてみてください。他のウェブサイトやアプリが正常に利用できるか確認することも、インターネット接続の問題かどうかを判断する上で役立ちます。
次に、YouTubeアプリやウェブブラウザに問題がないか確認します。スマートフォンやタブレットのアプリの場合は、一度アプリを完全に閉じてから再度起動してみてください。また、アプリが最新バージョンでない場合は、アプリストア(Google PlayストアまたはApp Store)からアップデートを実行してください。ウェブブラウザで視聴している場合は、ブラウザを再起動するか、別のブラウザで試してみるのも有効です。ブラウザのキャッシュやCookieを削除することも、問題解決につながる場合があります。
お使いのデバイス自体に一時的な不具合が発生している可能性もあります。スマートフォン、タブレット、PC、スマートテレビなど、視聴しているデバイスを再起動してみましょう。
もし特定の動画だけが見られない場合は、その動画のアップロードに問題があるか、何らかの理由で視聴制限がかけられている可能性があります。しばらく時間をおいてから再度アクセスしてみるか、他の動画が再生できるか確認してみてください。
スマートテレビでYouTubeが見られない場合は、テレビ本体のソフトウェアアップデートも確認してみることをおすすめします。また、テレビとインターネットの接続設定を見直すことも有効です。
上記を試しても問題が解決しない場合は、YouTubeのサービス自体に障害が発生している可能性も考えられます。その場合は、しばらく時間を置いてから再度試してみてください。
アップデートは有料?無料?
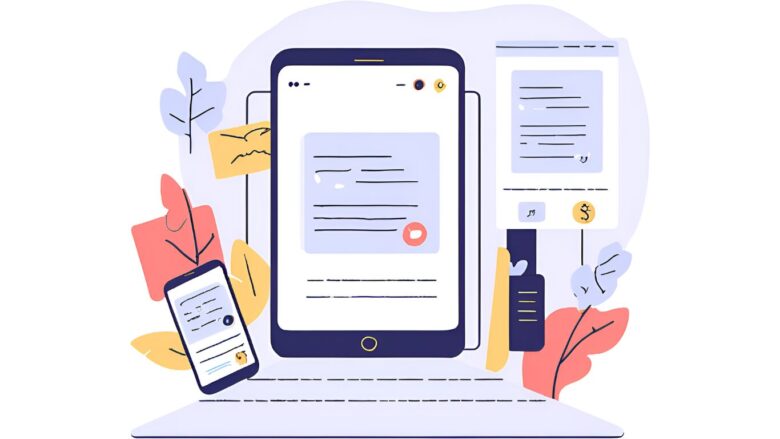
YouTubeアプリやウェブブラウザの通常のアップデートは基本的に無料で行うことができます。Google PlayストアやApp Storeで配信されるアプリのアップデート、ウェブブラウザの自動アップデートや手動アップデートは、追加の料金が発生することはありません。これらのアップデートは、主に新機能の追加、不具合の修正、セキュリティの強化を目的として提供されています。
一方で、YouTubeには有料のサービスとして「YouTube Premium」があります。これは月額または年額の料金を支払うことで、広告なしでの動画視聴、オフライン再生、バックグラウンド再生、YouTube Music Premiumの利用といった特典が得られるものです。YouTube Premiumは、アプリやウェブブラウザのアップデートとは異なる、追加の有料プランとなります。
したがって、「アップデート」という言葉が指すものが、YouTubeアプリやウェブブラウザのバージョンを最新の状態にする作業であれば、それは無料です。もし、より快適な視聴体験や追加機能を得るための有料サービスについて尋ねられているのであれば、それがYouTube Premiumとなります。
🎉 今なら最大1000Pが当たるスクラッチキャンペーン実施中!✨

スキマ時間でらくらくアンケート回答!
1ポイント1円相当として、銀行振込みやギフト券、他社のポイントに交換することができます。
ユーチューブのアップデート方法と基礎知識
- AndroidスマホではGoogle Playストアから更新する
- iPhoneやiPadではApp Storeからアップデートできる
- スマートテレビではデバイス固有のアプリストアを利用する
- PCの場合はウェブブラウザが自動更新されるため特別な操作は不要
- アップデートは新機能の追加や不具合修正のために重要
- 「更新が必要です」表示時は最新バージョンへの更新が必要
- ストレージ容量不足が更新できない主な原因の一つ
- 不安定なネットワーク接続もアップデート失敗の要因となる
- OSバージョンが古いと最新YouTubeアプリに対応しない場合がある
- 更新しないとセキュリティリスクが高まる可能性がある
- 古いバージョンでは予期せぬエラーや動作不良が発生しやすい
- YouTubeが見られなくなった場合はインターネット接続を確認する
- アプリの自動更新設定でメンテナンスの手間を省ける
- アップデートは基本的に無料で行える
- 最新バージョン確認はアプリ設定の「アプリについて」から可能

「YouTubeのアップデート方法がわからない、いつも更新でつまずいてしまう…」
YouTubeを快適に利用するためのアップデートでお悩みではありませんか?古いバージョンのままだとセキュリティリスクが高まったり、新機能が使えなかったりと不便な状況が続いてしまいます。
特にスマホやテレビによって更新方法が違うため、混乱してしまうのも無理はありません。
実はアプリの操作に時間を取られるよりも、もっと有意義な時間の使い方があります。例えば、マクロミルのアンケートモニターに参加すれば、空き時間にスマホで簡単にアンケートに回答するだけでポイントが貯まります。1ポイント1円相当で現金やギフト券に交換可能です。アプリやブラウザの更新に悩む時間があれば、楽しみながらお小遣いを稼いでみませんか?
無料会員登録後はアンケートに回答するだけで、新しいスマホやテレビの購入資金も貯まるかもしれませんよ。
🎉 今なら最大1000Pが当たるスクラッチキャンペーン実施中!✨

スキマ時間でらくらくアンケート回答!
1ポイント1円相当として、銀行振込みやギフト券、他社のポイントに交換することができます。
関連記事
こちらの記事ではYouTubeの活用方法をご紹介していますので、ぜひ参考にしてください^^
- 【すぐ解決!】YouTubeの画面サイズがおかしい?原因別の簡単な解決法をご紹介!
- YouTube推定年収サイトで分かる!チャンネル収益化の完全ガイド:収入目安と真実
- 【2025最新】YouTube投げ銭ランキング|日本一は?世界一は?記録を徹底解説
- YouTube(ユーチューブ)の字幕消し方と原因対策|勝手に表示される?お悩み解決
- YouTube(ユーチューブ)で自分のコメントが見つからない時【スマホ・PC対応】対処法まとめ
- YouTubeライブラリはどこ?『表示されない?』保存した動画の確認方法と機能活用術
「ティックトッカー」としても活躍したい方にはゼロデイレがオススメ。
「ゼロディレ」は、TikTok運用のプロフェッショナルを育成するオンラインスクールです。日本トップ実績のTikTok企業が監修しており、最新のアルゴリズムやトレンドについて学ぶことができます。
このスクールでは、TikTokの運用テクニックだけでなく、コンテンツ制作やマーケティング戦略まで幅広く学べます。
きっと、新しいキャリアの可能性が広がりますよ^^
上場企業グループ監修のSNS運用スクール | 経験ゼロからTikTokディレクターへ【ゼロディレ by studio15】
YouTubeの動画制作を未経験からプロを目指せる、SNS口コミ件数No1の『デジハク』もオススメ。
『デジハク』は業界最安級の動画編集オンラインスクールで、マンツーマンサポートであなたのスキルアップをお手伝い!
まずは『無料』で相談してみましょう!
未経験からプロを目指す!オンライン動画制作スクール!