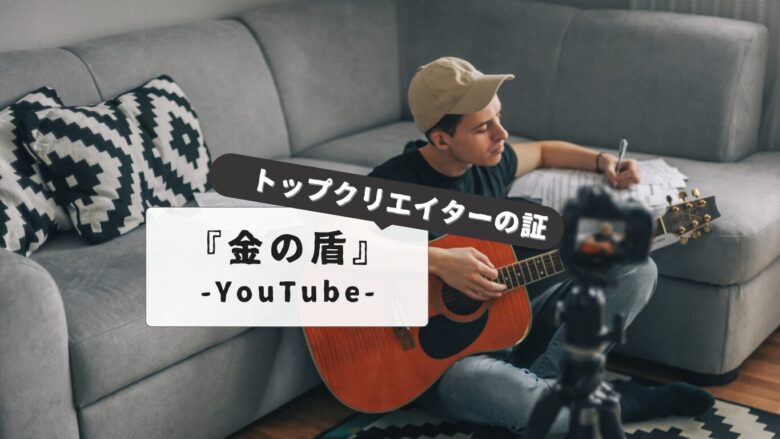こんにちは、YouTubeクリエイターのみなさん。今回は「YouTubeスタジオ パソコン版」についてご紹介します。
「YouTubeスタジオはどこにありますか?」「YouTubeスタジオのPC版の開き方は?」といった疑問をお持ちの方も多いのではないでしょうか。
YouTubeスタジオはブラウザ版で提供されており、パソコンからもスマホからもアクセス可能です。パソコンでは「studio.youtube.com」と入力するか、YouTubeサイトからログインして利用できます。ダウンロードは不要なので、すぐに始められるのが魅力です。
スマホからYouTubeスタジオのPC版を利用したい場合は、切り替え方法を知っておくと便利です。特にiPhoneでのPC版切り替えや、モバイル版とPC版のYouTubeの違いについても解説します。PCでYouTubeを見ながら作業する方法など、クリエイターに役立つ情報も盛りだくさんです。
この記事を読めば、YouTubeスタジオのパソコン版とスマホでのアクセス方法についての疑問がすべて解決できるでしょう。それでは、詳しく見ていきましょう。
🎉 今なら最大1000Pが当たるスクラッチキャンペーン実施中!✨

スキマ時間でらくらくアンケート回答!
1ポイント1円相当として、銀行振込みやギフト券、他社のポイントに交換することができます。
目次
youtubeスタジオ パソコン版の基本情報と使い方
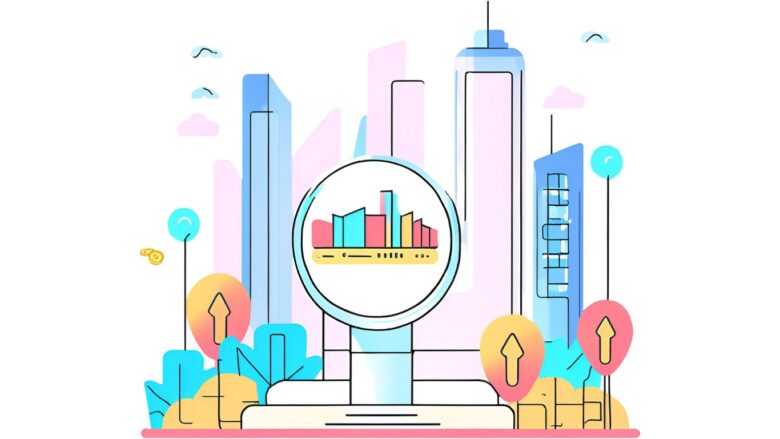
YouTubeスタジオはどこにある?
YouTubeスタジオは、YouTubeのプラットフォーム内に用意されているツールです。実体のある場所ではなく、インターネットを通じてアクセスするウェブサイトおよびスマートフォン向けのアプリとして提供されています。YouTubeチャンネルを運営している方であれば、無料で利用できます。
パソコンからアクセスする場合は、YouTubeのトップページ右上にあるご自身のアイコンをクリックし、表示されるメニューの中から「YouTube Studio」を選択することで開けます。また、ブラウザのアドレスバーに直接「studio.youtube.com」と入力してアクセスすることも可能です。
スマートフォンやタブレットで利用する場合は、専用の「YouTube Studio」アプリをダウンロードする必要があります。Android端末であればGoogle Playストア、iOS端末であればApp Storeからそれぞれインストールできます。
ログインの手順は?

YouTubeスタジオにログインする手順は、パソコン版とアプリ版で若干異なります。
パソコン版の場合
- ウェブブラウザを開き、YouTubeのウェブサイト(www.youtube.com)にアクセスします。
- 画面右上に表示されているご自身のプロフィールアイコンをクリックします。
- 表示されたメニューの中から「YouTube Studio」を選択します。
- もしログインしていない場合は、Googleアカウントへのログイン画面が表示されますので、YouTubeチャンネルを管理しているGoogleアカウントのメールアドレスまたは電話番号とパスワードを入力してログインします。
アプリ版の場合
- スマートフォンまたはタブレットにインストール済みの「YouTube Studio」アプリを起動します。
- アプリを初めて起動する場合は、Googleアカウントの選択画面が表示されます。YouTubeチャンネルを管理しているGoogleアカウントを選択します。
- もしアカウントが一覧にない場合は、「別のアカウントを追加」を選択し、メールアドレスまたは電話番号とパスワードを入力してログインします。
通常、一度ログインすれば、次回以降は自動的にYouTubeスタジオにアクセスできるようになります。もし複数人でチャンネルを管理している場合は、ブランドアカウントでYouTubeチャンネルを作成し、関係者を招待することで、それぞれのアカウントからYouTubeスタジオにアクセスし、共同で管理することが可能です。
ブラウザで開くには?
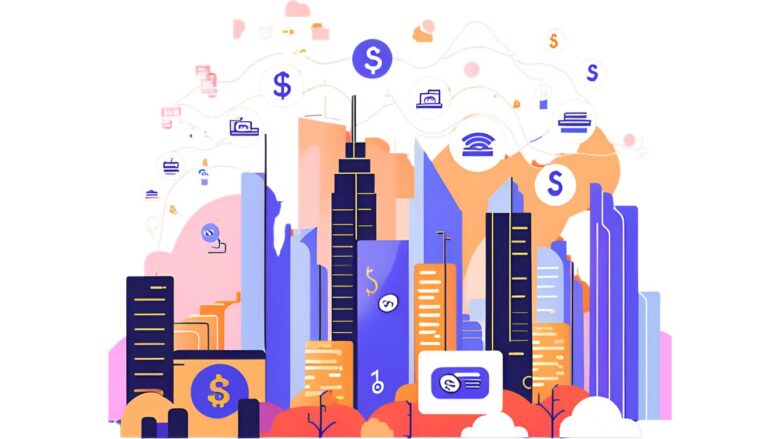
YouTube Studioをブラウザで利用するには、パソコンのウェブブラウザからYouTubeの公式サイトにアクセスし、ログイン後に専用の管理画面へ進むことで使用できます。特別なソフトをインストールする必要はなく、Google ChromeやSafari、Microsoft Edgeなど一般的なブラウザで問題なく利用可能です。
開き方はとてもシンプルです。まずYouTubeのホームページにアクセスし、画面右上のプロフィールアイコンをクリックします。表示されるメニューの中に「YouTube Studio」という項目があるので、これを選択すると管理画面に移動します。もしすぐにアクセスしたい場合は、「https://studio.youtube.com」と直接URLを入力する方法もあります。
スマートフォンでもブラウザを使えば同様にアクセス可能です。その際は、モバイルブラウザの「PC版サイト表示」機能を利用することで、PC向けの管理画面が表示されます。ただし、スマートフォンでは操作性が若干落ちるため、パソコンでの利用が推奨されます。
YouTube Studioは常にウェブ経由でアクセスできる仕組みになっているため、専用アプリに頼らず、柔軟に管理が行えるのが魅力です。
パソコン版:ダウンロードは必要?
YouTube Studioのパソコン版を使用するために、専用のアプリやソフトをダウンロードする必要は一切ありません。すべての機能はWebブラウザを通じて提供されており、インターネットに接続されたパソコンさえあれば、誰でも利用可能です。
この仕組みにより、ユーザーはデバイスや環境に縛られず、どこからでもチャンネルの管理が行える利便性があります。たとえば会社のPCや自宅のノートパソコンなど、環境が異なっていても、ログインさえすれば同じように操作できます。
また、ブラウザ版は常に最新の状態で提供されているため、バージョン管理やアップデート作業が不要なのも特徴です。セキュリティ面でもGoogleアカウントによる認証があるため、一定の安全性が確保されています。
このように、パソコンでYouTube Studioを使用するためには、何もインストールする必要はなく、Web上で完結する点が大きな強みです。
スマホでの操作方法
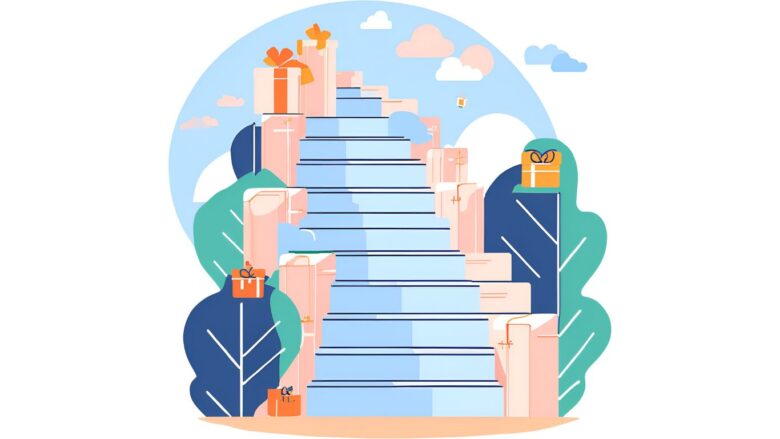
スマートフォンからPC版のYouTube Studioを操作するには、モバイルブラウザを使って「PC版サイト」を表示する必要があります。これは、アプリ版では一部機能が制限されており、すべての管理機能にアクセスできないためです。
具体的な手順として、まずスマホのブラウザ(SafariやChromeなど)を起動し、アドレスバーに「https://studio.youtube.com」と入力してアクセスします。この時点ではモバイル版が表示されるので、画面の設定メニューから「PC版サイトを表示」を選択します。iPhoneの場合はアドレスバー横の「AA」ボタン、Androidでは右上の「︙」メニューから切り替え可能です。
PC版表示に切り替えると、デスクトップと同じ画面がスマホ上に表示され、動画のアナリティクス確認やコメント管理、サムネイルの設定など、幅広い機能が利用できます。ただし、画面が小さいため操作しづらい部分もあり、ピンチイン・アウトを使ったり、スクロール操作を頻繁に行うことが前提になります。
外出先などパソコンが使えない状況でも、スマホからPC版を表示することで緊急対応が可能になります。スマホとブラウザの扱いに慣れておくと、よりスムーズに管理作業を進められるでしょう。
pc版の切り替え方法は?
YouTube StudioのPC版に切り替える方法は、利用している端末がスマートフォンかパソコンかによって手順が異なりますが、どちらも簡単に行えます。
パソコンの場合は、YouTubeのトップページにアクセスし、右上のプロフィールアイコンをクリック。メニューから「YouTube Studio」を選択するだけで、自動的にPC版の管理画面に移行します。特別な切り替え設定は不要です。
一方、スマートフォンでPC版に切り替えたい場合は、通常のYouTube Studioアプリやモバイルブラウザでは制限があります。そのため、ブラウザから「https://studio.youtube.com」にアクセスし、そこから「PC版サイトを表示」を選ぶ必要があります。iPhoneではSafariの「AA」メニュー、AndroidではChromeのメニューアイコンから設定できます。
この切り替えにより、スマホからでもパソコンと同様の画面が利用でき、動画の詳細設定や収益管理、詳細なアナリティクス機能にもアクセス可能です。ただし、スマホ画面でPC版を操作するのは視認性にやや難があるため、タブレットや横画面表示を活用するのもおすすめです。
PC版への切り替えは、より高度な設定や詳細管理を行いたい場合に非常に役立つ手段となります。操作性は多少落ちるものの、出先からでもフル機能に近い作業ができるのは大きな利点です。
youtubeスタジオ パソコン版を使いこなすポイント
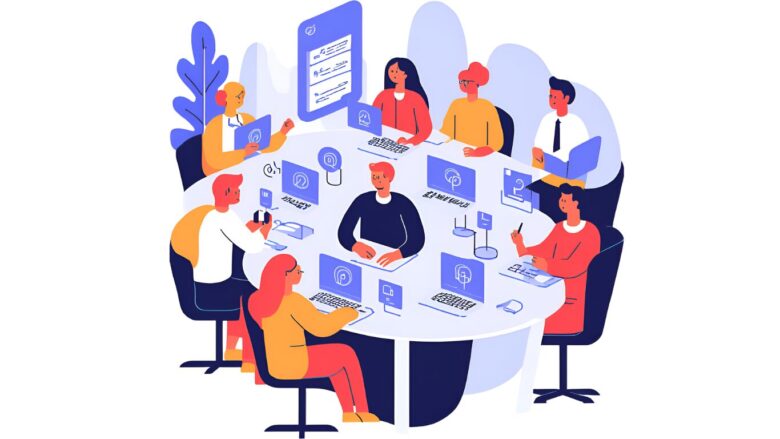
YouTubeのPC版に切り替える方法は?
YouTubeをPC版で表示したい場合、使用する端末によって操作方法が変わります。特にスマートフォンでPC版を表示したいユーザーは、ブラウザの設定から切り替える必要があります。
iPhoneの場合、Safariを開いてYouTubeの公式サイトにアクセスしたら、アドレスバーの左にある「AA」マークをタップし、「デスクトップ用Webサイトを表示」を選びます。Androidでは、ChromeでYouTubeにアクセス後、右上のメニューボタン「︙」から「PC版サイト」をタップしてください。これにより、スマホ画面にPC版のレイアウトが表示されます。
パソコンであれば、自動的にPC版が表示されるため、特別な切り替え操作は不要です。ただし、ブラウザの拡大率が高くなっていたり、ズーム表示が有効になっていると、モバイル版に似た表示になる場合もあります。その際は、ブラウザ設定から倍率を調整しましょう。
PC版に切り替えることで、画面構成がより広くなり、コメントや詳細設定、再生リストの整理などがしやすくなります。特にチャンネルを管理している場合は、PC版の方が作業効率が格段に上がるでしょう。
pc版:ログインと操作の違い
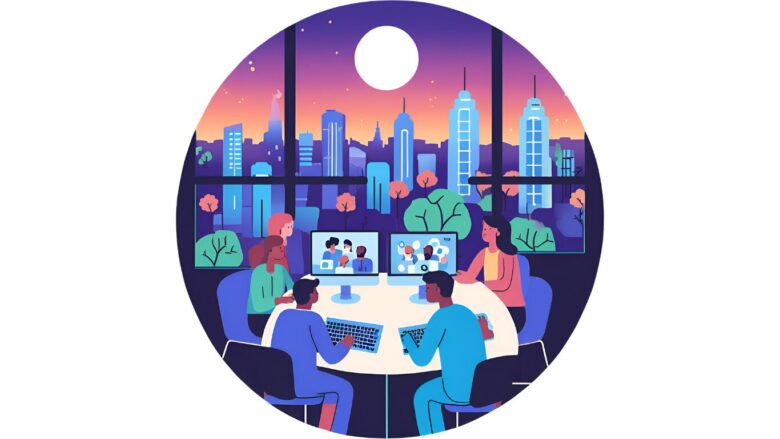
YouTubeのPC版でのログインと操作には、スマートフォン版との間にいくつかの違いがあります。どちらも同じGoogleアカウントでログインできますが、表示される画面構成と利用できる機能に違いがある点が特徴です。
ログイン方法自体はシンプルです。PCブラウザでYouTubeにアクセスし、画面右上の「ログイン」ボタンをクリック。Googleアカウントの情報を入力すれば、すぐに自分のチャンネルや履歴へアクセスできます。スマホと違って一画面に多くの情報が表示されるため、ログイン後すぐに各メニューへ移動しやすい構造です。
操作面での違いとしては、PC版では詳細な設定項目が一覧で表示されるため、チャンネルのカスタマイズやプレイリスト管理、アナリティクスの確認などが効率的に行えます。反対にスマホ版では、画面サイズの制限から一部の機能が簡略化されていたり、階層構造が深くなっていたりするため、目的の項目にたどり着くまでに手間がかかることもあります。
動画投稿やサムネイルの設定、コメント管理といった操作を頻繁に行う人にとっては、PC版の操作性の良さは大きなメリットとなります。一方で、視聴や簡単な操作であればスマホでも問題ないため、使い分けが重要になります。
モバイル版とPC版のYouTubeの違いは何?
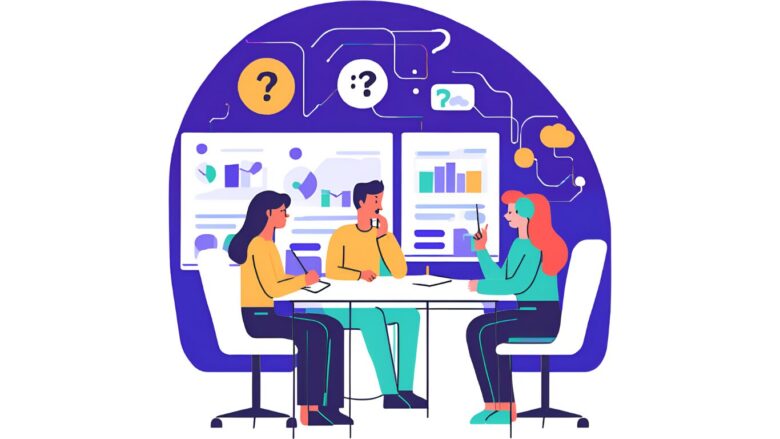
モバイル版とPC版のYouTubeは、同じサービスながらユーザー体験に大きな違いがあります。主にインターフェースの構造や利用できる機能の範囲、操作性において、それぞれメリット・デメリットが存在します。
モバイル版は、スマートフォンやタブレットに最適化された表示になっており、タッチ操作を前提としたシンプルな設計です。動画の視聴や検索、コメント投稿などは非常に直感的に行えますが、細かな設定やチャンネルの管理機能などは制限されることがあります。たとえば、YouTube Studioでの詳細なアナリティクス確認や動画の編集は、スマホでは一部しか対応していません。
一方PC版は、広い画面とマウス操作を活かした構成になっており、情報の一覧性と作業効率に優れています。動画のアップロード時には、サムネイルの個別設定やチャプターの挿入など、より高度な設定が可能です。広告や収益設定、再生リストの細かな管理など、運用面においてもPC版の方が向いています。
使いやすさを求めるならモバイル版、詳細な操作や分析を行いたい場合はPC版というように、目的に応じて使い分けるのが理想的です。
iphoneでのやり方
iPhoneでYouTube StudioのPC版を表示させたい場合は、ブラウザの機能を使って表示を切り替える必要があります。アプリ版では機能が制限されており、細かい管理操作を行うにはPC版の表示が不可欠です。
まずSafariを起動し、URLバーに「https://studio.youtube.com」と入力してアクセスします。初期状態ではモバイル向けの画面が表示されるため、画面左上または下部のアドレスバーにある「AA」ボタンをタップしてください。そこに表示されるメニューから「デスクトップ用Webサイトを表示」を選ぶと、PC版のインターフェースに切り替わります。
この操作を行うことで、スマホ上でもPCと同じYouTube Studioの管理画面が利用可能になります。ただし、表示が細かくなり、操作がやや難しくなるため、画面を横向きにしたり、ズーム機能を活用したりするとスムーズに操作できます。
なお、一部の設定はスマホ画面では押しづらいボタンがあるため、どうしても作業効率が落ちる場合は、PC環境での作業を優先するのがベストです。iPhoneからでも緊急時に対応できるよう、この切り替え方法を覚えておくと安心です。
PCでYouTubeを見ながら作業するには?
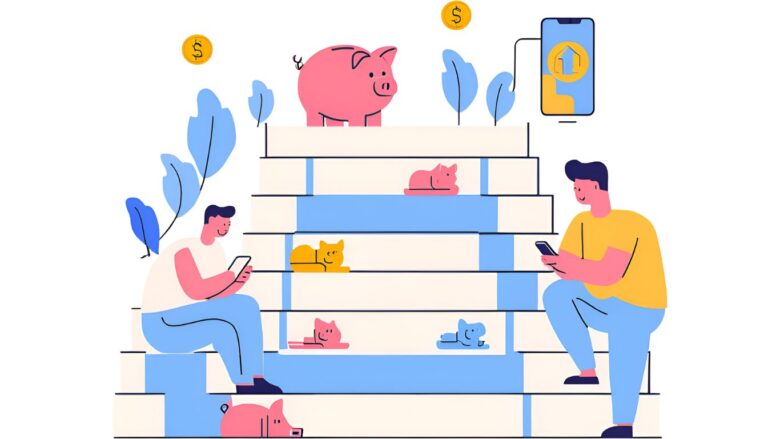
PCでYouTubeを再生しながら他の作業を同時に行いたい場合は、「ピクチャ・イン・ピクチャ(PIP)機能」や「ウィンドウの分割表示」を活用するのが効果的です。これにより、動画を画面の一角に小さく表示させたまま、ブラウザやアプリを別ウィンドウで操作できます。
PIP機能を使うには、ChromeやEdgeなどのブラウザでYouTubeを開き、動画を右クリック(もしくは2回右クリック)し、「ピクチャ イン ピクチャ」を選択します。これで動画が独立した小さなウィンドウとして表示され、画面の好きな位置に移動できます。他の作業ウィンドウを開いても、動画は常に最前面に表示され続けるので便利です。
また、Windowsでは「Windowsキー+←(または→)」、Macでは「Control+Command+F」やマウス操作でウィンドウを左右に並べて表示することで、作業画面とYouTube画面を分けて表示することも可能です。
こうした工夫をすれば、作業効率を落とすことなく、BGM代わりに動画を流したり、チュートリアル動画を見ながら実践したりといった使い方がしやすくなります。使うブラウザやOSによって機能の名称や手順は異なりますが、環境に合った方法を一つ覚えておくと、作業中のストレスが大幅に軽減されるでしょう。
スマホでPC版にするには?
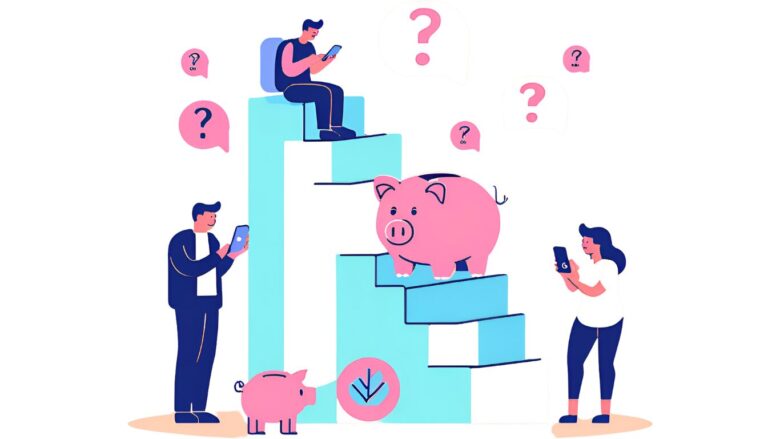
スマホでPC版のWebサイトを表示したいときは、使っているブラウザの設定から「PC版サイトを表示」に切り替える操作が必要です。この機能を使うことで、スマートフォンの画面上にデスクトップ用のレイアウトを再現できます。
iPhoneユーザーであれば、Safariを開いて目的のサイトにアクセスし、アドレスバー左側にある「AA」マークをタップします。そこに表示されるメニューから「デスクトップ用Webサイトを表示」を選ぶと、スマホでもPC版として表示されます。
Androidユーザーの場合は、Chromeでサイトを開いたあと、右上の「︙」アイコンをタップしてメニューを表示し、「PC版サイト」にチェックを入れます。これでページが自動的にリロードされ、PC版のデザインになります。
ただし、スマートフォンの画面は小さいため、表示が縮小され操作しづらくなることがあります。必要に応じて画面を横向きにしたり、ピンチイン・ピンチアウト操作で拡大表示すると見やすくなります。
PCが手元にない状況でも、スマホからPC版表示を利用すれば、設定の確認や一部の管理作業も可能です。特にYouTubeやYouTube Studioなど、モバイル版では制限されている機能を使いたい場合に、この切り替え方法は非常に役立ちます。
🎉 今なら最大1000Pが当たるスクラッチキャンペーン実施中!✨

スキマ時間でらくらくアンケート回答!
1ポイント1円相当として、銀行振込みやギフト券、他社のポイントに交換することができます。
YouTubeスタジオ パソコン版の基本情報と活用ポイント
- YouTubeスタジオはウェブサイトまたはスマホアプリとして提供されている
- パソコン版はブラウザ上で動作し、ダウンロード不要である
- アクセス方法はYouTubeトップページの右上アイコンから「YouTube Studio」を選択する
- 直接「studio.youtube.com」と入力してアクセスも可能である
- ログインにはYouTubeチャンネルを管理するGoogleアカウントが必要である
- スマホでPC版を表示するにはブラウザの「PC版サイト表示」機能を使用する
- iPhoneではSafariの「AA」ボタンから「デスクトップ用Webサイト表示」を選択する
- AndroidではChromeの「︙」メニューから「PC版サイト」を選択する
- パソコン版は画面構成が広く、一覧性と作業効率に優れている
- 詳細な設定項目が一画面に表示され、管理作業が効率的に行える
- チャンネルのカスタマイズやプレイリスト管理が細かく設定可能である
- PC版はサムネイルの個別設定やチャプターの挿入など高度な設定が可能である
- 動画を見ながら作業するにはピクチャ・イン・ピクチャ(PIP)機能が便利である
- YouTubeチャンネルを共同管理する場合はブランドアカウントで関係者を招待できる
- スマホでPC版表示は操作性は落ちるが緊急時の管理に役立つ

「YouTubeスタジオのパソコン版って結局どうやって使えばいいの?スマホからでも管理できるって聞いたけど、操作方法がわからなくて困っています」
YouTubeのチャンネル管理に悩む時間はもったいないですよね。
記事にあるように、PC版の管理画面はブラウザでアクセスするだけで使えますが、細かい設定や効率的な管理となると意外と手間がかかるものです。そんな時間をもっと価値あるものに使いたいと思いませんか?
実は、マクロミルのアンケートモニターに登録すれば、YouTubeの動画編集や管理の合間に簡単なアンケートに答えるだけでポイントが貯まります。1ポイント1円相当で現金やAmazonギフト券などに交換可能です。
アプリやPC、どちらからでも回答できるので、YouTubeスタジオの操作に慣れる間にも収入が得られます。無料登録は3ステップで完了し、新規登録キャンペーンで最大1000ポイントが当たるチャンスもありますよ!
🎉 今なら最大1000Pが当たるスクラッチキャンペーン実施中!✨

スキマ時間でらくらくアンケート回答!
1ポイント1円相当として、銀行振込みやギフト券、他社のポイントに交換することができます。
関連記事
こちらの記事ではYouTubeの活用方法をご紹介していますので、ぜひ参考にしてください^^
- 【すぐ解決!】YouTubeの画面サイズがおかしい?原因別の簡単な解決法をご紹介!
- YouTube推定年収サイトで分かる!チャンネル収益化の完全ガイド:収入目安と真実
- 【2025最新】YouTube投げ銭ランキング|日本一は?世界一は?記録を徹底解説
- SwitchでYouTubeが見れない時の簡単トラブル解決ガイド【初心者向けに解説】
- 初心者必見!YouTube(ユーチューブ)『mp3 もどき』の使い方と注意点まとめ
- YouTubeライブラリはどこ?『表示されない?』保存した動画の確認方法と機能活用術
「ティックトッカー」としても活躍したい方にはゼロデイレがオススメ。
「ゼロディレ」は、TikTok運用のプロフェッショナルを育成するオンラインスクールです。日本トップ実績のTikTok企業が監修しており、最新のアルゴリズムやトレンドについて学ぶことができます。
このスクールでは、TikTokの運用テクニックだけでなく、コンテンツ制作やマーケティング戦略まで幅広く学べます。
きっと、新しいキャリアの可能性が広がりますよ^^
上場企業グループ監修のSNS運用スクール | 経験ゼロからTikTokディレクターへ【ゼロディレ by studio15】
YouTubeの動画制作を未経験からプロを目指せる、SNS口コミ件数No1の『デジハク』もオススメ。
『デジハク』は業界最安級の動画編集オンラインスクールで、マンツーマンサポートであなたのスキルアップをお手伝い!
まずは『無料』で相談してみましょう!
未経験からプロを目指す!オンライン動画制作スクール!