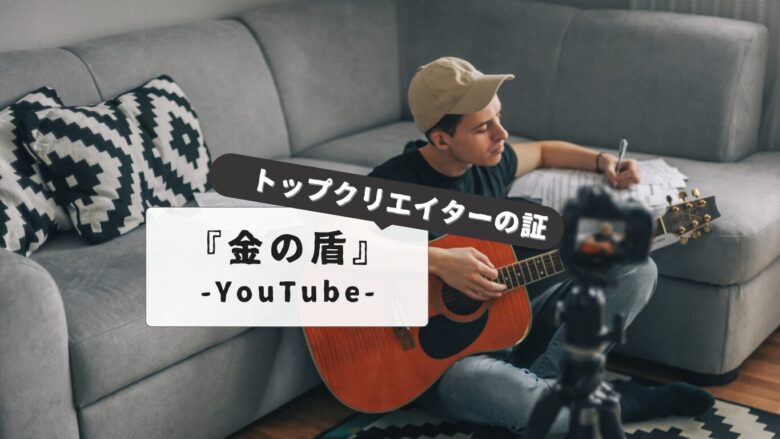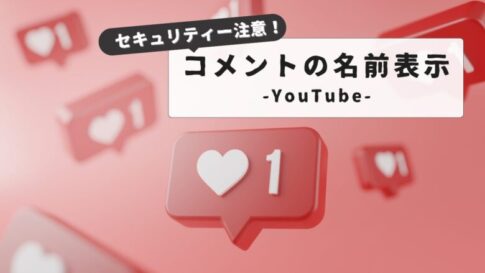YouTubeを小さい画面で視聴したいと思ったことはありませんか?動画を見ながら他のアプリを使いたい、メッセージを返信したい、調べものをしたいという方は多いはずです。
iPhoneでYouTubeを小さい画面で視聴する方法やAndroidで小窓(ピクチャーインピクチャー)を使う方法など、デバイスによって設定方法が異なります。「最近YouTubeのピクチャーインピクチャーが出来なくなった」「YouTubeを小窓で見る方法が変わった気がする」といった悩みを抱える方も少なくありません。
また、「youtube小窓androidを無料で使いたい」「iPhoneでyoutube小窓ができない」といった問題に直面している方もいるでしょう。この記事では、YouTubeでスモールウィンドウにする方法や、他のアプリを開きながらYouTubeを見る方法、YouTubeのピクチャーインピクチャーの設定方法など、デバイス別に詳しく解説します。
「YouTube小さい画面できない」場合のトラブルシューティングも網羅していますので、ぜひ最後までご覧ください。
🎉 今なら最大1000Pが当たるスクラッチキャンペーン実施中!✨

スキマ時間でらくらくアンケート回答!
1ポイント1円相当として、銀行振込みやギフト券、他社のポイントに交換することができます。
目次
ユーチューブ:小さい画面を使いこなす基本ガイド
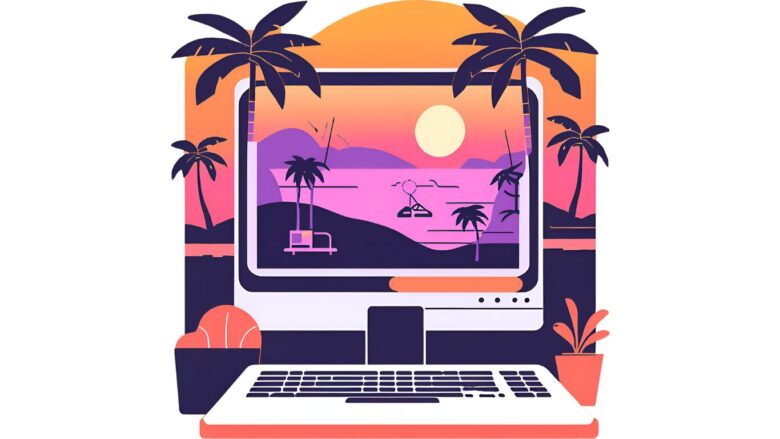
YouTubeで動画を小さく表示する方法
YouTubeで動画を小さく表示する方法には、大きく分けて2つの方法があります。
- YouTubeアプリを使用する方法
YouTubeアプリには、ピクチャー・イン・ピクチャー(PiP)機能があります。この機能を使用すると、他のアプリを使用しながら、小さな画面でYouTube動画を視聴することができます。
ピクチャー・イン・ピクチャー機能を使用するには、以下の手順を行ってください。
- YouTubeアプリを開きます。
- 視聴したい動画を再生します。
- 画面右下の「ホーム」ボタンをタップします。
- 画面右上の「ピクチャー・イン・ピクチャー」ボタンをタップします。
すると、画面右下に小さな画面で動画が表示されます。この画面は、ドラッグして移動したり、サイズを変更することができます。
- ブラウザを使用する方法
ブラウザを使用しても、YouTube動画を小さく表示することができます。
ブラウザを使用する方法には、以下の手順を行ってください。
- ブラウザでYouTubeを開きます。
- 視聴したい動画を再生します。
- 画面右上の「全画面表示」ボタンをクリックします。
- 画面右下の「ピクチャー・イン・ピクチャー」ボタンをクリックします。
すると、画面右下に小さな画面で動画が表示されます。この画面は、ドラッグして移動したり、サイズを変更することができます。
どちらの方法でも、YouTube動画を小さく表示することができます。お好みの方法で試してみてください。
動画を小さく表示する際の注意点

- ピクチャー・イン・ピクチャー機能は、YouTube Premium会員のみ使用できます。
- ブラウザを使用する方法では、一部のブラウザではピクチャー・イン・ピクチャー機能がサポートされていない場合があります。
- ピクチャー・イン・ピクチャー機能を使用すると、バッテリーの消費が早くなる場合があります。
これらの点に注意しながら、YouTube動画を小さく表示してみてください。
ピクチャーインピクチャーの設定方法
YouTubeのピクチャーインピクチャー(PiP)機能を利用するには、お使いのデバイスとYouTubeアプリの設定を確認する必要があります。
iPhoneの場合:
- iOSの設定アプリを開く: ホーム画面にある「設定」アイコンをタップします。
- 「一般」を選択: 設定メニューの中から「一般」をタップします。
- 「ピクチャインピクチャ」を選択: 「一般」メニュー内にある「ピクチャインピクチャ」をタップします。
- 「ピクチャインピクチャを自動的に開始」をオンにする: スイッチが緑色になっていることを確認してください。これがオフになっていると、アプリを切り替えてもPiPが自動で開始されません。
- YouTubeアプリの設定を開く: YouTubeアプリを起動し、画面右下のプロフィールアイコンをタップします。
- 「設定」をタップ: プロフィール画面右上にある歯車アイコンをタップして設定画面を開きます。
- 「全般」を選択: 設定メニューの中から「全般」をタップします。
- 「ピクチャーインピクチャー」をオンにする: スイッチがオンになっていることを確認してください。
これらの設定が完了していれば、YouTubeアプリで動画を再生中にホーム画面に戻るか、他のアプリに切り替えることで、動画が小さなウィンドウで表示され、視聴を続けられます。
Androidの場合:
Androidデバイスでは、設定メニューの項目名や階層が異なる場合があります。一般的な手順は以下の通りです。
- Androidの設定アプリを開く: ホーム画面またはアプリ一覧にある「設定」アイコンをタップします。
- 「アプリ」または「アプリと通知」を選択: 設定メニューの中から該当する項目を探してタップします。
- 「YouTube」アプリを選択: インストールされているアプリの一覧から「YouTube」を探してタップします。
- 「詳細設定」または「特別なアプリアクセス」を選択: YouTubeアプリの設定画面で、これらの項目を探してタップします。
- 「ピクチャーインピクチャ」を選択: 該当する項目があればタップします。
- 「ピクチャーインピクチャを許可」をオンにする: スイッチがオンになっていることを確認してください。
または、YouTubeアプリ内の設定でPiPを有効にできる場合もあります。
- YouTubeアプリを開く:
- プロフィールアイコンをタップ:
- 「設定」をタップ:
- 「全般」を選択:
- 「ピクチャーインピクチャ」をオンにする:
設定後、YouTubeアプリで動画再生中にホームボタンを押すか、画面下部から上にスワイプしてアプリを閉じると、動画が小さなウィンドウで表示されます。
iPhone:小さい画面で視聴するには?

iPhoneでYouTubeを小さい画面で視聴する方法は主に2つあります。
- ピクチャーインピクチャー(PiP)機能を利用する: 前述の設定が完了していれば、YouTubeアプリで動画を再生中にホーム画面に戻るだけで、動画が小さなウィンドウで表示されます。このウィンドウは、画面の四隅に移動させたり、ピンチ操作でサイズを変更したりできます。一時的に非表示にしたい場合は、画面の端にドラッグします。再度表示するには、端に表示された矢印アイコンをタップします。ただし、YouTubeアプリでPiP機能を利用するには、通常YouTube Premiumへの加入が必要です。しかし、米国などの一部地域では、YouTube Premiumに未加入でも利用できる場合があります。
- ウェブブラウザ(Safariなど)を利用する: YouTube Premiumに加入していない場合でも、Safariなどのウェブブラウザを使用してYouTubeを開き、全画面表示で動画を再生した後、画面を下から上にスワイプすることで、PiPと同様に小さな画面で視聴できることがあります。具体的な手順は以下の通りです。
- iPhoneのSafariアプリを開き、YouTubeのウェブサイト(https://www.youtube.com/)にアクセスします。視聴したい動画を再生します。動画が全画面表示されたら、画面を下から上に素早くスワイプしてホーム画面に戻ります。
これらの方法を利用することで、iPhoneでYouTube動画を小さい画面で表示し、マルチタスクを行うことが可能です。
ピクチャインピクチャ:iphoneの使い方
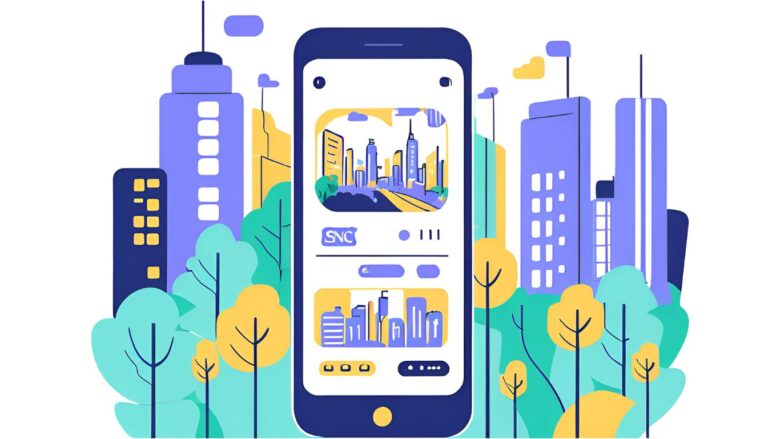
iPhoneでYouTubeのピクチャインピクチャ(PiP)機能を使うことで、動画を小さなウィンドウで表示させたまま、他のアプリを利用したり、ホーム画面を操作したりできます。この機能を活用することで、例えば、動画を見ながらメッセージを送信したり、ウェブサイトを閲覧したりといったマルチタスクが可能になります。
iPhoneでYouTubeのピクチャインピクチャを利用するための基本的な手順は以下の通りです。
- 設定アプリでの確認: まず、iPhone本体の設定でピクチャインピクチャが有効になっているかを確認します。「設定」アプリを開き、「一般」を選択、「ピクチャインピクチャ」をタップし、「ピクチャインピクチャを自動的に開始」のスイッチがオンになっていることを確認してください。
- YouTubeアプリの設定: 次に、YouTubeアプリ内でもピクチャインピクチャの設定がオンになっているかを確認します。YouTubeアプリを起動し、画面右下のプロフィールアイコンをタップします。次に、画面右上の歯車アイコンをタップして「設定」を開き、「全般」を選択します。「ピクチャーインピクチャ」のスイッチがオンになっていることを確認してください。
- 動画再生とPiPの開始: 設定が完了したら、YouTubeアプリで視聴したい動画を通常通り再生します。動画の再生中にホームボタンを押すか、画面下部から上にスワイプしてアプリを閉じると、再生中の動画が小さなウィンドウで画面上に表示されます。
- PiPウィンドウの操作: 表示されたPiPウィンドウは、指でドラッグすることで画面の四隅など、好きな場所に移動できます。また、ピンチイン・ピンチアウトの操作でウィンドウのサイズを調整することも可能です。一時的に動画を非表示にしたい場合は、ウィンドウを画面の端にスワイプします。再度表示するには、画面端に表示された矢印アイコンをタップします。
- PiPウィンドウの終了: PiPウィンドウを閉じたい場合は、ウィンドウをタップして表示される「×」アイコンをタップするか、ウィンドウを下方向にスワイプして画面外にドラッグします。
なお、YouTubeアプリでピクチャインピクチャ機能を利用するには、通常YouTube Premiumへの加入が必要です。ただし、地域やYouTubeのポリシーによっては、無料で利用できる場合もあります。
YouTubeの小窓:無料で使う方法(android編)
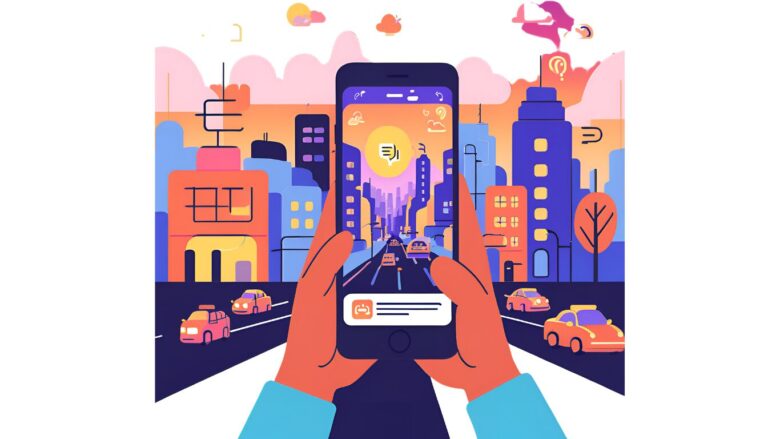
AndroidデバイスでYouTube動画を小窓(ピクチャインピクチャ、PiP)で無料で利用する方法はいくつか存在します。
- Android標準のピクチャインピクチャ機能を利用する: 多くのAndroidスマートフォンには、標準でピクチャインピクチャ機能が搭載されています。この機能を利用するには、Androidの設定でYouTubeアプリにPiPの権限が付与されているかを確認する必要があります。具体的な手順は、Androidのバージョンや機種によって異なりますが、一般的には以下の手順で確認できます。
- 「設定」アプリを開きます。「アプリ」または「アプリと通知」を選択します。アプリの一覧から「YouTube」を選択します。「詳細設定」または「特別なアプリアクセス」を選択します。「ピクチャーインピクチャ」を選択し、「ピクチャーインピクチャを許可」がオンになっていることを確認します。
- ウェブブラウザを利用する: YouTubeアプリではなく、ChromeやFirefoxなどのウェブブラウザを使用してYouTubeにアクセスし、動画を全画面表示で再生した後、ホームボタンを押すことで、動画が小窓で表示される場合があります。手順としては、
- ウェブブラウザアプリを開き、YouTubeのウェブサイト(https://www.youtube.com/)にアクセスします。視聴したい動画を再生します。動画を全画面表示にします。ホームボタンを押してホーム画面に戻ります。
- 一部のAndroidカスタム機能を利用する: 一部のAndroidスマートフォンメーカーは、独自のマルチウィンドウ機能やフローティングウィンドウ機能を搭載しており、これを利用してYouTubeアプリを小窓表示できる場合があります。これらの機能の設定方法や利用方法は、各スマートフォンの取扱説明書などを参照してください。
これらの方法を試すことで、YouTube Premiumに加入していなくても、AndroidデバイスでYouTube動画を小窓で利用できる可能性があります。ただし、OSのバージョンやアプリのアップデートなどにより、利用できなくなる場合があることに留意してください。
ユーチューブ:小さい画面のトラブルと対処法
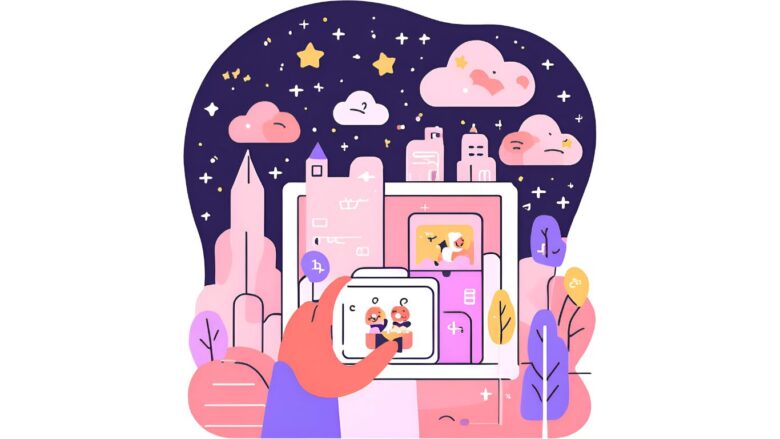
小さい画面にできない原因と解決策
YouTubeで動画を小さい画面で表示するピクチャインピクチャ(PiP)機能が利用できない場合、いくつかの原因が考えられます。それぞれの原因と対応策について説明します。
1. YouTube Premiumに未加入である
YouTubeアプリでPiP機能を利用するには、通常YouTube Premiumへの加入が必要です。無料プランでは、PiP機能が提供されていない場合があります。
- 解決策: YouTube Premiumに加入するか、後述するウェブブラウザを利用する方法を試してください。
2. iPhone/Androidの設定でPiPが許可されていない
デバイスの設定でPiP機能がオフになっていると、YouTubeアプリでPiPを利用できません。
- iPhoneの解決策: 「設定」アプリを開き、「一般」>「ピクチャインピクチャ」と進み、「ピクチャインピクチャを自動的に開始」がオンになっているか確認してください。また、YouTubeアプリの設定内(プロフィールアイコン > 設定 > 全般 > ピクチャーインピクチャー)もオンになっているか確認してください。
- Androidの解決策: 「設定」アプリを開き、「アプリ」>「YouTube」>「詳細設定」>「ピクチャーインピクチャ」と進み、「ピクチャーインピクチャを許可」がオンになっているか確認してください。設定項目の名称はデバイスによって異なる場合があります。
3. YouTubeアプリまたはiOS/Androidのバージョンが古い
古いバージョンのアプリやOSでは、PiP機能が正常に動作しないことがあります。
- 解決策: App StoreまたはGoogle Play StoreでYouTubeアプリのアップデートがないか確認し、最新バージョンにアップデートしてください。また、iPhoneの場合は「設定」>「一般」>「ソフトウェアアップデート」で、Androidの場合は「設定」>「システム」>「システムアップデート」(名称は異なる場合があります)で、OSが最新の状態であるか確認し、必要であればアップデートを実行してください。
4. 一部のコンテンツや再生方法ではPiPが利用できない
ライブ配信や一部の動画コンテンツでは、PiP機能が利用できない場合があります。また、全画面表示を解除せずにアプリを閉じようとすると、PiPが開始されないことがあります。
- 解決策: 通常の動画コンテンツでPiPを試してみてください。また、PiPを利用する際は、動画を再生中にホームボタンを押すか、画面下部から上にスワイプしてアプリを閉じる操作を行ってください。
5. ウェブブラウザの利用
YouTube Premiumに加入していなくても、SafariやChromeなどのウェブブラウザを使用してYouTubeを視聴し、全画面表示後にホーム画面に戻ることで、PiPと同様に小さな画面で視聴できる場合があります。
- 解決策: ウェブブラウザでYouTubeにアクセスし、試してみてください。ただし、この方法はOSやブラウザのバージョン、YouTubeの仕様変更によって利用できなくなる可能性があります。
これらの解決策を試すことで、YouTubeの小さい画面表示(PiP)ができない問題を解決できる可能性があります。
小窓:iphoneでできない時の対応方法

iPhoneでYouTubeの小窓表示(ピクチャインピクチャ、PiP)ができない場合、いくつかの原因と対応策が考えられます。
1. YouTube Premiumの未加入
通常、iPhoneのYouTubeアプリでPiP機能を利用するには、YouTube Premiumへの加入が必須です。無料プランではこの機能は提供されていません。
- 対応方法: YouTube Premiumに加入することで、PiP機能が利用できるようになります。加入を検討してみてください。
2. iPhone本体の設定でPiPが無効になっている
iPhoneの設定アプリ内でピクチャインピクチャ機能がオフになっている可能性があります。
- 対応方法: 「設定」アプリを開き、「一般」>「ピクチャインピクチャ」と進み、「ピクチャインピクチャを自動的に開始」のスイッチがオンになっていることを確認してください。
3. YouTubeアプリの設定でPiPが無効になっている
YouTubeアプリ内の設定でPiP機能がオフになっている場合も、小窓表示ができません。
- 対応方法: YouTubeアプリを開き、画面右下のプロフィールアイコンをタップします。次に、画面右上の歯車アイコンをタップして「設定」を開き、「全般」を選択します。「ピクチャーインピクチャ」のスイッチがオンになっていることを確認してください。
4. iOSのバージョンが古い
古いバージョンのiOSでは、PiP機能が正常に動作しないことがあります。
- 対応方法: 「設定」アプリを開き、「一般」>「ソフトウェアアップデート」と進み、最新のiOSバージョンにアップデートしてください。
5. YouTubeアプリのバージョンが古い
古いバージョンのYouTubeアプリでは、PiP機能に不具合がある可能性があります。
- 対応方法: App Storeを開き、YouTubeアプリのアップデートがないか確認し、最新バージョンにアップデートしてください。
6. 一部の動画や再生方法ではPiPが利用できない
ライブ配信などの一部のコンテンツや、全画面表示を解除せずにアプリを閉じようとした場合など、特定の状況下ではPiP機能が利用できないことがあります。
- 対応方法: 通常の動画コンテンツでPiPを試してみてください。また、PiPを開始する際は、動画を再生中にホームボタンを押すか、画面下部から上にスワイプしてアプリを閉じる操作を行ってください。
7. ウェブブラウザを利用する
YouTube Premiumに加入していなくても、Safariなどのウェブブラウザを使用してYouTubeを視聴し、全画面表示後にホーム画面に戻ることで、PiPと同様に小さな画面で視聴できることがあります。
- 対応方法: SafariなどのウェブブラウザでYouTubeにアクセスし、動画を全画面表示で再生した後、ホーム画面に戻る操作を試してみてください。ただし、この方法はOSやブラウザ、YouTubeの仕様変更により利用できなくなる可能性があります。
これらの対応方法を試すことで、iPhoneでYouTubeの小窓表示ができない問題を解決できるかもしれません。
ピクチャーインピクチャーが出来なくなった?
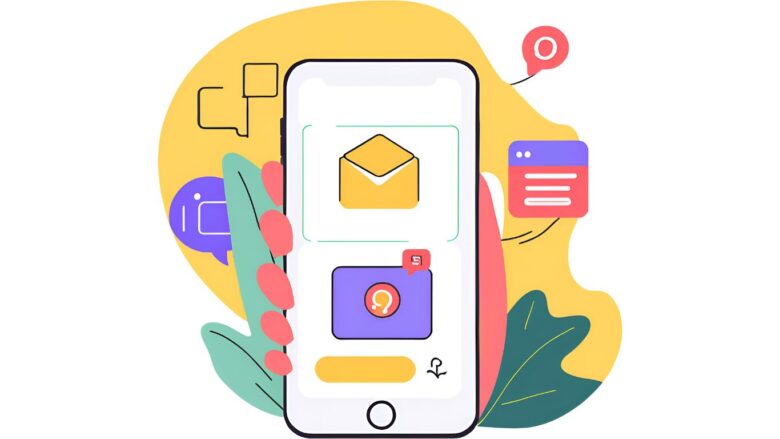
YouTubeのピクチャーインピクチャー(PiP)機能が突然利用できなくなった場合、いくつかの原因が考えられます。まずはご自身の状況に当てはまるものを確認し、対応策を試してみてください。
1. YouTube Premiumの契約状況:
YouTubeアプリでPiP機能を利用するには、通常YouTube Premiumへの加入が必要です。契約が終了している、または無料トライアル期間が終了している場合、PiP機能は利用できなくなります。
- 対応策: YouTube Premiumの契約状況を確認し、必要であれば再契約してください。
2. デバイスの設定:
iPhoneやAndroidの設定で、ピクチャインピクチャ機能が許可されていない場合があります。
- iPhoneの対応策: 「設定」アプリを開き、「一般」>「ピクチャインピクチャ」を確認し、「ピクチャインピクチャを自動的に開始」がオンになっているか確認してください。また、YouTubeアプリの設定(プロフィールアイコン > 設定 > 全般 > ピクチャーインピクチャー)も確認し、オンになっていることを確認してください。
- Androidの対応策: 「設定」アプリを開き、「アプリ」>「YouTube」>「詳細設定」>「ピクチャーインピクチャ」(項目の名称は異なる場合があります)を確認し、「ピクチャーインピクチャを許可」がオンになっているか確認してください。
3. アプリとOSのバージョン:
古いバージョンのYouTubeアプリやiOS/Android OSでは、PiP機能が正常に動作しないことがあります。
- 対応策: App StoreまたはGoogle Play StoreでYouTubeアプリのアップデートがないか確認し、最新バージョンにアップデートしてください。また、iPhoneの場合は「設定」>「一般」>「ソフトウェアアップデート」で、Androidの場合は「設定」>「システム」>「システムアップデート」(名称は異なる場合があります)で、OSが最新の状態であるか確認し、必要であればアップデートを実行してください。
4. 一部のコンテンツ:
ライブ配信や一部の動画コンテンツでは、PiP機能が提供されていない場合があります。
- 対応策: 別の通常の動画でPiP機能が利用できるか試してみてください。
5. 仕様変更:
YouTube側の仕様変更により、PiP機能の利用条件や動作が変更された可能性があります。
- 対応策: YouTubeのヘルプページや関連ニュースを確認し、最新の情報を把握してください。また、他のユーザーの状況もインターネット上で調べてみると良いでしょう。
6. 一時的な不具合:
アプリやOSの一時的な不具合でPiP機能が利用できなくなることもあります。
- 対応策: iPhoneやAndroidデバイスを再起動し、再度YouTubeアプリでPiP機能を試してみてください。
これらの点を確認し、対応策を試すことで、YouTubeのピクチャーインピクチャ機能が再び利用できるようになる可能性があります。
小さい画面が変わった?仕様変更の真相
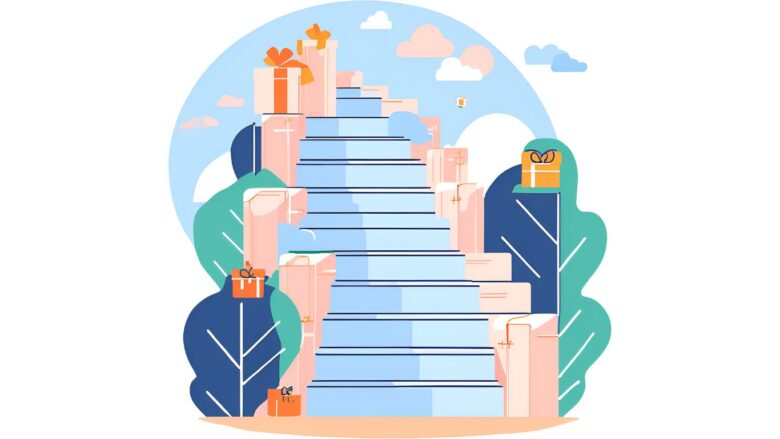
YouTubeの小さい画面表示、特にピクチャーインピクチャ(PiP)機能やミニプレーヤーの挙動に関して、「変わった?」と感じるユーザーがいるかもしれません。実際に、YouTubeは利便性向上や機能改善のために、定期的に仕様変更を行っています。
考えられる仕様変更点と、その真相について解説します。
1. ピクチャーインピクチャ(PiP)の利用条件の変更:
以前は無料で利用できたPiP機能が、現在はYouTube Premium加入者限定になっている場合があります。これは、YouTubeの収益化戦略の一環として行われた仕様変更と考えられます。
- 真相: YouTubeアプリでのPiP利用は、一般的にYouTube Premiumの特典となっています。ただし、一部地域や期間限定で無料提供されることもあります。
2. ミニプレーヤーの挙動の変更:
動画再生中に画面下部に表示されるミニプレーヤーのデザインや操作方法が変更されることがあります。例えば、以前はスワイプで閉じられたミニプレーヤーが、特定のボタンをタップする必要があるように変わるなどです。
- 真相: ミニプレーヤーは、ユーザーが動画を中断せずに他の動画を探したり、コメントを見たりする際に便利な機能です。その使いやすさを向上させるために、デザインや操作性が予告なく変更されることがあります。最近では、ミニプレーヤーの位置やサイズを調整できるような改良も加えられています。
3. ウェブブラウザでのPiPの挙動:
SafariやChromeなどのウェブブラウザでYouTubeを視聴する際のPiPの挙動が変わることがあります。例えば、以前は全画面表示を解除してホーム画面に戻るだけでPiPが開始されたのに、特定の操作が必要になったり、利用できなくなったりするケースです。
- 真相: ウェブブラウザのアップデートやYouTube側のポリシー変更により、ウェブブラウザでのPiP機能の利用可否や操作方法が影響を受けることがあります。
4. 一時的な不具合:
仕様変更ではなく、YouTubeアプリやサーバーの一時的な不具合によって、小さい画面表示が正常に動作しないこともあります。
- 真相: このような場合は、YouTubeのステータスを確認したり、アプリやデバイスを再起動したりすることで改善することがあります。
仕様変更の情報を得るには:
YouTubeの公式ヘルプフォーラムや、YouTubeに関するニュースサイト、SNSなどをチェックすることで、仕様変更に関する情報を得られることがあります。
もし、これまで利用できていた小さい画面表示機能が突然使えなくなったと感じた場合は、上記の可能性を考慮して、設定や契約状況などを確認してみてください。また、YouTubeは予告なく仕様を変更することがあるため、最新の情報を常に把握しておくことが大切です。
他のアプリを開きながらYouTubeを見るには?
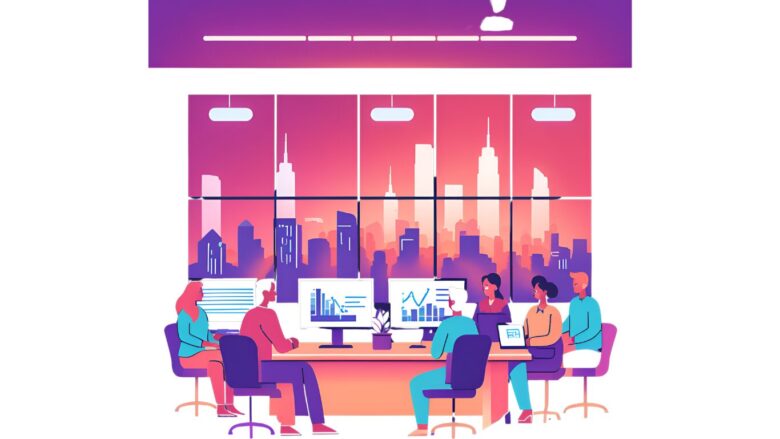
他のアプリを開きながらYouTubeを見る方法は、お使いのデバイスによって異なります。一般的には「ピクチャーインピクチャー(PiP)」機能を利用します。これは、再生中のYouTube動画を小さなウィンドウで表示し、その背後で他のアプリを操作できる機能です。
iPhoneの場合:
- YouTube Premiumへの加入: 通常、YouTubeアプリでピクチャーインピクチャー機能を利用するには、YouTube Premiumへの加入が必要です。
- 設定アプリの確認: iPhoneの「設定」アプリを開き、「一般」>「ピクチャインピクチャ」と進んで、「ピクチャインピクチャを自動的に開始」がオンになっているか確認してください。
- YouTubeアプリの設定確認: YouTubeアプリを開き、右下のプロフィールアイコンをタップし、「設定」>「全般」と進んで、「ピクチャーインピクチャー」がオンになっているか確認してください。
- 動画再生中にホーム画面へ: YouTubeアプリで動画を再生中に、ホームボタンを押すか、画面下部から上にスワイプしてホーム画面に戻ると、再生中の動画が小さなウィンドウで表示されます。このウィンドウは、画面の好きな場所に移動したり、サイズを変更したりできます。
Androidの場合:
- Androidのバージョン確認: Android 8.0以降のバージョンで、ピクチャーインピクチャー機能がサポートされています。
- 設定アプリの確認: Androidの「設定」アプリを開き、「アプリ」>「YouTube」>「詳細設定」>「ピクチャーインピクチャ」(メニューの名称は異なる場合があります)と進んで、「ピクチャーインピクチャを許可」がオンになっているか確認してください。
- YouTubeアプリの設定確認: YouTubeアプリを開き、右下のプロフィールアイコンをタップし、「設定」>「全般」と進んで、「ピクチャーインピクチャ」がオンになっているか確認してください。
- 動画再生中にホーム画面へ: YouTubeアプリで動画を再生中に、ホームボタンを押すか、画面下部から上にスワイプしてホーム画面に戻ると、再生中の動画が小さなウィンドウで表示されます。このウィンドウは、画面の好きな場所に移動したり、サイズを変更したりできます。
ウェブブラウザの利用:
YouTube Premiumに加入していない場合でも、SafariやChromeなどのウェブブラウザを使用してYouTubeを視聴し、動画を全画面表示にした後、ホーム画面に戻ることで、ピクチャーインピクチャーと同様に小さな画面で視聴できることがあります。ただし、この方法はOSやブラウザのバージョン、YouTubeの仕様変更によって利用できなくなる可能性があります。
YouTubeでスモールウィンドウにするには?
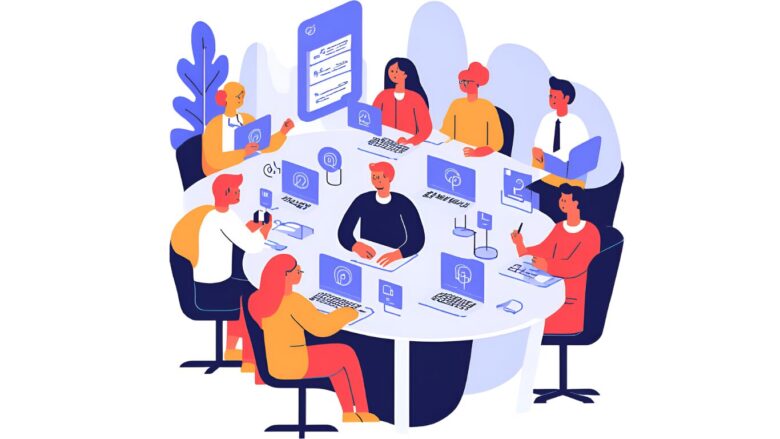
YouTubeで動画をスモールウィンドウ(小さい画面)で表示する方法は、主に「ピクチャーインピクチャー(PiP)」機能と「ミニプレーヤー」機能の2つがあります。
1. ピクチャーインピクチャー(PiP)機能:
ピクチャーインピクチャー機能を利用すると、再生中の動画を小さなフローティングウィンドウで表示し、他のアプリを使用しながら視聴を続けることができます。
- iPhoneの場合: 通常、YouTube Premiumへの加入が必要です。設定アプリとYouTubeアプリの両方でPiPが有効になっていることを確認し、動画再生中にホーム画面に戻ることでPiPが開始されます。
- Androidの場合: Android 8.0以降のデバイスで利用できます。デバイスの設定とYouTubeアプリの設定でPiPが許可されていることを確認し、動画再生中にホーム画面に戻ることでPiPが開始されます。
2. ミニプレーヤー機能:
ミニプレーヤーは、YouTubeアプリ内で動画を小さく表示し、アプリ内の他の動画を検索したり、ホーム画面を閲覧したりする際に便利です。
- iPhoneとAndroid共通: YouTubeアプリで動画を再生中に、画面を下方向にスワイプすると、動画が画面下部に小さなバー状のミニプレーヤーで表示されます。ミニプレーヤーをタップすると、一時停止や次の動画へのスキップなどの簡単な操作が可能です。ミニプレーヤーを左右にスワイプすると閉じることができます。
補足:
- 視聴しているコンテンツの種類(例:子ども向け動画)によっては、ミニプレーヤーやピクチャーインピクチャー機能が利用できない場合があります。
- YouTubeのアプリやOSのバージョンによっては、機能の利用方法や有無が異なることがあります。最新のアプリとOSにアップデートすることをおすすめします。
これらの方法を利用することで、YouTube動画を小さい画面で表示し、より快適に動画視聴と他の作業を両立させることができます。
🎉 今なら最大1000Pが当たるスクラッチキャンペーン実施中!✨

スキマ時間でらくらくアンケート回答!
1ポイント1円相当として、銀行振込みやギフト券、他社のポイントに交換することができます。
ユーチューブで小さい画面を活用する方法と設定まとめ
- YouTube動画を小さく表示する方法は大きく分けて「アプリ」と「ブラウザ」の2種類がある
- ピクチャーインピクチャー(PiP)機能を使うと他のアプリを使いながら動画視聴が可能
- YouTubeアプリでのPiP機能はYouTube Premium会員限定の場合が多い
- iPhoneでは設定アプリの「一般」から「ピクチャインピクチャ」をオンにする必要がある
- Androidでは「アプリ」→「YouTube」→「詳細設定」でPiP機能を許可できる
- ウェブブラウザでYouTubeを開いて全画面表示からホーム画面に戻るとPiPが利用可能
- ピクチャーインピクチャーのウィンドウはドラッグして移動やサイズ変更が可能
- バッテリー消費が早くなる可能性があるためPiP機能利用時は注意が必要
- ライブ配信などの一部コンテンツではPiP機能が利用できない場合がある
- PiP機能が使えない場合はアプリやOSのバージョンが古い可能性がある
- アプリ内のミニプレーヤー機能を使えば他の動画を探しながら視聴が可能
- 古いバージョンのアプリやOSでは機能が正常に動作しない場合がある
- YouTubeの仕様変更で小さい画面表示の機能や操作方法が変わることがある
- ウェブブラウザではYouTube Premiumなしでも小窓表示できる場合がある
- 小さな画面でYouTube視聴できればマルチタスクが可能になり生産性が向上する

「YouTubeを小さい画面で見たいけど、設定方法がわからない…」
YouTubeの小さい画面機能が使えないと、動画を見ながら他の作業ができず、効率的な時間の使い方ができません。特に多くの方がPiP機能の設定に苦戦していますが、実はスマホの操作や設定で簡単に解決できるんです。
そんな空き時間を有効活用したい方には、マクロミルのアンケートモニターがおすすめです。YouTubeを小さい画面で視聴しながら、アンケートに回答するだけで1ポイント1円相当のポイントが貯まります。
無料会員登録後、スマホでいつでもどこでも回答可能で、貯めたポイントは現金や様々な電子マネーに交換できます。今なら新規登録キャンペーンで最大1000ポイントが当たるチャンスもありますので、空き時間を賢く使って副収入を得てみませんか?
🎉 今なら最大1000Pが当たるスクラッチキャンペーン実施中!✨

スキマ時間でらくらくアンケート回答!
1ポイント1円相当として、銀行振込みやギフト券、他社のポイントに交換することができます。
関連記事
こちらの記事ではYouTubeの活用方法をご紹介していますので、ぜひ参考にしてください^^
- 【すぐ解決!】YouTubeの画面サイズがおかしい?原因別の簡単な解決法をご紹介!
- YouTube推定年収サイトで分かる!チャンネル収益化の完全ガイド:収入目安と真実
- 【2025最新】YouTube投げ銭ランキング|日本一は?世界一は?記録を徹底解説
- YouTubeの画面が小さくなった原因と解決策|全デバイス対応版(スマホ・PC・テレビ別)
- 【ユーチューバーの戦略】YouTubeで50万回再生の収入はいくら?ジャンル別徹底解説
- YouTubeライブラリはどこ?『表示されない?』保存した動画の確認方法と機能活用術
「ティックトッカー」としても活躍したい方にはゼロデイレがオススメ。
「ゼロディレ」は、TikTok運用のプロフェッショナルを育成するオンラインスクールです。日本トップ実績のTikTok企業が監修しており、最新のアルゴリズムやトレンドについて学ぶことができます。
このスクールでは、TikTokの運用テクニックだけでなく、コンテンツ制作やマーケティング戦略まで幅広く学べます。
きっと、新しいキャリアの可能性が広がりますよ^^
上場企業グループ監修のSNS運用スクール | 経験ゼロからTikTokディレクターへ【ゼロディレ by studio15】
YouTubeの動画制作を未経験からプロを目指せる、SNS口コミ件数No1の『デジハク』もオススメ。
『デジハク』は業界最安級の動画編集オンラインスクールで、マンツーマンサポートであなたのスキルアップをお手伝い!
まずは『無料』で相談してみましょう!
未経験からプロを目指す!オンライン動画制作スクール!