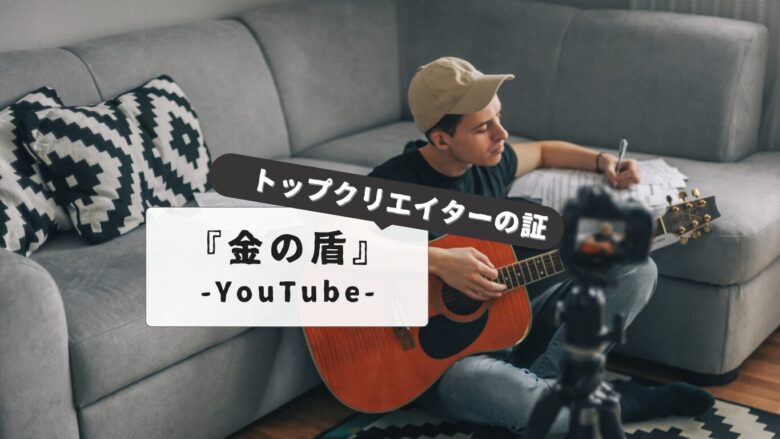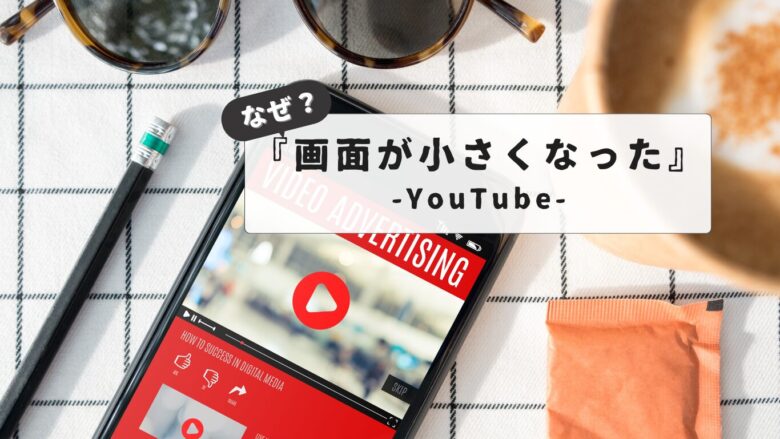YouTubeを視聴中に突然「YouTubeの画面が小さくなった」という問題に悩まされたことはありませんか?
スマホやiPhone、パソコン、PS4、AQUOS、フナイテレビなど、様々なデバイスでこのトラブルが発生します。「YouTube 文字 小さくなった」「YouTubeショート 画面 小さくなった」など、画面サイズだけでなく文字表示の小ささに困ることもあるでしょう。
この記事では、「YouTubeの表示サイズを変更するには?」「YouTubeの画面サイズを戻すにはどうしたらいいですか?」といった疑問に答え、デバイス別の対処法を詳しく解説します。「ユーチューブの画面を大きくするにはどうすればいいですか?」「テレビの画面が小さくなった時の直し方は?」など、全画面表示への切り替えから元のサイズへの戻し方まで、YouTube視聴をより快適にするための情報をお届けします。
🎉 今なら最大1000Pが当たるスクラッチキャンペーン実施中!✨

スキマ時間でらくらくアンケート回答!
1ポイント1円相当として、銀行振込みやギフト券、他社のポイントに交換することができます。
目次
youtubeの画面が小さくなった原因とよくある事例
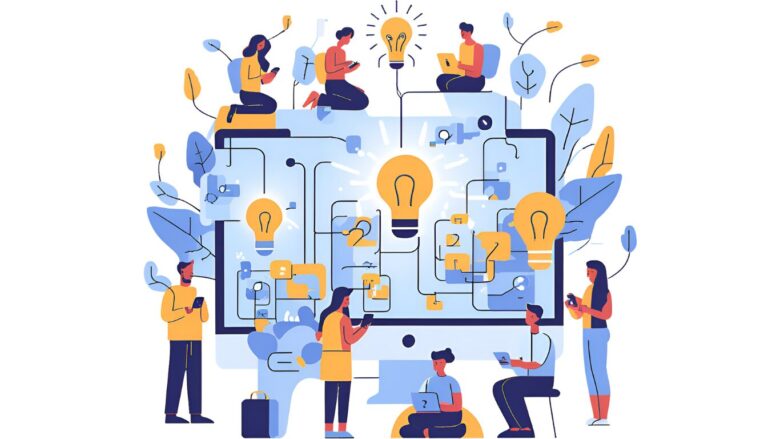
YouTubeの表示サイズを変更するには?
YouTubeの動画や画面全体の表示サイズを変更する方法は、利用しているデバイスによって異なります。
パソコンでYouTubeを視聴している場合、ブラウザの機能を利用して表示サイズを調整できます。例えば、多くのブラウザでは、キーボードの「Ctrl」キー(Macの場合は「Command」キー)を押しながら「+」キーを押すと拡大、「-」キーを押すと縮小できます。「0」キーを押すと、通常サイズに戻すことが可能です。また、YouTubeの動画プレーヤーの下部にあるシアターモードを選択すると、全画面表示に近い大きなサイズで動画を楽しめます。さらに、ミニプレーヤー機能を使えば、小さな画面で動画を再生しながら他の操作も行えます。
スマートフォンやタブレットでYouTubeアプリを利用している際は、ピンチイン・ピンチアウトの操作で動画の表示サイズを調整できます。全画面表示にしたい場合は、動画プレーヤー下部にある全画面表示アイコンをタップします。縦画面での視聴に戻りたい場合は、全画面表示中に下方向にスワイプします。一部の動画では、ピンチ操作でさらに拡大することも可能です。
テレビでYouTubeを視聴している場合、通常はテレビのリモコンにあるボタンで画面サイズを変更します。リモコンに「画面サイズ」や「表示モード」といったボタンがあることが多いので、それを押して様々な表示モードを試してみてください。テレビの設定メニューから画面サイズに関する項目を探して調整することも可能です。
小さくなった?スマホの対処法
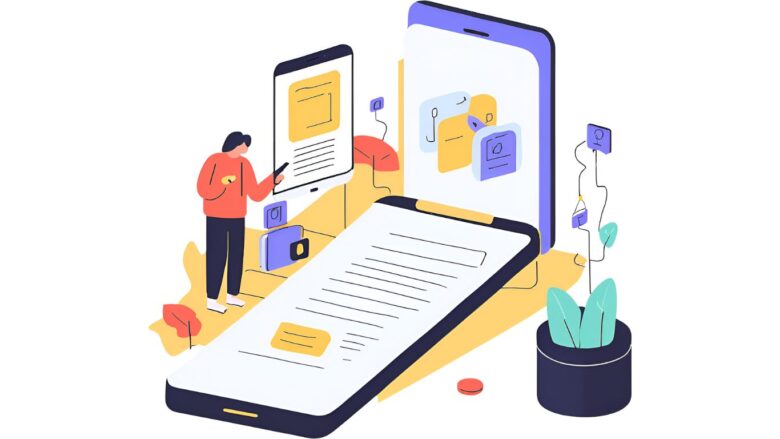
スマートフォンでYouTubeの画面が小さくなってしまった場合、いくつかの原因と対処法が考えられます。
まず、ピクチャーインピクチャー(PIP)モードが意図せず起動している可能性があります。これは、他のアプリを使用中にYouTubeの動画が小さなウィンドウで表示される機能です。このモードを解除するには、表示されている小さなウィンドウをタップして全画面表示に戻すか、設定アプリからYouTubeのPIP設定をオフにすることで防ぐことができます。
次に、画面の自動回転がオフになっていると、画面の向きによっては表示が小さく感じられることがあります。スマートフォンのクイック設定メニューや設定アプリの「画面設定」から自動回転をオンにしてみてください。
また、YouTubeアプリ自体の一時的な不具合が原因で表示がおかしくなっている場合もあります。この場合は、一度YouTubeアプリを完全に終了させてから再度起動してみる、またはスマートフォン自体を再起動することで改善することがあります。
それでも改善しない場合は、YouTubeアプリが最新バージョンでない可能性があります。App StoreまたはGoogle PlayストアでYouTubeアプリのアップデートを確認し、最新バージョンに更新してみてください。
これらの対処法を試しても画面が小さいままの場合は、スマートフォンのディスプレイ設定やアクセシビリティ設定などが影響している可能性も考えられます。スマートフォンの設定メニューを確認し、表示サイズやフォントサイズなどが意図しない設定になっていないか確認してみるのも有効です。
iPhoneの設定確認
iPhoneでYouTubeアプリの文字が小さく表示される場合、いくつかの設定を確認することで改善する可能性があります。
まず、YouTubeアプリ内の字幕設定を確認してください。動画再生中に画面右上の設定アイコン(歯車マーク)をタップし、「字幕」を選択します。ここで字幕が「オフ」になっていないか、言語設定が適切かを確認します。さらに、「オプション」を選択すると、字幕のフォントサイズ、スタイル、色、背景などを細かく調整できます。フォントサイズが小さく設定されていないか確認し、必要に応じて「大」などの見やすいサイズに変更してみてください。
次に、iPhone本体のアクセシビリティ設定も確認することが重要です。iPhoneの「設定」アプリを開き、「アクセシビリティ」を選択します。
「画面表示とテキストサイズ」という項目があるので、これをタップします。ここで、「さらに大きな文字」をオンにすると、より大きなフォントサイズを選択できるようになります。また、「太くする」をオンにすると、文字が太字になり、視認性が向上します。これらの設定を変更することで、YouTubeアプリを含むiPhone全体の文字サイズが調整され、見やすくなることがあります。
もし、動画の字幕だけでなく、YouTubeアプリのメニューなどの文字も小さいと感じる場合は、上記iPhone本体のテキストサイズ調整が有効です。YouTubeアプリ自体には、アプリ全体の文字サイズを直接変更する機能はないため、iPhoneの設定を変更することで対応します。
PS4で小さくなった場合の解決策
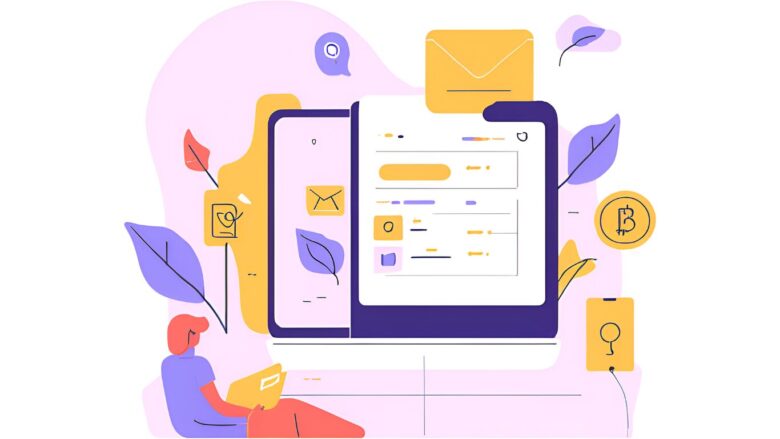
PS4でYouTubeを視聴していて画面が小さくなった場合、主にPS4本体の設定か、接続しているテレビの設定に原因があると考えられます。
まず確認すべきは、PS4の「サウンドとスクリーン」設定です。PS4のホーム画面から「設定」を開き、「サウンドとスクリーン」を選択します。次に「表示エリア設定」を選び、画面の指示に従って、お使いのテレビに合わせて表示エリアを調整してください。表示エリアが小さく設定されていると、YouTubeの画面もそれに合わせて小さく表示されることがあります。
次に、接続しているテレビの設定も確認してみましょう。テレビのリモコンにあるメニューボタンなどを押し、画面表示に関する設定を探します。「画面モード」「表示サイズ」「オーバースキャン」「ジャストスキャン」といった項目がある場合、これらの設定を変更することで、YouTubeの画面サイズが正常に戻ることがあります。テレビの機種によって設定項目や名称が異なるため、取扱説明書などを参照しながら調整してみてください。
また、PS4とテレビの接続方法も確認してください。HDMIケーブルがしっかりと接続されているか、別のHDMI端子に接続してみることも有効な場合があります。PS4の「HDMI映像出力設定」が「オート」になっているか確認することも推奨されます。「設定」>「サウンドとスクリーン」>「映像出力設定」>「HDMI映像出力設定」で「オート」になっていることを確認してください。
これらの設定を見直すことで、PS4でYouTubeの画面が小さくなる問題を解決できるはずです。もし改善しない場合は、PS4本体やテレビの一時的な不具合の可能性も考えられるため、それぞれの機器を再起動してみるのも有効な手段です。
youtubeショートで小さくなった時の注意点
YouTubeショート動画の画面が小さく表示される場合、いくつかの注意点があります。
まず、YouTubeショートはスマートフォンでの縦型視聴に最適化されたフォーマットです。そのため、パソコンやタブレットで視聴する際には、画面全体に表示されず、縦長の小さなウィンドウで表示されるのが通常です。これは仕様であり、不具合ではありません。無理に拡大表示しようとすると、画質が粗くなったり、動画の一部がトリミングされたりする可能性があります。
スマートフォンで視聴しているにも関わらず画面が小さく表示される場合は、誤ってピンチイン操作をしてしまっている可能性があります。画面を2本の指で広げるピンチアウト操作を試してみてください。
また、一部の古いスマートフォンや、画面比率が特殊なスマートフォンでは、YouTubeショートが最適に表示されないことがあります。この場合、アプリやOSを最新バージョンにアップデートすることで改善する可能性があります。
さらに、YouTubeアプリの一時的な不具合で画面が小さく表示されることも考えられます。アプリを再起動するか、スマートフォン自体を再起動することで解消することがあります。
いずれにしても、YouTubeショートは縦型での視聴を前提としているため、横画面での全画面表示は基本的に推奨されていません。情報が途切れたり、意図しない表示になったりする可能性があることを理解しておきましょう。
YouTubeの画面サイズは自由?
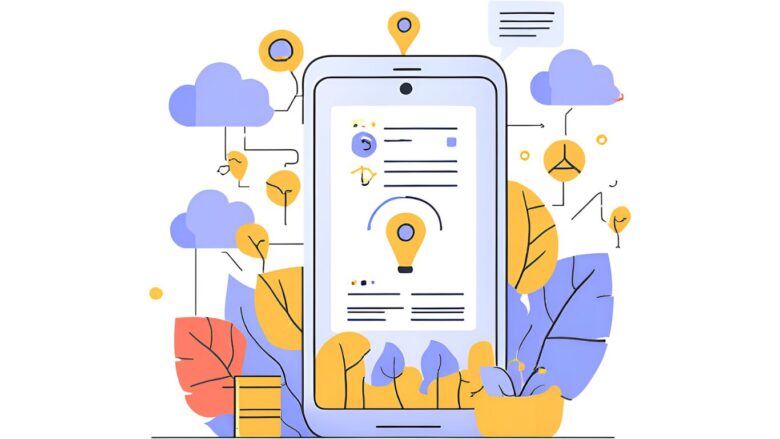
YouTubeに動画をアップロードする際の画面サイズは、ある程度の自由度があります。しかし、視聴者が見やすい動画を提供するためには、YouTubeが推奨する画面サイズに従うことが望ましいと言えます。
YouTubeが推奨するアスペクト比は「16:9」です。これは、ワイドスクリーンと呼ばれる横長の比率で、現在の多くのテレビやパソコンモニターで採用されている標準的なサイズです。この比率で動画を制作・アップロードすれば、ほとんどの視聴環境で最適な表示で再生されます。
もし、推奨される16:9以外の画面サイズで動画をアップロードした場合、YouTubeは自動的に動画の周囲に余白を追加して、画面に収まるように調整します。例えば、古いテレビで主流だった「4:3」の比率の動画をアップロードすると、左右に黒い帯が表示されます。縦長の「9:16」の動画(スマートフォンで撮影した動画など)をアップロードすると、上下に黒い帯が表示されることがあります。
これらの自動調整機能は便利ですが、動画の制作者側で意図的に余白を加えたり、無理に引き伸ばしたりすると、視聴体験を損なう可能性があります。そのため、特別な意図がない限りは、16:9の画面サイズで動画を制作することが推奨されます。
ただし、YouTubeショートのような特定のフォーマットに関しては、縦長の「9:16」のアスペクト比が推奨されています。このように、コンテンツの種類によって最適な画面サイズは異なる場合があります。
結論として、YouTubeへの動画アップロードは画面サイズの自由度があるものの、多くの視聴者にとって快適な視聴体験を提供するためには、YouTubeが推奨する画面サイズ(主に16:9)に合わせた制作が重要と言えるでしょう。
youtubeの画面が小さくなったときの対処法と元に戻す方法
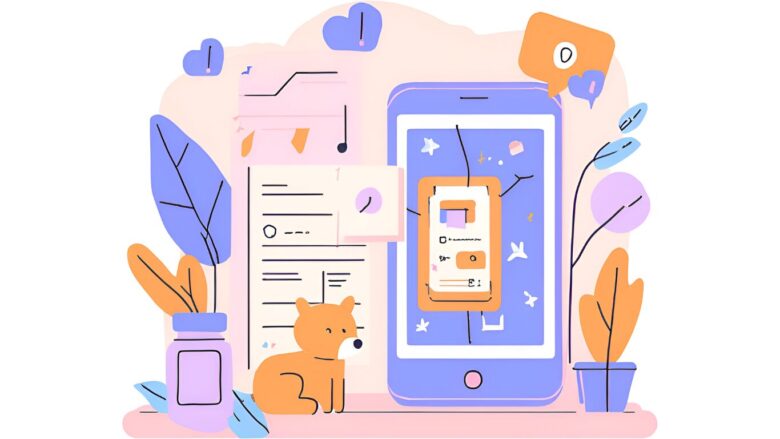
YouTubeの画面サイズを戻すには?
YouTubeの動画視聴中に画面サイズが意図せず変わってしまった場合、元のサイズに戻す方法はいくつかあります。
パソコンで視聴している場合、全画面表示になっているのであれば、キーボードの「Esc」キーを押すことで元のウィンドウサイズに戻ります。もし、ブラウザのズーム機能で拡大・縮小している場合は、ブラウザの設定(通常はメニューにあります)からズーム率を100%に戻すか、「Ctrl」+「0」(Macの場合は「Command」+「0」)のショートカットキーを押すと、標準の表示サイズに戻ります。また、YouTubeプレーヤー下部のシアターモードを利用している場合は、もう一度シアターモードのアイコンをクリックすることで、元のプレーヤーサイズに戻ります。
スマートフォンやタブレットのYouTubeアプリで画面が小さくなっている場合は、ピンチインの操作をしていないか確認してください。もし小さくなっていたら、画面を2本の指で広げるピンチアウトの操作をすることで、元のサイズに戻すことができます。全画面表示を解除したい場合は、画面をタップして表示される全画面終了アイコンをタップするか、下方向にスワイプします。
テレビでYouTubeを視聴している際に画面サイズが変わってしまった場合は、テレビのリモコンにある画面サイズ調整ボタンや表示モードを変更するボタンを押して、元の設定に戻してみてください。「ノーマル」「フル」「ジャスト」などの表示モードを切り替えることで、適切なサイズに戻ることがあります。
画面を大きくするにはどうすればいい?
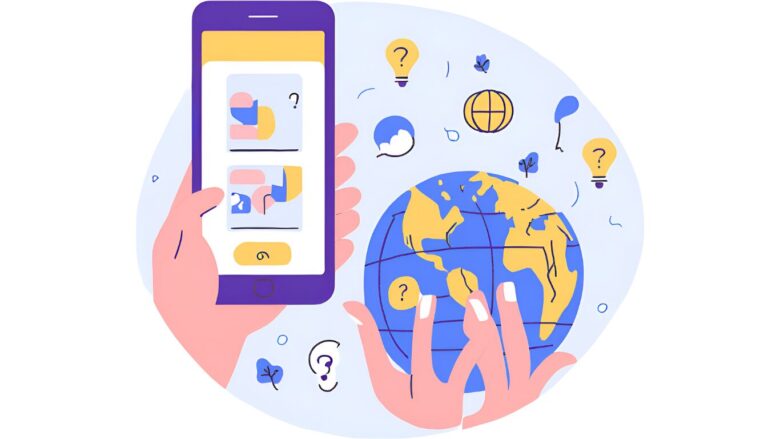
YouTubeの画面を大きくして視聴したい場合、利用しているデバイスによっていくつかの方法があります。
パソコンでYouTubeを視聴する際、動画プレーヤーの下部にある全画面表示アイコンをクリックすると、画面全体に動画が拡大表示されます。全画面表示を終了したい場合は、「Esc」キーを押します。また、同じくプレーヤー下部にあるシアターモードを選択すると、ブラウザのウィンドウサイズに合わせて、より大きなサイズで動画を楽しむことができます。さらに、ブラウザのズーム機能を利用することも可能です。ブラウザの設定メニューからズーム率を上げるか、「Ctrl」+「+」(Macの場合は「Command」+「+」)のショートカットキーを押すと、画面全体が拡大されます。
スマートフォンやタブレットでYouTubeアプリを利用している場合は、動画再生中に画面下部にある全画面表示アイコンをタップすると、画面いっぱいに動画が広がります。一部の動画では、画面を2本の指で広げるピンチアウトの操作をすることで、さらに拡大表示することも可能です。
テレビでYouTubeを視聴する際は、テレビのリモコンにある画面サイズ調整ボタンや表示モードを変更するボタンを使用します。「フル」「ズーム」「ワイド」などの表示モードを選択することで、YouTubeの画面を大きく表示させることができます。テレビの機種によっては、詳細な画面サイズ調整機能がある場合もありますので、取扱説明書などを確認してみてください。
パソコンでの設定方法
パソコンでYouTubeの動画字幕やページ全体の文字が小さく表示される場合、いくつかの設定を見直すことで改善できます。
まず、YouTubeの動画字幕のサイズを変更する方法です。動画を再生中に、画面右下の設定アイコン(歯車マーク)をクリックし、「字幕」を選択します。次に表示されるメニューで「オプション」をクリックすると、字幕のフォント、サイズ、色、背景などの詳細な設定を調整できます。「フォントサイズ」を大きくすることで、字幕が見やすくなります。
次に、YouTubeのページ全体の文字サイズを変更する方法です。これには、使用しているウェブブラウザの設定を変更します。例えば、Google Chromeの場合、画面右上のメニューアイコン(縦に3つの点)をクリックし、「設定」を選択します。「デザイン」という項目の中に「フォントサイズ」という設定があるので、これを「中」よりも大きいサイズに変更します。また、「ページのズーム」設定で拡大率を調整することも可能です。
Windowsパソコン自体にも、画面全体の文字サイズを大きくする機能があります。「スタートボタン」をクリックし、「設定」(歯車アイコン)を開きます。「簡単操作」または「アクセシビリティ」を選択し、「ディスプレイ」にある「テキストサイズ」のスライダーを右に動かすと、文字が大きく表示されます。
「適用」をクリックすると、設定が反映されます。ただし、この設定を変更すると、他のアプリケーションの表示にも影響が出る点に注意が必要です。
テレビで小さくなった時の直し方
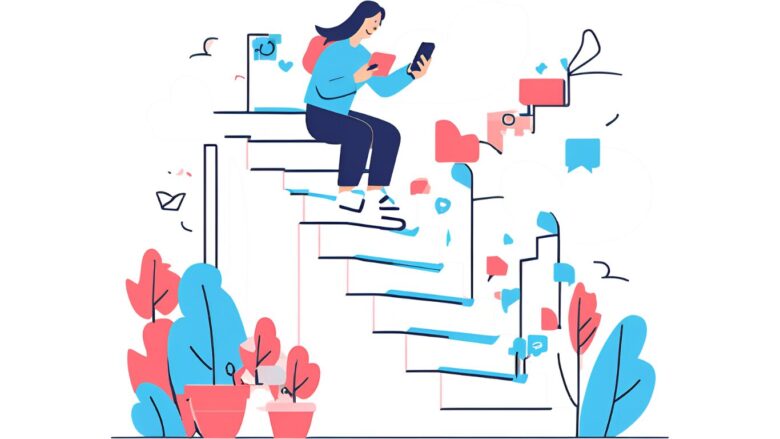
フナイ製のテレビでYouTubeなどの映像が小さく表示される場合、いくつかの原因と対処法が考えられます。
まず、テレビのリモコンにある「画面サイズ」や「表示モード」といったボタンを確認してください。誤ってこれらのボタンを押してしまい、画面表示が通常とは異なるモードになっている可能性があります。「ノーマル」「フル」「ワイド」「ズーム」など、様々な表示モードを試してみることで、元の適切なサイズに戻ることがあります。
次に、テレビの設定メニューを確認します。リモコンのメニューボタンを押し、「映像設定」や「画面表示設定」といった項目を探します。そこで、「表示エリア設定」や「オーバースキャン設定」といった項目があれば、これらを調整することで画面サイズが改善することがあります。「ジャストスキャン」や「ドットバイドット」といった設定があれば、これらを選択してみるのも有効です。
また、接続している外部機器(例えば、YouTubeを視聴している機器がPS4などの場合)の設定も確認する必要があります。その機器側の映像出力設定が、テレビの画面サイズに合っていない可能性があります。
上記の方法を試しても改善しない場合は、テレビ本体の一時的な不具合が考えられます。テレビの電源を切り、コンセントを抜いて数分待ってから再度電源を入れる「再起動」を試してみてください。
それでも直らない場合は、フナイのサポートセンターに問い合わせることを検討してください。テレビの機種や設定によって対処法が異なる場合があるため、専門的なアドバイスを受けるのが確実です。
AQUOS:画面が小さくなったのを戻すには?
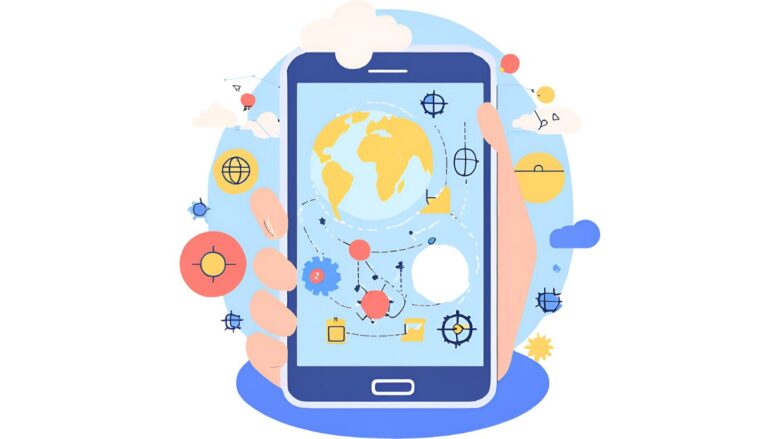
AQUOSのテレビやスマートフォンで画面表示が小さくなってしまった場合、いくつかの方法で元のサイズに戻せる可能性があります。
AQUOSテレビの場合、まず確認するのはリモコンの「画面サイズ」や「表示切換」といったボタンです。誤ってこれらのボタンを押してしまい、画面表示モードが変更されていることがあります。「ノーマル」「フル」「ワイド」「ドットバイドット」など、様々な表示モードを試してみることで、本来の画面サイズに戻せる場合があります。また、テレビの設定メニューからも画面サイズに関する項目を調整できます。リモコンのメニューボタンを押し、「映像設定」や「画面表示設定」といった項目を探し、表示エリアやアスペクト比の設定が適切になっているか確認してみてください。
AQUOSスマートフォンの場合、意図せず「片手モード」が有効になっている可能性があります。片手モードは、画面を縮小して片手での操作を容易にする機能です。
片手モードを解除するには、縮小された画面の外側の余白部分をタップするか、設定メニューから片手モードの設定をオフにします。設定アプリを開き、「システム」や「便利機能」といった項目から「片手モード」を探して、無効になっているか確認してください。機種によっては、画面下部をスワイプする操作で片手モードのオン・オフを切り替えられる場合もあります。
もし、上記の方法で改善しない場合は、AQUOSテレビやスマートフォンの一時的な不具合が考えられます。それぞれの機器を再起動してみることで、表示が正常に戻ることがあります。
画面サイズを戻す方法は?
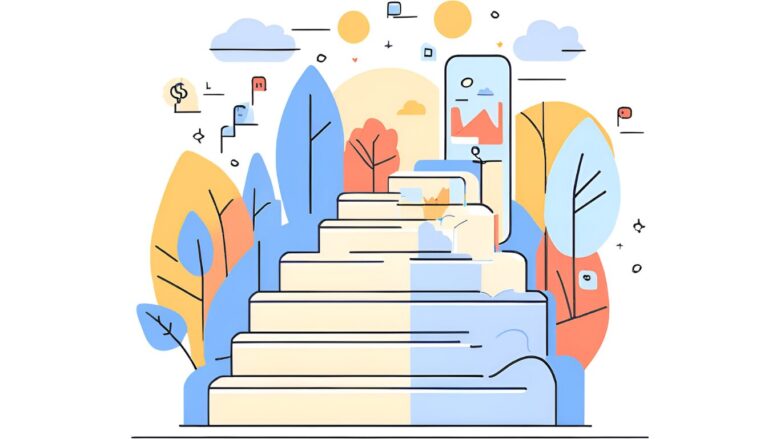
様々なデバイスで画面サイズが意図せず変更されてしまった場合、元のサイズに戻すための一般的な方法はいくつか存在します。
パソコンの場合、全画面表示になっているのであれば、キーボードの「Esc」キーを押すことで元のウィンドウサイズに戻ります。ブラウザのズーム機能を使用している場合は、「Ctrl」+「0」(Macの場合は「Command」+「0」)のショートカットキーを押すと、通常表示に戻ります。また、YouTubeなどの動画プレーヤーでシアターモードや拡大表示を使用している場合は、それぞれのモードを解除するアイコンやボタンをクリックします。
スマートフォンの場合、ピンチイン・ピンチアウトの操作で画面サイズが変更されることがあります。小さくなってしまった場合は、画面を2本の指で広げるピンチアウトの操作を試してください。全画面表示を解除したい場合は、画面をタップして表示される終了アイコンをタップするか、下方向にスワイプします。
テレビの場合、リモコンに「画面サイズ」「表示モード」「アスペクト比」といったボタンがあることが多いので、これらのボタンを押して様々な表示モードを試し、元のサイズに戻るか確認します。テレビの設定メニューからも画面サイズに関する項目を調整できる場合があります。
上記は一般的な方法ですが、特定のアプリケーションやウェブサイトには、独自の画面サイズ調整機能が備わっていることもあります。例えば、一部の画像編集ソフトや動画編集ソフトでは、表示倍率を調整する機能があります。そのような場合は、それぞれのアプリケーションの操作方法に従って、画面サイズを元の状態に戻してください。
🎉 今なら最大1000Pが当たるスクラッチキャンペーン実施中!✨

スキマ時間でらくらくアンケート回答!
1ポイント1円相当として、銀行振込みやギフト券、他社のポイントに交換することができます。
YouTubeの画面が小さくなった原因と対処法まとめ
- 画面が小さくなる原因はピクチャーインピクチャーモードの誤作動が考えられる
- スマホの場合は画面の自動回転設定がオフになっていることが原因の可能性
- YouTubeアプリの一時的な不具合で表示がおかしくなることがある
- アプリが最新バージョンでないことも原因の一つとなる
- パソコンでは「Ctrl+0」(Macは「Command+0」)で標準サイズに戻せる
- スマホではピンチアウト操作で画面を元のサイズに戻すことができる
- PS4の場合は「サウンドとスクリーン」から表示エリアを調整できる
- テレビの画面モード設定も確認すべきポイントである
- YouTubeショートは縦型視聴に最適化されているため小さく表示される仕様
- iPhone字幕の場合はアプリ内の字幕設定から調整が可能
- パソコンでは動画プレーヤー下部の全画面表示アイコンで拡大できる
- フナイテレビでは画面サイズボタンで表示モードを変更可能
- AQUOSスマホの場合は片手モードが有効になっている可能性がある
- テレビではリモコンのアスペクト比ボタンで調整できることが多い
- 再起動することで表示が正常に戻ることもある

「YouTubeの画面が小さくなってしまって、動画が見づらい…どうすれば元に戻せるの?」
スマホやパソコン、テレビでYouTubeを見ていると、突然画面が小さくなってしまうことがありますよね。特にお気に入りの動画を楽しんでいる最中にこのような問題が発生すると、とても困ってしまいます。上記の記事を参考に設定を変更しても解決しない場合は、デバイス自体の不具合かもしれません。
実は、スマホでの快適なYouTube視聴には「アプリの最適化」が重要です。マクロミルのアンケートモニターに登録すると、様々なアプリについてのアンケートに答えるチャンスがあり、あなたの意見が次世代のアプリ開発に活かされます。
今なら無料会員登録で1000円分のポイントが当たり、アプリの使用感についてのアンケートに答えるだけでさらにポイントが貯まります。あなたの「使いにくい」という声が、より使いやすいアプリの開発につながるのです。
🎉 今なら最大1000Pが当たるスクラッチキャンペーン実施中!✨

スキマ時間でらくらくアンケート回答!
1ポイント1円相当として、銀行振込みやギフト券、他社のポイントに交換することができます。
関連記事
こちらの記事ではYouTubeの活用方法をご紹介していますので、ぜひ参考にしてください^^
- 【すぐ解決!】YouTubeの画面サイズがおかしい?原因別の簡単な解決法をご紹介!
- YouTube推定年収サイトで分かる!チャンネル収益化の完全ガイド:収入目安と真実
- 【トラブル回避のコツ】YouTubeの音楽をパソコンに取り込む最新テクニック|合法的な活用法
- 【2025最新】YouTube投げ銭ランキング|日本一は?世界一は?記録を徹底解説
- YouTubeをブラウザで開きたい人必見!デバイス別対応法と裏技まとめ(初心者むけ)
- 【簡単解決】YouTubeアイコンが変更できない時の解決策|スマホ・PC別トラブル対応
- YouTubeライブラリはどこ?『表示されない?』保存した動画の確認方法と機能活用術
「ティックトッカー」としても活躍したい方にはゼロデイレがオススメ。
「ゼロディレ」は、TikTok運用のプロフェッショナルを育成するオンラインスクールです。日本トップ実績のTikTok企業が監修しており、最新のアルゴリズムやトレンドについて学ぶことができます。
このスクールでは、TikTokの運用テクニックだけでなく、コンテンツ制作やマーケティング戦略まで幅広く学べます。
きっと、新しいキャリアの可能性が広がりますよ^^
上場企業グループ監修のSNS運用スクール | 経験ゼロからTikTokディレクターへ【ゼロディレ by studio15】
YouTubeの動画制作を未経験からプロを目指せる、SNS口コミ件数No1の『デジハク』もオススメ。
『デジハク』は業界最安級の動画編集オンラインスクールで、マンツーマンサポートであなたのスキルアップをお手伝い!
まずは『無料』で相談してみましょう!
未経験からプロを目指す!オンライン動画制作スクール!