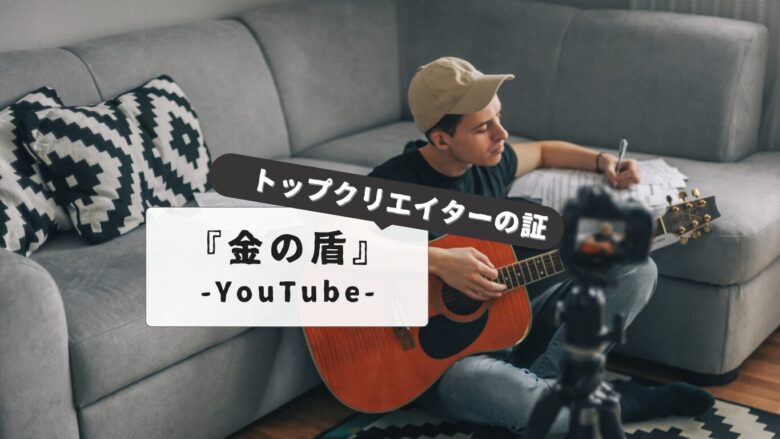YouTubeの動画をテレビの大画面で楽しもうとしたとき、「あれ?キャストアイコンがどこにも見当たらない」という経験はありませんか?
多くの方が「YouTubeのキャストアイコンが消えた。どうすればいいですか?」と悩んでいます。実はこの問題、Android、iPhone、PCなど、様々なデバイスで起こりうる現象なのです。
「キャストマークが出てこないのはなぜですか?」「キャストアイコンを表示するには?」といった疑問を持つ方は少なくありません。特にスマホのYouTubeアプリを使っている時に、突然キャストアイコンが押せなくなったり、完全に表示されなくなったりすることがあります。お子さんが使用している端末で「YouTube キャストアイコン 出ない 子供」というケースも特有の原因があるのです。
この記事では、AndroidでもiPhoneでもPCでも、YouTubeのキャストアイコンが出ない場合の原因と解決策を徹底解説します。「YouTubeのアイコンはどうやって入れますか?」「スマホのYouTubeをテレビにキャストするには?」といった基本的な疑問から、「Google Castはなくなったのですか?」という最新情報まで、キャスト機能に関するあらゆる疑問にお答えします。それでは、デバイス別の対処法を見ていきましょう。
🎉 今なら最大1000Pが当たるスクラッチキャンペーン実施中!✨

スキマ時間でらくらくアンケート回答!
1ポイント1円相当として、銀行振込みやギフト券、他社のポイントに交換することができます。
目次
youtubeキャスト:アイコンが出ない原因と解決策
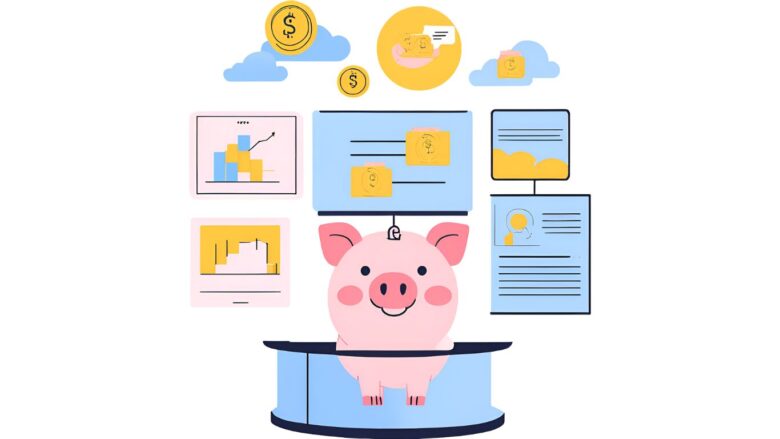
キャストアイコンを表示するには?
Chromeブラウザのツールバーにキャストアイコンが表示されない場合、いくつかの原因と対策が考えられます。まず、Chromeブラウザが最新バージョンであるか確認してください。古いバージョンの場合、正常に機能しないことがあります。次に、パソコンやノートパソコンがGoogleストリーミングデバイス(Chromecastなど)と同じWi-Fiネットワークに接続されているか確認してください。異なるネットワークに接続されている場合、アイコンは表示されません。
また、ブラウザに多くの拡張機能がインストールされている場合、キャストアイコンがオーバーフロー領域に隠れている可能性があります。ツールバーのその他アイコン(通常は三つの点や矢印のアイコン)をクリックし、拡張機能の領域を広げて探してみてください。もし見つかった場合は、アイコンを右クリックして「ツールバーに残す」を選択すると、常に表示されるようになります。
過去にChromeの設定をリセットした場合、キャストアイコンが非表示になっていることがあります。Chromeの設定リセットは、ブラウザを初期状態に戻す操作であり、アイコンの表示設定もリセットされます。この場合は、再度Chromeツールバーにキャストアイコンを固定する必要があります。
もし誤ってキャストアイコンを削除してしまった場合も、同様にChromeツールバーに再度固定することで復元できます。
キャストマークが出てこないのはなぜ?

Google Castに対応したアプリ(YouTubeなど)でキャストマークが表示されない場合、いくつかの理由が考えられます。ゲストモードでアプリを使用している場合、キャスト機能が制限されることがあります。Androidデバイスを使用している場合は、Androidのバージョンが5.0以降であることを確認してください。古いバージョンでは、ゲストモードでのキャストがサポートされていない場合があります。
また、Wi-Fiの設定も重要です。Androidデバイスの設定メニューからWi-Fiの詳細設定を開き、「スキャンを常に実行する」または「付近のデバイスのスキャン」といったオプションがオンになっているか確認してください。この設定がオフになっていると、キャストデバイスを検出できないことがあります。
データプランの設定も確認が必要です。Androidデバイスの設定メニューからデータ使用量に関する項目を開き、「バックグラウンドデータを制限する」や「データセーバー」といった機能がオンになっている場合はオフにしてみてください。これらの機能がオンになっていると、ネットワークの接続が制限され、キャスト機能に影響を与える可能性があります。
さらに、位置情報サービスがオフになっている場合も、キャストデバイスを検出できないことがあります。Androidデバイスの設定メニューからセキュリティと現在地情報(または同様の項目)を開き、位置情報サービスがオンになっていることを確認してください。
これらの設定を確認してもキャストマークが表示されない場合は、アプリ自体やデバイスの一時的な不具合が考えられます。アプリの再起動やデバイスの再起動を試してみてください。
androidの対処法
Android端末のYouTubeアプリでキャストアイコンが表示されない場合、いくつかの原因とそれに応じた対処法があります。まず確認すべき点は、スマートフォンやタブレットと、キャスト先のデバイス(スマートテレビやChromecastなど)が同じWi-Fiネットワークに接続されているかどうかです。異なるネットワークに接続されている場合、YouTubeアプリはキャスト可能なデバイスを検出できません。
Wi-Fiルーターの設定を確認し、両方のデバイスが同じネットワークに接続されていることを確認してください。
次に、YouTubeアプリ自体が最新バージョンであるか確認します。古いバージョンのアプリでは、キャスト機能が正常に動作しないことがあります。Google PlayストアでYouTubeアプリを検索し、アップデートが必要な場合は最新バージョンに更新してください。
また、Android端末の一時的な不具合が原因でアイコンが表示されないこともあります。この場合は、スマートフォンやタブレットを再起動することで問題が解消されることがあります。電源ボタンを長押しして再起動オプションを選択し、デバイスを再起動してみてください。
さらに、Android端末のWi-Fi設定の詳細設定で、「スキャンを常に実行する」や「付近のデバイスのスキャン」といった項目がオフになっていると、キャストデバイスを検出できないことがあります。設定アプリからWi-Fiの詳細設定を開き、これらの項目がオンになっているか確認し、必要であればオンにしてください。
加えて、バッテリーセーバー機能がオンになっている場合、バックグラウンドでのネットワーク接続が制限され、キャスト機能に影響を与える可能性があります。設定アプリからバッテリーに関する項目を確認し、バッテリーセーバーがオンになっている場合は一時的にオフにして、キャストアイコンが表示されるか試してみてください。
iphoneでの原因とは
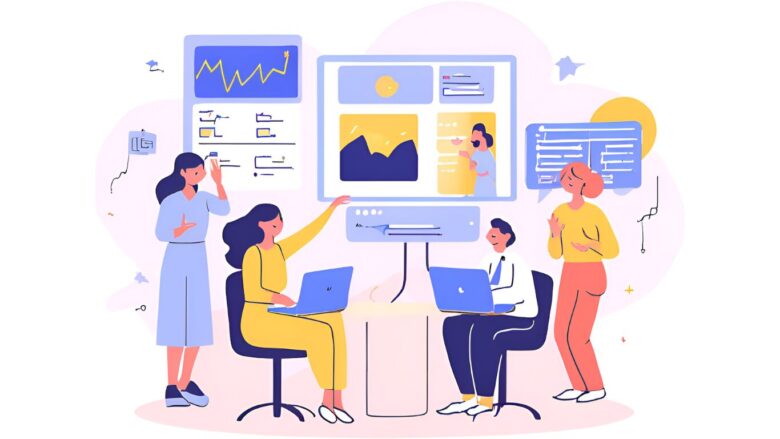
iPhoneのYouTubeアプリでキャストアイコンが表示されない場合、いくつかの考えられる原因があります。まず、iPhoneとキャスト先のデバイス(スマートテレビやChromecastなど)が、同じWi-Fiネットワークに接続されているか確認してください。
異なるネットワークに接続されていると、YouTubeアプリはキャスト可能なデバイスを見つけることができません。iPhoneのWi-Fi設定と、キャスト先デバイスのネットワーク接続状況を確認し、同じネットワークに接続されていることを確かめてください。
次に、iPhoneにインストールされているYouTubeアプリが最新バージョンであるか確認します。古いバージョンのアプリでは、キャスト機能が正常に動作しないことがあります。App StoreでYouTubeアプリを検索し、アップデートが必要な場合は最新バージョンに更新してください。
また、iPhoneの一時的なシステムエラーが原因でキャストアイコンが表示されないことがあります。この場合は、iPhoneを再起動することで問題が解決することがあります。サイドボタン(または上部のボタン)と音量ボタンのいずれかを同時に長押しし、電源オフスライダが表示されたらスワイプして電源を切り、しばらくしてから再度電源を入れてください。
加えて、iPhoneのローカルネットワーク設定が、YouTubeアプリに対して許可されていない場合、キャストデバイスを検出できないことがあります。設定アプリを開き、「プライバシーとセキュリティ」を選択し、「ローカルネットワーク」をタップします。YouTubeアプリがリストに表示されているか確認し、もしオフになっている場合はオンにしてください。macOS 15以降の環境では、同様の設定が影響を与える可能性があります。
稀なケースとして、使用しているWi-Fiルーターの設定が、キャストに必要な通信をブロックしている場合があります。ルーターのAPアイソレーション機能がオンになっている場合や、特定のポートがブロックされている場合などが考えられます。ルーターの設定を確認するか、ルーターの再起動を試すことも有効な場合があります。
スマホ共通の確認ポイント
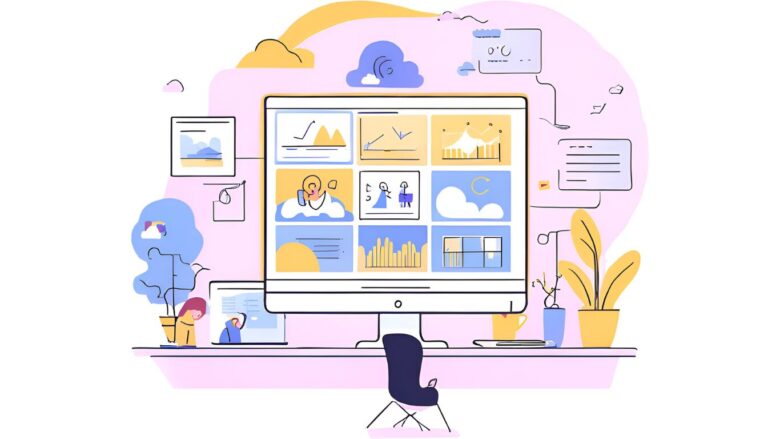
スマートフォンでYouTubeアプリのキャストアイコンが表示されない場合、AndroidとiPhoneに共通して確認すべき点がいくつかあります。まず、スマートフォンとキャスト先のデバイス(スマートテレビやChromecastなど)が、同じWi-Fiネットワークに接続されていることを確認してください。
異なるネットワークに接続されている場合、YouTubeアプリはキャスト可能なデバイスを検出できません。スマートフォンのWi-Fi設定画面と、テレビなどのネットワーク接続設定を確認し、両者が同じネットワークに接続されていることを確かめます。
次に、YouTubeアプリが最新バージョンであるかを確認してください。古いバージョンのアプリでは、キャスト機能が正常に動作しないことがあります。App Store(iPhoneの場合)またはGoogle Playストア(Androidの場合)でYouTubeアプリを検索し、アップデートがあれば最新バージョンに更新してください。
スマートフォンの再起動も、多くの一時的な問題を解決する有効な手段です。キャストアイコンが表示されない場合、一度スマートフォンを再起動してみてください。電源ボタンを長押しし、再起動のオプションを選択して実行します。
また、スマートフォンのWi-Fi設定で、プライベートアドレス機能(iPhoneの場合)やMACアドレスランダム化(Androidの場合)が有効になっている場合、ネットワーク内のデバイスとの接続に影響を与える可能性があります。これらの機能がオンになっている場合は、一時的にオフにしてキャストアイコンが表示されるか試してみてください。設定アプリのWi-Fiに関する項目から設定を変更できます。
さらに、省電力モードやバッテリーセーバー機能がオンになっていると、バックグラウンドでのネットワーク通信が制限され、キャスト機能に影響を与えることがあります。設定アプリのバッテリーに関する項目を確認し、これらの機能がオンになっている場合は一時的にオフにして、キャストアイコンの表示を確認してください。
pcでの設定確認方法
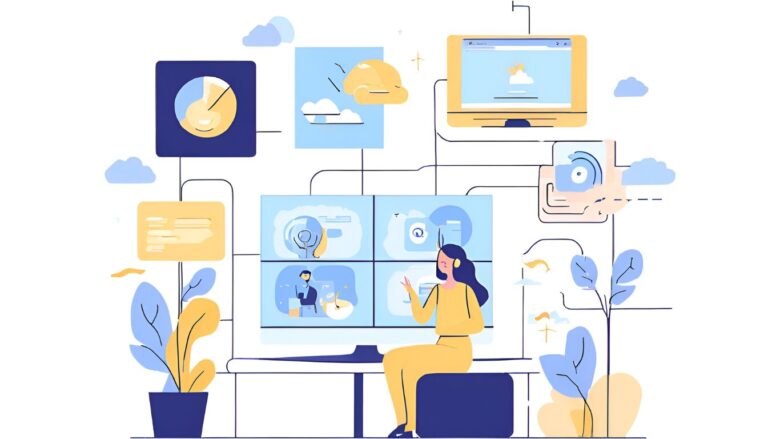
パソコンのChromeブラウザでYouTubeのキャストアイコンが表示されない場合、いくつかの設定を確認する必要があります。まず、Chromeブラウザ自体が最新バージョンであるかを確認してください。古いバージョンのブラウザでは、キャスト機能が正常に動作しないことがあります。Chromeのアドレスバーに「chrome://settings/help」と入力してEnterキーを押し、Chromeのバージョンを確認し、アップデートがあれば適用してください。
次に、パソコンがキャスト先のデバイス(スマートテレビやChromecastなど)と同じWi-Fiネットワークに接続されているか確認します。異なるネットワークに接続されている場合、Chromeはキャスト可能なデバイスを検出できません。パソコンのネットワーク接続設定を確認し、正しいWi-Fiネットワークに接続されていることを確かめてください。
また、Chromeブラウザの拡張機能がキャスト機能に干渉している可能性があります。特に、VPNや広告ブロッカーなどの拡張機能が影響を与えることがあります。Chromeのアドレスバーに「chrome://extensions/」と入力してEnterキーを押し、インストールされている拡張機能の一覧を表示します。不要な拡張機能を一時的に無効にするか、アンインストールして、キャストアイコンが表示されるか確認してみてください。
さらに、Chromeブラウザのキャストアイコンが非表示になっている場合があります。ツールバーの何もない部分を右クリックし、「キャスト」にチェックが入っているか確認してください。チェックが入っていない場合はクリックして有効にします。また、拡張機能アイコンが多数表示されている場合、キャストアイコンが隠れていることがあります。ツールバーの右端にある拡張機能アイコンをクリックし、一覧の中にキャストアイコンがないか探してみてください。見つかった場合は、アイコンを右クリックして「ツールバーにピン留め」を選択すると、常に表示されるようになります。
加えて、パソコンのファイアウォール設定がChromeからのネットワーク接続をブロックしている可能性があります。ファイアウォールの設定を確認し、Chromeがネットワーク経由で通信することを許可するように設定されているか確認してください。Windowsファイアウォールの場合は、「Windows Defenderファイアウォールを介したアプリまたは機能を許可する」の設定を確認します。
これらの設定を確認してもキャストアイコンが表示されない場合は、パソコンの一時的な不具合が考えられます。パソコンを再起動して、再度Chromeを起動し、YouTubeの画面でキャストアイコンが表示されるか確認してみてください。
youtubeキャスト:アイコンが出ない時の応用テク
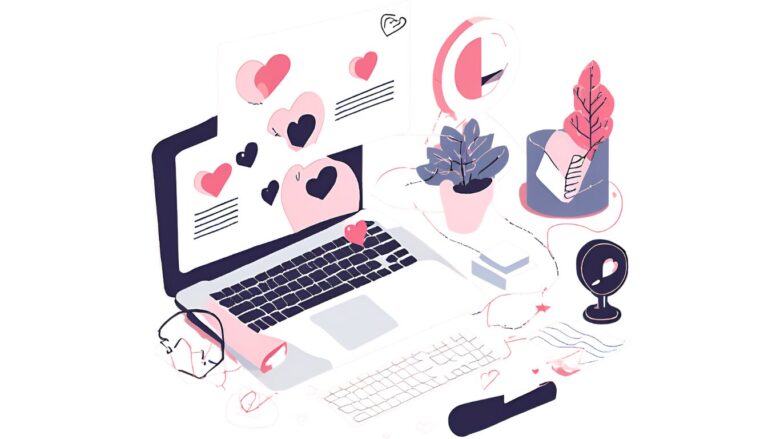
YouTubeのキャストアイコンが消えた?
YouTubeのキャストアイコンが突然消えてしまい、困っている方もいるかもしれません。この場合、いくつかの原因が考えられます。まず、使用しているデバイス(スマートフォン、タブレット、パソコンなど)と、キャスト先のデバイス(スマートテレビやChromecastなど)が、同じWi-Fiネットワークに接続されているか再度確認してください。異なるネットワークに接続されていると、アイコンは表示されません。
次に、YouTubeアプリまたはChromeブラウザ(パソコンの場合)が最新バージョンであるか確認します。古いバージョンでは、機能が正常に動作しないことがあります。アプリストアやブラウザの設定からアップデートを確認し、最新の状態にしてください。
また、デバイスの一時的な不具合が原因でアイコンが表示されないこともあります。スマートフォンやタブレットの場合は再起動を、パソコンの場合はChromeブラウザだけでなく、パソコン自体を再起動してみることを推奨します。
パソコンでChromeブラウザを使用している場合、拡張機能が干渉している可能性も考えられます。特に、最近インストールした拡張機能や、広告ブロッカー、VPNなどが影響を与えることがあります。Chromeのアドレスバーに「chrome://extensions/」と入力してEnterキーを押し、拡張機能の一覧を表示し、怪しいものや不要なものを一時的に無効化または削除して、再度YouTubeを開いてみてください。
もしChromeのキャストアイコン自体がツールバーから見当たらない場合は、ツールバーの何もない場所を右クリックし、「キャスト」にチェックが入っているか確認してください。チェックが入っていない場合はクリックして有効にします。
子供用アカウントの制限とは?
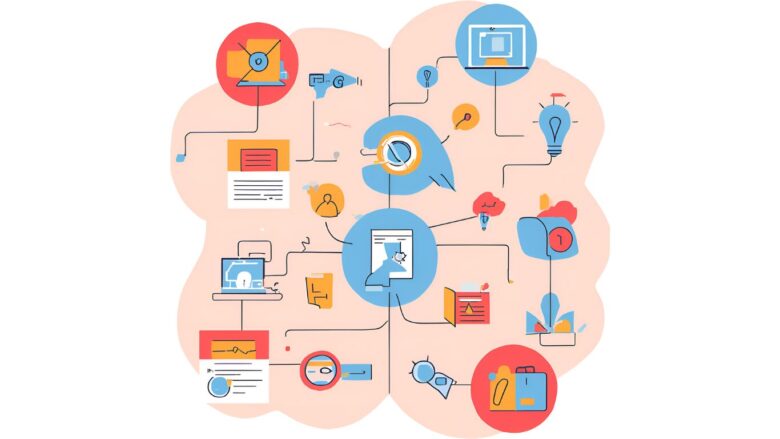
お子様が使用しているYouTubeアカウントでキャストアイコンが表示されない場合、それはアカウントの種類による制限である可能性があります。13歳未満(またはお住まいの国の該当する年齢)のお子様がファミリーリンクなどの保護者による管理下にあるGoogleアカウントを使用している場合、YouTubeアプリの一部の機能が制限されることがあります。
現時点では、保護者による管理下の13歳未満のアカウントでは、YouTubeアプリから直接テレビなどのデバイスにキャストする機能が提供されていないことが報告されています。これは、お子様の安全とプライバシーを保護するための措置と考えられます。
もしお子様がYouTubeをテレビで視聴したい場合は、保護者の方がご自身のアカウントでキャストするか、スマートテレビに直接YouTubeアプリをインストールして、そちらでお子様が見る動画を管理するなどの方法が考えられます。
今後、保護者による管理下のアカウントでもキャスト機能が利用できるようになる可能性はありますが、現在のところ、この制限がキャストアイコンが表示されない原因の一つとして考えられます。この制限は、お子様が不適切なコンテンツにアクセスすることを防ぐための仕様となっています。
アイコンが押せない時のチェックリスト
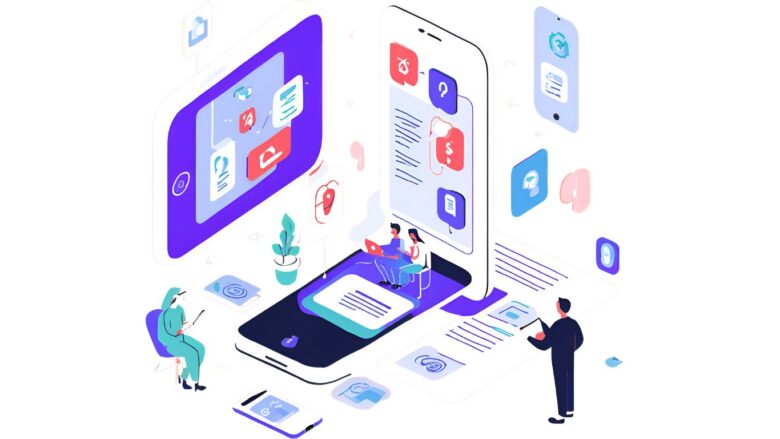
YouTubeアプリのキャストアイコンが表示されているのに、タップしても反応しない場合、いくつかの点を確認する必要があります。まず、スマートフォンやタブレットと、キャスト先のデバイス(スマートテレビやChromecastなど)が、安定したWi-Fiネットワークに接続されているか確認してください。電波が弱い場合や不安定な場合、アイコンを押しても正常に動作しないことがあります。Wi-Fiルーターとの距離を近づけたり、他のデバイスのWi-Fi利用を一時的に停止したりして、接続状況を改善してみてください。
次に、YouTubeアプリ自体が最新バージョンであるか確認します。古いバージョンのアプリにはバグが含まれている可能性があり、それが原因でキャスト機能が正常に動作しないことがあります。App Store(iPhoneの場合)またはGoogle Playストア(Androidの場合)でYouTubeアプリを検索し、アップデートがあれば最新バージョンに更新してください。
スマートフォンのBluetooth機能がオンになっているかも確認してみてください。一部のキャスト機能はBluetoothを利用して初期接続を行う場合があります。Bluetoothがオフになっていると、キャストデバイスを認識できないことがあります。スマートフォンの設定からBluetoothをオンにしてみてください。
また、スマートフォンの一時的なシステム不具合が原因で、アイコンのタップ操作が認識されないことがあります。この場合は、スマートフォンを再起動することで問題が解消されることがあります。電源ボタンを長押しして再起動オプションを選択し、デバイスを再起動してみてください。
さらに、キャスト先のデバイス(スマートテレビやChromecastなど)が正常に起動しており、ネットワークに接続されているかも確認してください。デバイスの電源が入っていない場合や、Wi-Fiに接続されていない場合、スマートフォンからキャストを試みても反応しません。キャスト先のデバイスを再起動してみることも有効な手段です。
スマホのYouTubeをテレビにキャストするには?
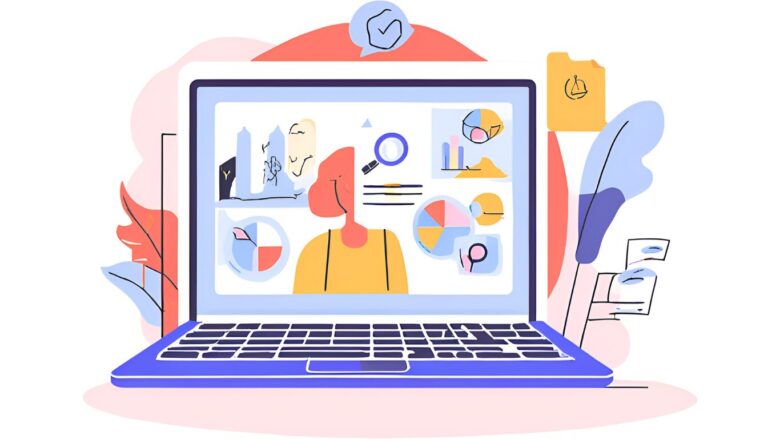
スマートフォンのYouTubeアプリの画面をテレビに映し出す(キャストする)には、いくつかの手順を踏む必要があります。まず、スマートフォンとテレビ(またはChromecastなどのキャスト対応デバイス)が、同じWi-Fiネットワークに接続されていることを確認してください。これが最も基本的な条件となります。
次に、スマートフォンのYouTubeアプリを開き、キャストしたい動画を再生します。動画の再生画面に、通常は画面右上または下部に、キャストアイコン(Wi-Fiの電波のようなマーク)が表示されます。このアイコンをタップしてください。
キャストアイコンをタップすると、同じネットワーク上にあるキャスト可能なデバイスの一覧が表示されます。その中から、接続したいテレビまたはキャストデバイスの名前を選択します。選択すると、スマートフォンのYouTubeアプリで再生中の動画が、選択したテレビの画面に表示されます。
もしキャスト可能なデバイスの一覧に、接続したいテレビの名前が表示されない場合は、いくつかの原因が考えられます。スマートフォンとテレビが異なるWi-Fiネットワークに接続されている、テレビまたはキャストデバイスの電源が入っていない、またはネットワークに接続されていない、などが考えられます。これらの点を確認し、必要であれば再接続や再起動を試してみてください。
一度キャストが開始されると、スマートフォンのYouTubeアプリがリモコンのような役割を果たし、動画の再生、一時停止、音量調整などをスマートフォンから操作できます。キャストを終了したい場合は、スマートフォンアプリのキャストアイコンを再度タップし、「切断」を選択します。
Google Castはなくなった?
いいえ、Google Castは完全になくなったわけではありません。しかし、いくつかの重要な変更点があります。
まず、初代Chromecastのサポートが2024年3月31日に終了しました。このため、初代モデルではYouTubeなどの動画コンテンツを視聴できなくなっています。
次に、Googleは「Chromecast」というデバイスの生産を終了し、新しいデバイス「Google TV Streamer」を発表しました。この新しいデバイスは、Chromecastの後継としての機能に加え、スマートホームハブとしての機能も備えています。ただし、現在販売されているのはリモコン付きの「Chromecast with Google TV」というモデルが主流です。
Google Castの機能自体は、多くのAndroid TVやGoogle TV搭載デバイス、そしてChromecastシリーズに内蔵されており、スマートフォンやパソコンから動画や音楽をテレビにキャストする機能は引き続き利用できます。
したがって、「Google Cast」という名前のデバイスは一部生産終了しましたが、キャスト機能そのものは、新しいデバイスや対応製品に引き継がれており、現在も利用可能です。
YouTubeのアイコンはどうやって入れる?
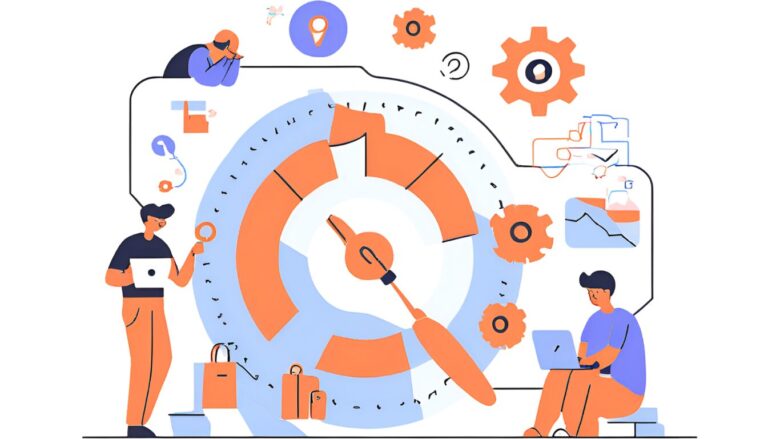
YouTubeのアイコンを入れる、という操作が何を指すかによって、いくつかの方法が考えられます。
1. YouTubeアプリをホーム画面に追加する場合(スマートフォン):
- Androidの場合: 多くのAndroidスマートフォンでは、アプリドロワー(すべてのアプリが表示される画面)からYouTubeアプリのアイコンを長押しし、そのままホーム画面の好きな場所にドラッグ&ドロップすることで、ショートカットを作成できます。
- iPhoneの場合: ホーム画面の空いているスペースを長押しすると、アイコンが震え始めます。画面右上の「+」ボタンをタップし、アプリの一覧から「YouTube」を選択します。「ホーム画面に追加」をタップすると、アイコンが追加されます。
2. YouTubeのチャンネルアイコン(プロフィール画像)を変更する場合:
- スマートフォンアプリの場合:
- YouTubeアプリを開き、画面右上のプロフィールアイコンをタップします。
- 「チャンネル」を選択します。
- チャンネル名の下にある「編集アイコン」(鉛筆マーク)をタップします。
- プロフィール写真の右にあるカメラアイコンをタップします。
- 「写真を撮る」か「写真を選択」を選び、新しいアイコンにする画像を選択し、「保存」をタップします。
- パソコンの場合:
- YouTubeのウェブサイトを開き、右上のプロフィールアイコンをクリックします。
- 「YouTube Studio」を選択します。
- 左側のメニューから「カスタマイズ」をクリックし、「ブランディング」タブを開きます。
- 「チャンネルの画像」の「変更」ボタンをクリックし、新しいアイコンにする画像を選択して「完了」をクリックします。
- 右上の「公開」ボタンをクリックして変更を保存します。
3. ウェブサイトのショートカットアイコンをデスクトップに作成する場合(パソコン):
- Google Chromeの場合:
- YouTubeのウェブサイトを開きます。
- 画面右上の縦に並んだ三つの点(Chromeメニュー)をクリックします。
- 「その他のツール」にマウスカーソルを合わせ、「ショートカットを作成」をクリックします。
- ショートカットの名前(通常は「YouTube」と表示されます)を確認し、「作成」をクリックします。これでデスクトップにYouTubeへのショートカットアイコンが作成されます。
🎉 今なら最大1000Pが当たるスクラッチキャンペーン実施中!✨

スキマ時間でらくらくアンケート回答!
1ポイント1円相当として、銀行振込みやギフト券、他社のポイントに交換することができます。
YouTubeのキャスト:アイコンが出ない原因と解決策まとめ
- Chromeブラウザが古いバージョンで正常に機能していない
- パソコンとChromecastが同じWi-Fiネットワークに接続されていない
- ブラウザの拡張機能によってキャストアイコンがオーバーフロー領域に隠れている
- Chromeの設定をリセットしたことでキャストアイコンが非表示になっている
- Androidデバイスが古いバージョン(5.0未満)を使用している
- Wi-Fi設定で「スキャンを常に実行する」がオフになっている
- データプランの設定で「バックグラウンドデータを制限する」がオンになっている
- 位置情報サービスがオフになっていてキャストデバイスを検出できない
- YouTubeアプリが最新バージョンでないためキャスト機能が正常に動作しない
- スマホのバッテリーセーバー機能がオンでネットワーク接続が制限されている
- iPhoneのローカルネットワーク設定がYouTubeアプリに許可されていない
- Wi-FiルーターのAPアイソレーション機能がオンになっている
- 13歳未満の子供用アカウントでキャスト機能が制限されている
- Wi-Fiの電波が弱く不安定なためキャスト機能が正常に動作しない
- スマホのBluetooth機能がオフでキャストデバイスを認識できない

「YouTubeのキャストアイコンが出なくて、どうやってテレビで動画を見ればいいの?」
スマホの設定をいくら変えても解決しない場合、さらにイライラが募りますよね。キャスト機能の不具合は思わぬところに原因があることも多く、特に子供用アカウントやデータ制限の設定が影響していることもあります。そんなときこそ、本格的なアンケートモニターサイト「マクロミル」での活動がおすすめです。
マクロミルでは、アンケートに答えるだけでポイントが貯まり、それを現金や様々なギフト券に交換できます。特に初回は300ポイントから交換可能で、今なら新規登録キャンペーンで最大1000ポイントが当たるチャンスもあります。貯まったポイントで、キャスト不要の動画視聴サービスに加入したり、より高性能なストリーミングデバイスを購入することも可能です。家でのんびり動画を観ながらアンケートに答えて、お小遣いを稼いでみませんか?
🎉 今なら最大1000Pが当たるスクラッチキャンペーン実施中!✨

スキマ時間でらくらくアンケート回答!
1ポイント1円相当として、銀行振込みやギフト券、他社のポイントに交換することができます。
関連記事
こちらの記事ではYouTubeの活用方法をご紹介していますので、ぜひ参考にしてください^^
- 【すぐ解決!】YouTubeの画面サイズがおかしい?原因別の簡単な解決法をご紹介!
- YouTube推定年収サイトで分かる!チャンネル収益化の完全ガイド:収入目安と真実
- 【裏技まとめ】YouTubeミュートワードの完全解説|スマホとPC別設定テクニック
- 【2025最新】YouTube投げ銭ランキング|日本一は?世界一は?記録を徹底解説
- YouTubeエラー:「サーバーに問題が発生しました400」なぜ起きる?徹底トラブル解決
- YouTubeライブラリはどこ?『表示されない?』保存した動画の確認方法と機能活用術
「ティックトッカー」としても活躍したい方にはゼロデイレがオススメ。
「ゼロディレ」は、TikTok運用のプロフェッショナルを育成するオンラインスクールです。日本トップ実績のTikTok企業が監修しており、最新のアルゴリズムやトレンドについて学ぶことができます。
このスクールでは、TikTokの運用テクニックだけでなく、コンテンツ制作やマーケティング戦略まで幅広く学べます。
きっと、新しいキャリアの可能性が広がりますよ^^
上場企業グループ監修のSNS運用スクール | 経験ゼロからTikTokディレクターへ【ゼロディレ by studio15】
YouTubeの動画制作を未経験からプロを目指せる、SNS口コミ件数No1の『デジハク』もオススメ。
『デジハク』は業界最安級の動画編集オンラインスクールで、マンツーマンサポートであなたのスキルアップをお手伝い!
まずは『無料』で相談してみましょう!
未経験からプロを目指す!オンライン動画制作スクール!