Meta Quest 3でVR体験を楽しんでいたのに、突然コントローラーが反応しなくなってしまったら、せっかくのゲームプレイも台無しになってしまいます。コントローラーのペアリングが切れる、スリープ解除ができない、電池残量が不明など、様々なトラブルに見舞われると、対処法がわからずに困ってしまうことでしょう。

「コントローラーの接続が頻繁に切れてゲームに集中できないんです」
といった声をよく耳にします。コントローラーの再接続や電池交換、修理の必要性など、トラブルの原因がわからないまま放置してしまうと、VR機器の寿命を縮めてしまう可能性もあります。
しかし、ご安心ください。コントローラーが反応しない問題の多くは、適切な対処法を知っていれば自分で解決できます。この記事では、Meta Quest 3のコントローラートラブルに関する様々な問題について、初心者の方でもわかりやすい解決方法をご紹介していきます。
アップデートやリセット方法など、具体的な対処法を順を追って説明していきますので、ぜひ最後までご覧ください^^
目次
メタ クエスト 3 コントローラーが反応しない?
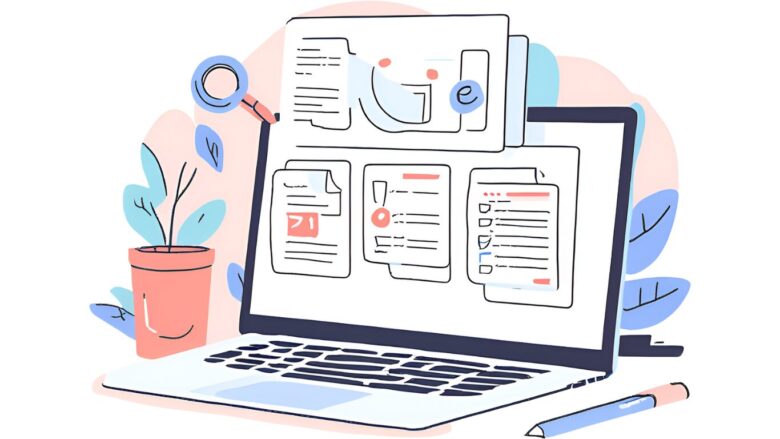
メタクエスト3のコントローラーの接続方法は?
メタクエスト3のコントローラーを正しく接続するためには、いくつかの手順を踏む必要があります。スムーズにセットアップするために、以下の手順に従ってください。
1. コントローラーの電源を入れる
まず、コントローラーの電池が入っていることを確認し、右コントローラーのMetaボタン(Oculusアイコンがあるボタン)を押します。左コントローラーの場合はメニューボタンを押してください。コントローラーのLEDが点滅した後、点灯に変われば電源が入っています。
2. ヘッドセットの電源を入れる
Meta Quest 3のヘッドセットをオンにします。ヘッドセットが起動すると、コントローラーとの自動接続が試みられます。
3. コントローラーとヘッドセットをペアリングする
もしコントローラーが自動的に接続されない場合は、手動でペアリングを行います。
- スマートフォンで「Meta Quest」アプリを開きます。
- 画面下部の「デバイス」をタップし、使用するヘッドセットを選択します。
- 「ヘッドセットの設定」→「コントローラー」→「新しいコントローラーをペアリング」を選択します。
- 画面の指示に従い、右コントローラーの場合はMetaボタン+Bボタン、左コントローラーの場合はメニューボタン+Yボタンを長押しします。
- コントローラーのLEDが点灯すれば、ペアリングが完了です。
4. ペアリングがうまくいかない場合
・ コントローラーの電池が切れていないか確認する
・ コントローラーの電源を一度オフにして再起動する
・ ヘッドセットも再起動する
・ コントローラーのペアリングを解除して再度行う
このような手順を踏むことで、メタクエスト3のコントローラーを正常に接続できます。もし接続できない場合は、環境の問題やファームウェアの不具合が考えられるため、アップデートの確認やサポートへの問い合わせも検討してください。
Oculus Quest 3でコントローラーを認識しないのはなぜ?
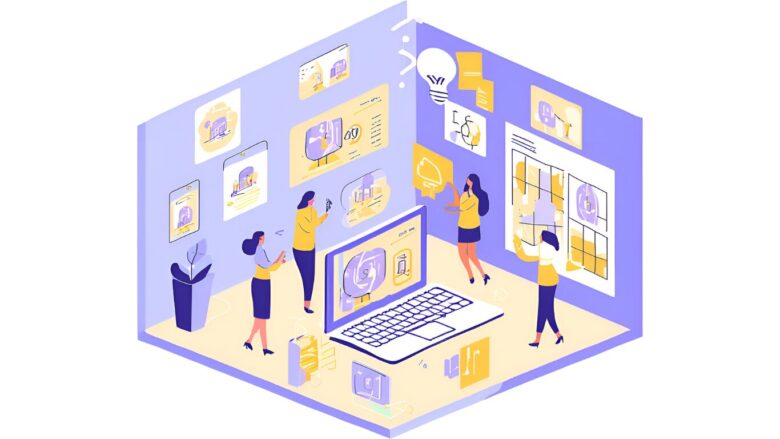
Oculus Quest 3のコントローラーが認識されない場合、いくつかの原因が考えられます。ここでは、主な理由とその対処方法を紹介します。
1. コントローラーの電池切れ
最も多い原因の一つは、電池の消耗です。コントローラーの電池残量が不足していると、ペアリングが途切れたり、認識されなくなったりすることがあります。
対処方法:
・ コントローラーの電池を交換する(新品の電池を使用する)
・ ヘッドセットの「クイック設定」またはMeta Questアプリで電池残量を確認する
2. コントローラーがスリープモードになっている
一定時間使用しないと、コントローラーはスリープモードに入ることがあります。スリープ状態ではヘッドセットと通信できません。
対処方法:
・ コントローラーを軽く揺らしてスリープ解除する
・ Metaボタン(右)またはメニューボタン(左)を押して起動する
3. Bluetooth接続が切れている
コントローラーはBluetoothでヘッドセットと通信しています。接続が不安定になると、コントローラーが認識されないことがあります。
対処方法:
・ コントローラーを手動でペアリングし直す(ペアリング解除→再ペアリング)
・ ヘッドセットを再起動して接続をリフレッシュする
4. ヘッドセットのファームウェアが古い
Oculus Quest 3のソフトウェアが最新でない場合、コントローラーが正しく認識されないことがあります。
対処方法:
・ 設定→「システム」→「ソフトウェア更新」で最新バージョンにアップデートする
5. トラッキング環境が悪い
コントローラーはヘッドセットのカメラでトラッキングされているため、部屋の環境が影響することがあります。
対処方法:
・ 部屋の照明が適切か確認する(暗すぎる・明るすぎる場合は調整)
・ 反射の多い鏡やガラスを避ける
6. コントローラーのハードウェア不具合
これまでの対策を試しても改善しない場合、コントローラー自体が故障している可能性があります。
対処方法:
・ コントローラーの工場出荷時リセットを試す
・ サポートセンターに問い合わせ、修理または交換を検討する
このように、Oculus Quest 3のコントローラーが認識されない理由はいくつか考えられます。トラブルが発生した際は、一つずつ原因を特定し、適切な対処を行いましょう。
コントローラーのペアリング手順
Meta Quest 3のコントローラーをヘッドセットとペアリングするには、正しい手順を踏むことが重要です。初めて設定する場合や、接続が切れたときのために、以下の方法を確認しましょう。
1. コントローラーの電源を確認する
コントローラーの電池が切れていないかを確認します。LEDが点滅または点灯しない場合は、新しい電池に交換してください。
2. ヘッドセットの電源をオンにする
VRゴーグルを起動し、ホーム画面が表示されるまで待ちます。コントローラーが正常なら、この時点で自動的に接続されることがあります。
3. 手動でペアリングする
もしコントローラーが自動的に接続されない場合、以下の手順で手動ペアリングを行います。
- スマートフォンで「Meta Quest」アプリを開く
- 画面下部の「デバイス」を選択し、使用するVRゴーグルをタップ
- 「ヘッドセットの設定」→「コントローラー」を選択
- 「新しいコントローラーをペアリング」をタップ
- ペアリングしたいコントローラーのボタンを長押し
- 右コントローラー: Metaボタン + Bボタン
- 左コントローラー: メニューボタン + Yボタン
- コントローラーのLEDが点滅し、点灯に変わればペアリング完了
4. ペアリングがうまくいかない場合の対処法
- コントローラーの電源をオフにし、再度オンにする
- VRゴーグルを再起動してから試す
- コントローラーのペアリングを一度解除し、再登録する
- 照明環境を確認し、適切な場所で試す
この手順を実行することで、Meta Quest 3のコントローラーを正常にペアリングできます。もし問題が解決しない場合は、サポートに問い合わせるのも一つの方法です。
ペアリング方法とトラブル対策
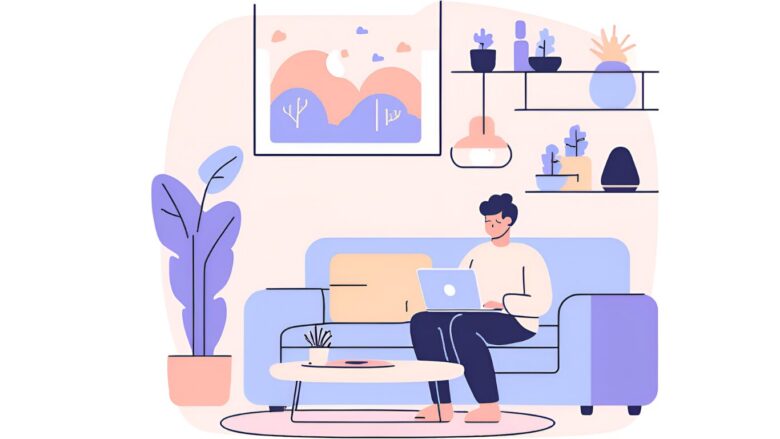
Meta Quest 3のコントローラーを正しくペアリングすることで、スムーズにVR体験を楽しむことができます。初めて設定する場合や、ペアリングがうまくいかない場合は、以下の方法を試してみてください。
1. コントローラーのペアリング手順
Meta Quest 3のコントローラーは通常、自動でペアリングされますが、手動でペアリングする場合は以下の手順に従います。
- VRヘッドセットの電源をオンにする
ヘッドセットが起動するまで待ち、ホーム画面が表示されることを確認します。 - スマートフォンのMeta Questアプリを開く
アプリを起動し、下部メニューの「デバイス」をタップします。 - ヘッドセットの設定を開く
使用するヘッドセットを選択し、「ヘッドセットの設定」→「コントローラー」をタップします。 - 新しいコントローラーをペアリングする
「新しいコントローラーをペアリング」をタップし、画面の指示に従います。- 右コントローラーの場合: Metaボタン + Bボタンを長押し
- 左コントローラーの場合: メニューボタン + Yボタンを長押し
- LEDの状態を確認する
コントローラーのLEDが点滅し、点灯に変わればペアリング完了です。
2. ペアリングできない場合のトラブル対策
ペアリングがうまくいかない場合、以下の対策を試してみてください。
- 電池の交換
コントローラーの電池が不足していると、正常にペアリングできないことがあります。新しい電池に交換して再試行してください。 - コントローラーの再起動
一度コントローラーの電源を切り、数秒待ってから再びオンにします。 - ヘッドセットの再起動
VRヘッドセットを再起動し、再度ペアリングを試みます。 - 環境の確認
コントローラーのトラッキングは光の影響を受けることがあります。直射日光や反射する物体(鏡・ガラス)がない環境で試してください。 - ペアリングを一度解除する
Meta Questアプリの「コントローラー」設定からペアリングを解除し、再度ペアリングを行います。
これらの手順を試せば、ほとんどのペアリング問題は解決できるはずです。それでもうまくいかない場合は、サポートに問い合わせることをおすすめします。
コントローラー 再接続の方法
コントローラーの接続が切れた場合、正しく再接続することで正常に動作させることが可能です。以下の方法で、スムーズに再接続を試みましょう。
1. 自動再接続を試す
Meta Quest 3のコントローラーは、ヘッドセットの電源を入れると自動的に接続される仕様です。まずは以下の点を確認してください。
- コントローラーの電源が入っているか
- ヘッドセットが起動しているか
この段階で再接続されない場合は、手動での再接続を試します。
2. 手動で再接続する方法
手動で再接続を行う場合、次の手順を実施します。
- コントローラーの電源を切る
- 右コントローラーのMetaボタンを長押しする
- 左コントローラーのメニューボタンを長押しする
- LEDが消えたら電源がオフになっています
- コントローラーを再起動する
- 電源をオフにした後、10秒ほど待って再びボタンを長押しして電源を入れる
- ヘッドセットを再起動する
- VRヘッドセットの電源を切り、30秒待ってから再起動
- 再ペアリングを試す
- それでも接続できない場合は、Meta Questアプリでペアリングを解除し、再度接続を行う
3. 再接続できない場合の追加対策
上記の方法で解決しない場合、以下の対策を試してください。
- 電池の交換
コントローラーの電池が少なくなると接続が不安定になることがあります。新しい電池と交換してください。 - ファームウェアのアップデート
ヘッドセットやコントローラーのソフトウェアが古いと、再接続に影響を及ぼす可能性があります。設定メニューからアップデートを確認しましょう。 - トラッキング環境を改善する
明るすぎる、または暗すぎる環境ではトラッキングが不安定になることがあります。適切な明るさでプレイしてください。 - 工場出荷時リセットを行う
最終手段として、ヘッドセットやコントローラーをリセットする方法があります。ただし、この方法を試す前にバックアップを取ることをおすすめします。
これらの対策を試すことで、コントローラーの再接続が可能になるはずです。トラブルが続く場合は、Metaの公式サポートに問い合わせることも検討しましょう。
メタ クエスト 3 コントローラーが反応しない時|修理・設定・交換
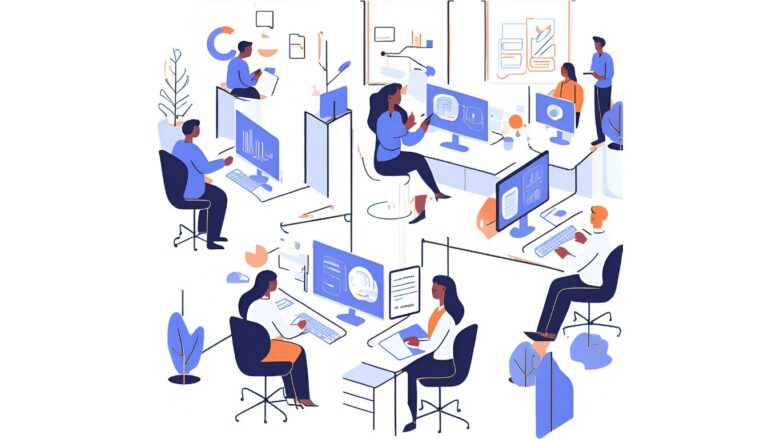
- 電池交換と電池残量の確認方法
- コントローラーの電池交換方法
- スリープ解除と電源オフの方法
- コントローラーのアップデート方法
- コントローラーを出荷時の設定にリセットする方法
- 修理・交換の手順
- 【まとめ】メタクエスト3:コントローラーが反応しない?
電池交換と電池残量の確認方法
Meta Quest 3のコントローラーが正しく動作しない場合、電池が原因であることが多いです。ここでは、電池の残量を確認する方法と、交換の手順について解説します。
1. 電池残量の確認方法
コントローラーの電池残量を確認するには、以下の2つの方法があります。
1-1. VRヘッドセットの「クイック設定」から確認
- ヘッドセットを装着し、ホーム画面を表示する
- 画面の左下にある「クイック設定」を開く
- 左上にコントローラーの電池残量が表示される
この方法で電池の残量を把握できます。ただし、正確な数値は表示されないため、電池が十分に残っているかの目安として利用してください。
1-2. Meta Questアプリで確認
- スマートフォンの「Meta Quest」アプリを開く
- 画面下部の「デバイス」をタップ
- 使用中のヘッドセットを選択
- 「コントローラー」の項目で電池残量を確認
こちらの方法のほうが、より正確に電池の状態を把握できます。
2. 電池が少なくなったときの対処法
電池の残量が低下すると、以下のような不具合が発生することがあります。
- コントローラーが反応しない、または遅延が発生する
- ペアリングが途切れる
- LEDランプが点滅する
このような症状が見られた場合は、速やかに電池を交換しましょう。
3. 電池交換の重要性
Meta Quest 3のコントローラーは単三電池(AA電池)を使用しており、充電式ではありません。電池残量が少なくなると、トラッキングやボタンの反応が悪くなるため、定期的に電池残量を確認し、交換することが快適なVR体験につながります。
コントローラーの電池交換方法
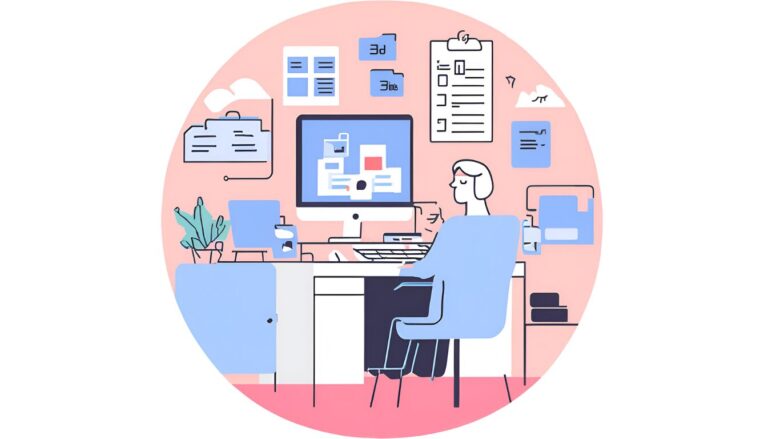
Meta Quest 3のコントローラーの電池が切れた場合、正しい手順で交換することでスムーズに動作を復活させることができます。以下の手順で、簡単に交換が可能です。
1. 交換前に準備するもの
- 新しい単三電池(AA電池)1本
- コントローラーのカバーを開けるためのスペース(落下防止のため机の上で作業するのが理想)
2. コントローラーの電池交換手順
2-1. Quest 3の右コントローラーの場合
- コントローラーを裏返し、持ち手部分にあるカバーを探す
- カバーの上部にある小さなボタンを押す
- ボタンを押しながらカバーをスライドさせて外す
- 旧電池を取り出し、新しい単三電池を正しい向きでセットする
- カバーを元の位置に戻し、カチッと音がするまで押し込む
2-2. Quest 3の左コントローラーの場合
左コントローラーの電池交換手順も、右コントローラーとほぼ同じです。違いとして、カバーの開閉方向が異なる場合があるため、カバーのスライド方向をよく確認してから開けましょう。
3. 電池交換後の確認
電池を交換した後、コントローラーが正常に動作するか確認しましょう。
- コントローラーのボタンを押してLEDが点灯するかチェック
- ヘッドセットを起動し、コントローラーが認識されているか確認
- ボタンやトリガーを押して、正しく動作するかテスト
4. 電池交換時の注意点
- 使い終わった電池は適切に処分する
- 充電式電池を使用する場合、電圧が適切なものを選ぶ
- 電池の向きを間違えないよう注意する
- 長期間使用しない場合は、電池を取り外して保管する
このような手順を踏めば、安全に電池を交換できます。もし交換後もコントローラーが反応しない場合は、ヘッドセットやコントローラーの再起動を試すのも有効な対処法です。
スリープ解除と電源オフの方法
Meta Quest 3のコントローラーは、一定時間操作しないと自動的にスリープモードに入ります。また、手動で電源をオフにすることも可能です。スリープ解除や電源オフの方法を理解しておくことで、バッテリーの節約やスムーズな操作が可能になります。
1. コントローラーのスリープ解除方法
コントローラーがスリープ状態に入っている場合、以下のいずれかの方法で解除できます。
- 方法①:コントローラーを軽く振る
コントローラーは動作を感知すると自動的にスリープ解除されます。軽く手首を動かしてみましょう。 - 方法②:ボタンを押す
右コントローラーの「Metaボタン」または左コントローラーの「メニューボタン」を押すと、スリープモードが解除されます。 - 方法③:ヘッドセットを装着する
コントローラーがヘッドセットとペアリングされている場合、ヘッドセットを装着することでスリープ解除されることがあります。
2. コントローラーの電源オフ方法
コントローラーを長時間使用しない場合は、電源をオフにすることでバッテリーの消耗を抑えられます。
- 方法①:手動で電源をオフにする
- 右コントローラーの「Metaボタン」または左コントローラーの「メニューボタン」を 10秒間長押し する。
- LEDランプが消灯したら、電源がオフになったことを確認する。
- 方法②:ヘッドセットの電源をオフにする
ヘッドセットの電源を切ると、コントローラーも自動的にスリープ状態に入ります。ただし、完全に電源がオフになるわけではないため、長期間使用しない場合は手動でオフにするのが理想的です。
3. 電源がオフにならない場合の対処法
- 電池を一度取り外し、再度セットする
物理的に電源をリセットすることで、強制的にオフにできます。 - ヘッドセットとコントローラーのペアリングを解除し、再接続する
ペアリングの問題でスリープが正しく機能していない場合、再設定することで改善することがあります。
スリープ解除と電源オフを適切に使い分けることで、コントローラーのバッテリーを無駄に消費せず、快適なVR体験を維持できます。
コントローラーのアップデート方法
Quest 3のコントローラーは、最新のファームウェアにアップデートすることで機能改善や不具合修正が行われます。自動アップデートが基本ですが、手動で確認・適用することも可能です。ここでは、アップデートの確認方法と、適用時の注意点について解説します。
1. コントローラーのアップデートを確認する方法
Quest 3のコントローラーは、ヘッドセットのシステムアップデートと同時に更新されます。アップデートがあるかどうかを確認するには、以下の手順を試してください。
- VRヘッドセットの「設定」を開く
- ホーム画面から「クイック設定」を開き、「システム」→「ソフトウェアアップデート」を選択する。
- ファームウェアの更新を確認
- 「更新の確認」をタップし、最新バージョンがあるかどうかを調べる。
- 自動アップデートの有無を確認
- 通常、ヘッドセットのアップデートと同時にコントローラーのファームウェアも更新されるため、待つことで最新の状態になることが多い。
2. 手動でアップデートを適用する方法
自動更新が適用されていない場合、手動でアップデートを行うことができます。
- Meta Questアプリを開く
- スマートフォンの「Meta Quest」アプリを起動し、画面下の「デバイス」をタップする。
- ヘッドセットの詳細設定を開く
- ヘッドセットの設定メニューから「コントローラー」を選択。
- コントローラーのアップデートを実行
- 「コントローラーのファームウェア更新」を選択し、アップデートがあれば適用する。
3. アップデート時の注意点
アップデートを適用する際は、以下の点に注意しましょう。
- バッテリー残量を確認する
コントローラーやヘッドセットのバッテリーが十分にある状態でアップデートを行う。充電が不足していると途中で失敗することがあります。 - Wi-Fi環境を安定させる
アップデートにはインターネット接続が必要なため、Wi-Fiの接続が安定していることを確認してください。 - アップデート中は電源を切らない
アップデート中にヘッドセットやコントローラーの電源を切ると、不具合が発生する可能性があります。
最新のファームウェアにすることで、パフォーマンス向上やバグ修正が期待できます。定期的にアップデートをチェックし、快適なVR環境を維持しましょう。
コントローラーを出荷時の設定にリセットする方法
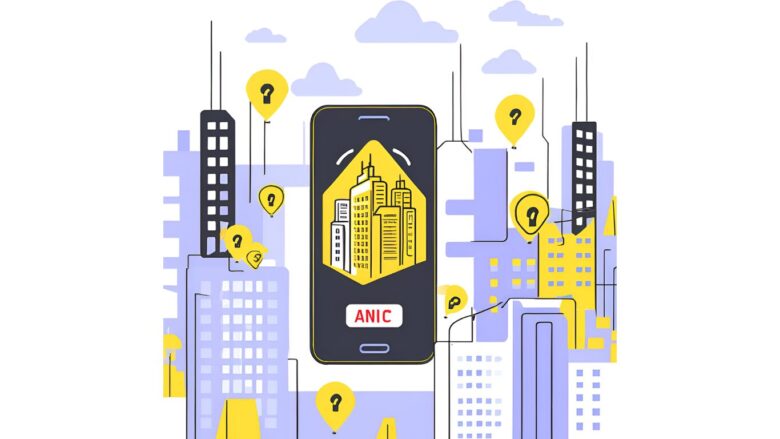
Quest 3のコントローラーが正常に動作しない場合、出荷時の設定にリセットすることで問題が解決することがあります。リセットを行うと、コントローラーのペアリング情報や設定が初期状態に戻るため、再設定が必要になります。
1. リセットを行うべきタイミング
以下のような問題が発生した場合、出荷時リセットを試す価値があります。
- コントローラーのボタンやトリガーが反応しない
- コントローラーのトラッキングが不安定
- ヘッドセットがコントローラーを認識しない
- ペアリングが何度も切れる
2. 出荷時設定にリセットする手順
コントローラーのリセットは、Meta Questアプリまたはヘッドセットの設定画面から行えます。
方法①:Meta Questアプリを使用する(スマートフォンから操作)
- スマートフォンで「Meta Quest」アプリを開く
- 画面下部の「デバイス」をタップ
- 接続しているヘッドセットを選択
- 「コントローラー」の設定を開く
- 「コントローラーをリセット」を選択し、画面の指示に従う
方法②:ヘッドセットからリセットする
- ヘッドセットの「設定」メニューを開く
- 「デバイス」→「コントローラー」を選択
- 出荷時設定にリセットするコントローラーを選択
- 「リセット」を実行し、完了するまで待つ
3. リセット後の再設定方法
リセットが完了すると、コントローラーのペアリングが解除されるため、再ペアリングが必要です。
- ヘッドセットの電源を入れる
- コントローラーのMetaボタン(右)またはメニューボタン(左)を長押し
- LEDが点滅し、点灯に変わればペアリング完了
4. リセットしても問題が解決しない場合
- ヘッドセットのソフトウェアを最新バージョンにアップデートする
- コントローラーの電池を交換してみる
- 最終手段として、ヘッドセット自体を出荷時設定にリセットする
この手順を試すことで、Quest 3のコントローラーを正常な状態に戻すことができます。それでも解決しない場合は、サポートセンターへの問い合わせを検討しましょう。
修理・交換の手順
Meta Quest 3のコントローラーに不具合が発生した場合、修理や交換の手続きを行うことができます。公式サポートを利用することで、迅速かつ正確な対応を受けることが可能です。
1. 修理・交換を検討すべき症状
以下のような症状が見られる場合、修理または交換を検討しましょう。
- コントローラーのボタンやスティックが反応しない
- 振動機能(ハプティクス)が作動しない
- ヘッドセットとペアリングできない
- コントローラーが頻繁に接続解除される
- 物理的な破損(落下や衝撃による故障)
2. 修理・交換の手続き方法
修理または交換を申し込むには、Metaの公式サポートに問い合わせる必要があります。
方法①:Meta公式サポートサイトから申し込む
- Metaサポートページ にアクセス
- 「デバイスのサポート」から「Quest 3」を選択
- 「コントローラーの問題」をクリックし、適切なトラブルシューティングを試す
- 問題が解決しない場合、「サポートへ問い合わせる」を選択
- 指示に従い、必要な情報(シリアル番号、購入証明など)を入力
方法②:Meta Questアプリから問い合わせる
- アプリを開き、右上の「メニュー」アイコンをタップ
- 「ヘルプセンター」を開き、「サポートへ問い合わせる」を選択
- コントローラーの不具合内容を記入し、サポートリクエストを送信
3. 交換が承認された場合の流れ
Metaのサポートチームが状況を確認し、交換が必要と判断された場合、以下の手順で対応が進みます。
- 返送用のラベルを受け取る
- メールで送付されるので、印刷して荷物に貼る
- 故障したコントローラーを発送
- 指定された配送業者(FedExまたは佐川急便など)を利用
- 新しいコントローラーを受け取る
- 交換品が発送され、1〜2週間程度で到着
4. 修理・交換時の注意点
- 保証期間内であれば無償交換の可能性がある
- 購入日から1年以内で、物理的な破損がない場合は無償交換されることが多い
- 保証対象外の場合は有償修理になる
- 落下や水没などの自己責任による故障は、保証の対象外となる
- 交換品が届くまでの期間に注意する
- サポートの混雑状況により、交換品の発送に時間がかかる場合がある
この手順を踏むことで、コントローラーの修理・交換がスムーズに行えます。問題が発生した際は、早めに公式サポートに問い合わせることをおすすめします。
【まとめ】メタクエスト3:コントローラーが反応しない?
この記事では、Meta Quest 3のコントローラーが反応しない場合の原因と対処方法について詳しく解説しました。
コントローラーの反応不良は、電池切れやペアリング切断など様々な要因が考えられますが、本記事で紹介した手順に従えば、多くの場合は自己解決が可能です。
ぜひ、快適なVRライフを送ってくださいね^^
【この記事の要旨】
- 電池残量不足やスリープモードによる反応不良の即座の解決方法
- Bluetooth接続の切断やペアリングエラーへの具体的な対処手順
- トラッキング環境の改善方法とファームウェアアップデートの実施手順
- 工場出荷時リセットの実行方法と再設定の具体的なステップ
- 修理・交換が必要な症状の判断基準とサポートへの問い合わせ方法
よくある質問
コントローラーが反応しない主な原因は?
電池切れ、スリープモード、Bluetooth接続の切断、トラッキング環境の問題が主な原因です。
コントローラーの電池交換はどうやるの?
持ち手部分のカバーにあるボタンを押してスライドさせ、単三電池を交換します。
スリープモードを解除するには?
コントローラーを軽く振るか、Metaボタン(右)またはメニューボタン(左)を押します。
ペアリングの方法は?
Meta Questアプリから「新しいコントローラーをペアリング」を選択し、指定ボタンを長押しします。
トラッキングが不安定な時の対処法は?
部屋の照明を適切に調整し、反射する物(鏡やガラス)を避けます。
コントローラーの電源を完全にオフにするには?
Metaボタンまたはメニューボタンを10秒間長押しし、LEDが消灯するまで待ちます。
ファームウェアのアップデート方法は?
ヘッドセットの「システム」→「ソフトウェアアップデート」から更新を確認できます。
工場出荷時の設定にリセットするには?
Meta Questアプリまたはヘッドセットの設定から「コントローラーをリセット」を選択します。
修理・交換の申し込み方法は?
Meta公式サポートサイトまたはMeta Questアプリから申請できます。
再接続が必要な場合の手順は?
コントローラーとヘッドセットの両方を再起動し、必要に応じて再ペアリングを行います。
「ティックトッカー」としても活躍したい方にはゼロデイレがオススメ。
「ゼロディレ」は、TikTok運用のプロフェッショナルを育成するオンラインスクールです。日本トップ実績のTikTok企業が監修しており、最新のアルゴリズムやトレンドについて学ぶことができます。
このスクールでは、TikTokの運用テクニックだけでなく、コンテンツ制作やマーケティング戦略まで幅広く学べます。
きっと、新しいキャリアの可能性が広がりますよ^^
上場企業グループ監修のSNS運用スクール | 経験ゼロからTikTokディレクターへ【ゼロディレ by studio15】
未経験からプロを目指せる、SNS口コミ件数No1の『デジハク』もオススメ。
『デジハク』は業界最安級の動画編集オンラインスクールで、マンツーマンサポートであなたのスキルアップをお手伝い!
まずは『無料』で相談してみましょう!
未経験からプロを目指す!オンライン動画制作スクール!


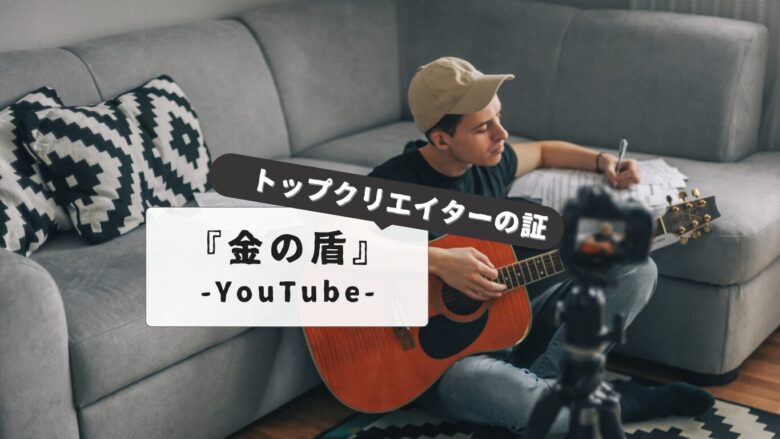

























「せっかく購入したMeta Quest 3なのに、コントローラーが認識されなくて全く使えない…」