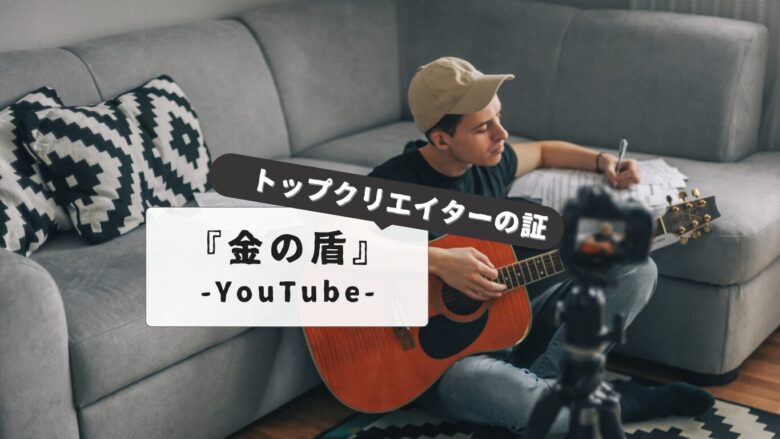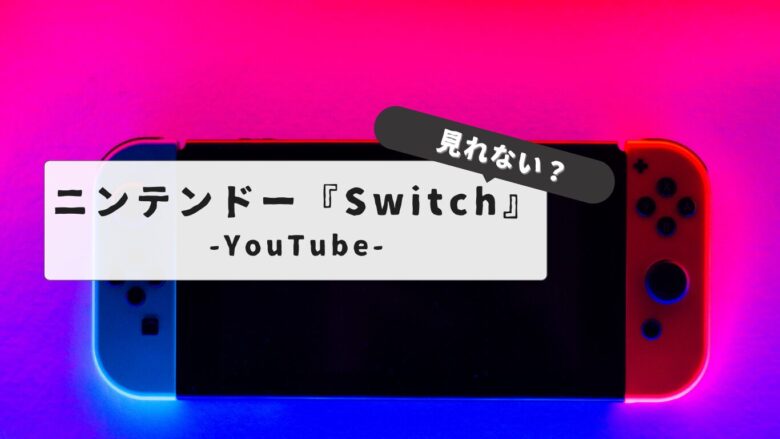Nintendo Switchでユーチューブを利用していて「見れない」「エラーが発生しました」といった問題に悩んでいませんか?
突然YouTubeに接続できなくなったり、購入済みコンテンツが表示されなかったり、ユーチューブがぐるぐるして読み込みが終わらないなど、様々なトラブルが発生することがあります。特にスイッチライトでユーチューブが見れないといった症状や、「エラーコード 2-arvha-0000」が表示されて困っている方も多いようです。
この記事では、SwitchでYouTubeを見るための基本的な方法から、見れない時の対処法、スイッチのユーチューブ制限の設定方法、年齢制限の解除方法まで詳しく解説します。
また、「スイッチでYouTubeを制限できないのはなぜか」「ニンテンドースイッチで動画が見れないのはなぜか」といった疑問にもお答えします。さらに、「スイッチでユーチューブにお金がかかるのか」「ユーチューブをダウンロードできないのか」といった質問についても触れていきます。Nintendo SwitchでYouTubeにログインする方法や、スイッチの制限レベルについても詳しく説明しますので、ぜひ参考にしてください。
🎉 今なら最大1000Pが当たるスクラッチキャンペーン実施中!✨

スキマ時間でらくらくアンケート回答!
1ポイント1円相当として、銀行振込みやギフト券、他社のポイントに交換することができます。
目次
switchでYouTubeが見れない時の原因
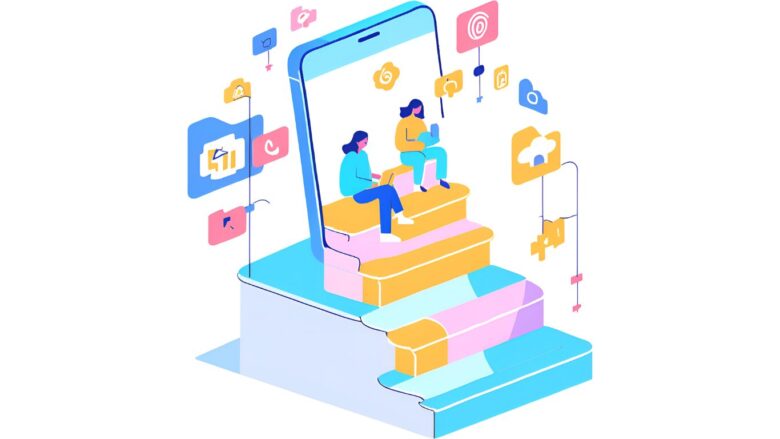
「エラーが発生しました」の対処法
Nintendo SwitchでYouTubeを起動した際にエラーが発生した場合、いくつかの原因と対処法が考えられます。まず、通信環境が不安定である可能性があります。無線LAN(Wi-Fi)を使用している場合は、ルーターの再起動や、Switch本体をルーターに近づけることを試してみてください。有線LANを使用している場合は、ケーブルがしっかりと接続されているか確認しましょう。
次に、YouTubeアプリ自体に一時的な不具合が起きていることも考えられます。この場合は、一度YouTubeアプリを終了し、Switch本体のHOMEメニューから再度起動してみてください。それでも改善しない場合は、Switch本体の再起動を試すことも有効です。電源ボタンを長押しして電源メニューを開き、「再起動」を選択します。
また、Switch本体のシステムソフトウェアが古い場合にも、予期せぬエラーが発生することがあります。HOMEメニューの「設定」から「本体」→「本体の更新」を選択し、最新のバージョンにアップデートされているか確認してください。
さらに、Switch本体のストレージ容量が不足していると、アプリの動作が不安定になることがあります。「設定」→「データ管理」→「本体の空き容量」で十分な空き容量があるか確認し、もし空き容量が少ない場合は、不要なデータやソフトを整理することを検討しましょう。
これらの対処法を試しても改善しない場合は、YouTubeアプリの提供元であるGoogleのヘルプページなどを参照してみることをおすすめします。
エラーコード:2-arvha-0000とは
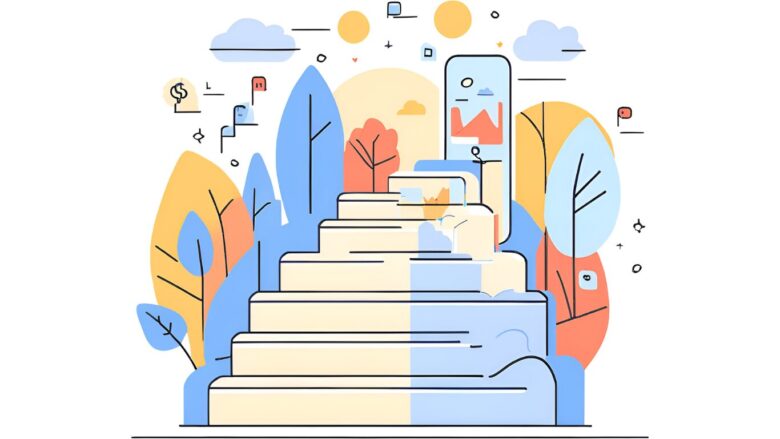
YouTubeのエラーコード「2-ARVHA-0000」は、主にNintendo SwitchでYouTubeアプリを利用している際に表示されることがあります。このエラーコードが表示される主な原因は、Switch本体の日付と時刻の設定が実際の日付と時刻からずれていることです。
たとえば、ゲームによってはゲーム内の時間を操作するために、Switch本体の日付や時刻を手動で変更することがあります。その後、日付や時刻を元に戻さないままYouTubeアプリを起動すると、エラーコード「2-ARVHA-0000」が表示されることがあります。
このエラーが発生した場合の対処法は、Switch本体の日付と時刻を正しい設定に戻すことです。HOMEメニューから「設定」を選択し、「本体」→「日付と時刻」へと進みます。「インターネットで時間をあわせる」をONにするか、「現在の日付と時刻」を手動で正しい値に設定してください。設定後、再度YouTubeアプリを起動することで、エラーが解消される可能性があります。
もし上記の手順で改善しない場合は、Switch本体を再起動してみることも有効です。それでもエラーが解消されない場合は、このエラーコードはYouTubeアプリ側から表示されているものであるため、YouTubeのヘルプページなどを参照し、提供元に問い合わせることも検討してください。
YouTubeに接続できません。どうすればいい?
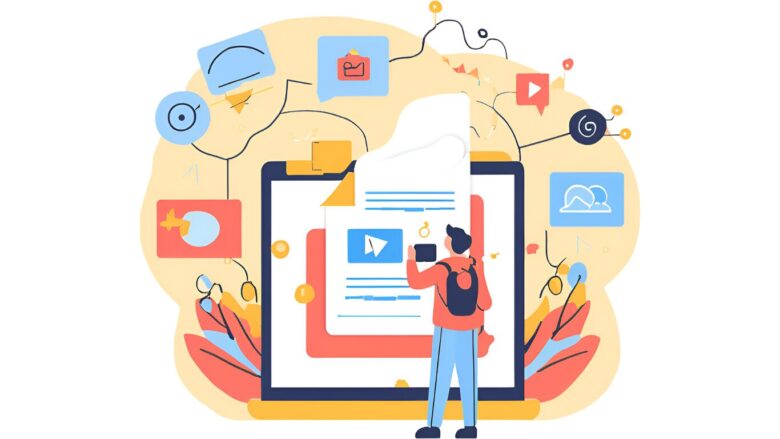
YouTubeに接続できない場合、いくつかの原因が考えられ、それに応じて確認すべき点や試すべき対処法があります。まず、インターネット接続自体が正常であるかを確認してください。他のウェブサイトやアプリが問題なく利用できるかどうかを試すことで、インターネット回線に問題があるのか、YouTube固有の問題なのかを切り分けることができます。
もし他のサイトも閲覧できない場合は、ルーターやモデムの再起動を試してみてください。電源を抜き、しばらく待ってから再度電源を入れることで、ネットワーク機器がリフレッシュされ、接続が回復することがあります。
インターネット接続に問題がない場合は、次にYouTubeアプリやブラウザに原因がある可能性を探ります。アプリを利用している場合は、一度アプリを完全に終了させてから再度起動してみてください。また、アプリが最新バージョンでない場合、予期せぬ不具合が発生することがありますので、App StoreやGoogle Playストアでアップデートがないか確認し、もしあればアップデートを実行してください。ブラウザでYouTubeを視聴している場合は、ブラウザのキャッシュやCookieを削除してみることも有効な手段です。キャッシュやCookieが蓄積しすぎると、ウェブページの表示や動作に影響を与えることがあります。
さらに、利用しているデバイス(スマートフォン、タブレット、パソコン、ゲーム機など)の一時的な不具合も、YouTubeへの接続を妨げる原因となることがあります。デバイスの再起動を試すことで、多くの軽微な問題は解消されます。
もし特定の動画のみが再生できない場合は、その動画自体に問題があるか、一時的にアクセスが集中している可能性があります。しばらく時間をおいてから再度試してみるか、他の動画が再生できるか確認してみましょう。
これらの対処法を試してもYouTubeに接続できない場合は、YouTubeのサーバー自体に障害が発生している可能性も考えられます。この場合は、しばらく時間をおいてから再度アクセスを試みるしかありません。TwitterなどのSNSで「YouTube 繋がらない」といったキーワードで検索してみると、同様の状況が発生しているか確認できることがあります。
2-arvha-0000エラーは?
Nintendo SwitchでYouTubeを利用中に「2-ARVHA-0000」というエラーコードが表示される場合、それはSwitch本体の日付と時刻の設定が正しくないことが主な原因です。このエラーは、YouTubeアプリがSwitch本体のシステム時間に基づいて動作しようとする際に、実際の時間とのずれを検知することで発生します。
たとえば、一部のゲームでは、ゲーム内の進行に合わせてSwitch本体の日付や時刻を手動で変更する機能を利用することがあります。その後、Switchの日付や時刻を元の正しい設定に戻さないままYouTubeアプリを起動すると、エラーコード「2-ARVHA-0000」が表示されることがあります。
このエラーを解消するためには、まずSwitch本体の日付と時刻の設定を修正する必要があります。HOMEメニューから「設定」を選択し、「本体」の中にある「日付と時刻」を選びます。そこで、「インターネットで時間をあわせる」という項目がONになっているか確認してください。ONになっていれば、自動的に正しい日時に修正されます。もしOFFになっている場合は、「現在の日付と時刻」を手動で正確な値に設定してください。
日付と時刻を正しく設定した後、一度YouTubeアプリを終了し、HOMEメニューから再度起動してみてください。多くの場合、これでエラーは解消されます。
もし、日付と時刻を修正してもエラーが解消されない場合は、念のためSwitch本体を再起動してみることをおすすめします。電源ボタンを長押しして表示されるメニューから「再起動」を選択してください。
このエラーコード「2-ARVHA-0000」は、YouTubeアプリ固有のエラーであるため、上記の手順を試しても問題が解決しない場合は、YouTubeのヘルプセンターやサポートページで同様のエラーに関する情報がないか確認してみるのも良いでしょう。また、最終的にはYouTubeの提供元に問い合わせることも視野に入れると良いかもしれません。
YouTubeがぐるぐるして見れないのはなぜ?

YouTubeで動画を再生しようとした際に、画面が読み込み中のアニメーション(一般的に「ぐるぐる」と表現されます)のまま動画が始まらない場合、いくつかの原因が考えられます。
まず、最も一般的な原因として挙げられるのは、インターネット回線の速度が十分でないことです。YouTubeは動画をストリーミング再生するため、安定した通信速度が必要です。
特に高画質の動画を視聴しようとする場合、より高速な回線が求められます。もし回線速度が遅いと、動画のデータを十分に読み込むことができず、再生が途中で止まったり、読み込みに時間がかかったりする現象が起こります。契約しているインターネットプランの速度を確認したり、他のウェブサイトでの読み込み速度を試したりすることで、回線速度に問題があるかどうかを判断できます。
無線LAN(Wi-Fi)を使用している場合は、ルーターとデバイスの距離が離れすぎていたり、間に障害物があったりすることも電波状況を悪くする原因となります。ルーターの位置を見直したり、有線LAN接続を試したりすることも有効です。
次に、YouTubeアプリやブラウザの一時的な不具合も考えられます。アプリを利用している場合は、一度アプリを完全に終了し、数秒待ってから再度起動してみてください。ブラウザを利用している場合は、ページを再読み込みするか、ブラウザ自体を再起動してみましょう。また、アプリやブラウザが最新バージョンでない場合、正常に動作しないことがありますので、アップデートがないか確認し、最新の状態に保つようにしてください。
さらに、デバイス自体の処理能力が不足している場合も、動画の読み込みや再生に時間がかかることがあります。特に古いデバイスやスペックの低いデバイスでは、高画質の動画をスムーズに再生することが難しい場合があります。他のアプリを終了させるなどして、デバイスの負荷を軽減してみることも試してみる価値があります。
もし特定の動画のみが「ぐるぐる」して見れない場合は、その動画自体に問題がある可能性や、一時的にアクセスが集中していることが考えられます。しばらく時間をおいてから再度試してみるか、他の動画が問題なく再生できるか確認してみましょう。
これらの原因に当てはまらない場合は、YouTubeのサーバー側に一時的な障害が発生している可能性も考えられます。この場合は、ユーザー側でできることは限られており、しばらく時間をおいてから再度アクセスを試みる必要があります。
ニンテンドースイッチで動画が見れないのはなぜ?
ニンテンドースイッチでYouTubeなどの動画配信サービスを利用しようとした際に動画が見れない場合、いくつかの理由が考えられます。
まず、インターネット接続が安定しているか確認してください。スイッチはWi-Fiまたは有線LAN(ドック接続時)でインターネットに接続しますが、接続が不安定だと動画のストリーミング再生が途切れたり、始まらなかったりする原因となります。
HOMEメニューの「設定」→「インターネット」→「接続テスト」を実行し、接続状況を確認してみましょう。もしWi-Fi接続が不安定な場合は、ルーターとの距離を近づけたり、間に障害物がないか確認したり、ルーター自体を再起動したりすることを試してみてください。
次に、利用している動画配信サービスのアプリ自体に問題が発生している可能性もあります。例えばYouTubeアプリであれば、一度アプリを終了し、HOMEメニューから再度起動してみます。また、アプリが最新バージョンでない場合、予期せぬ不具合が発生することがあります。ニンテンドーeショップからアプリのアップデートがないか確認し、もしあればアップデートを実行してください。
さらに、スイッチ本体の一時的な不具合も動画再生に影響を与えることがあります。この場合は、スイッチ本体を再起動してみることを推奨します。電源ボタンを長押しして表示されるメニューから「再起動」を選択してください。
また、スイッチ本体のシステムソフトウェアが最新の状態でない場合、一部のアプリが正常に動作しないことがあります。HOMEメニューの「設定」→「本体」→「本体の更新」で、システムソフトウェアが最新バージョンになっているか確認し、必要であればアップデートを行ってください。
加えて、SDカードに動画を保存している場合、SDカードの読み込みに問題があることも考えられます。別のSDカードを試してみたり、内蔵ストレージに保存し直したりすることで、問題が切り分けられるかもしれません。
特定の動画だけが見れない場合は、その動画自体に問題があるか、配信側のサーバーに一時的な障害が発生している可能性があります。しばらく時間をおいてから再度試してみるか、他の動画が再生できるか確認してみましょう。
これらの対処法を試しても問題が解決しない場合は、利用している動画配信サービスのヘルプページやFAQなどを参照してみると、同様の事例や解決策が見つかることがあります。
switchでYouTube:見れない時の制限・設定を確認しよう
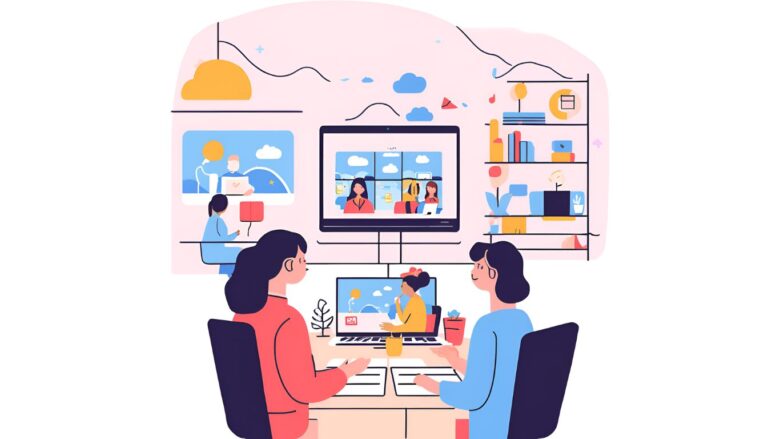
制限が原因の場合
ニンテンドースイッチでYouTubeの利用に制限がかかっている場合、その原因として考えられるのは、スイッチ本体の「みまもり設定(保護者による使用制限)」が有効になっていることです。この設定は、お子様が利用する際に、不適切なコンテンツへのアクセスを制限したり、利用時間を管理したりするために用意されています。
みまもり設定が有効になっていると、設定された制限レベルによっては、YouTubeアプリを含む一部のソフトが起動できなくなることがあります。例えば、制限レベルを「幼児」に設定した場合や、「カスタム設定」で「制限するソフト・ゲームニュース」の設定を「12歳以上向けのソフト」よりも下の年齢に設定した場合(13歳以上は利用可能)、YouTubeアプリを起動しようとすると「このソフトは遊べません」というメッセージが表示され、利用が制限されます。
もしYouTubeを利用したいにもかかわらず、このようなメッセージが表示される場合は、みまもり設定の内容を確認する必要があります。設定を変更するには、HOMEメニューから「設定」→「保護者による使用制限」→「みまもり設定(保護者による使用制限)」へと進みます。ここで、制限レベルを変更するか、一時的にみまもり設定をOFFにすることで、YouTubeの利用が可能になります。
ただし、保護者の方がYouTubeを利用する場合でも、みまもり設定がONになっていると制限がかかることがあります。その際は、一時的にみまもり設定をOFFにするか、より緩やかな制限レベルに変更する必要があります。
なお、みまもり設定では、YouTubeアプリ自体の起動を制限することはできますが、YouTube内で視聴する動画の年齢制限を設定する機能はありません。YouTube内の年齢制限機能については、YouTubeアプリの設定をご確認ください。
スイッチのユーチューブの年齢制限は?
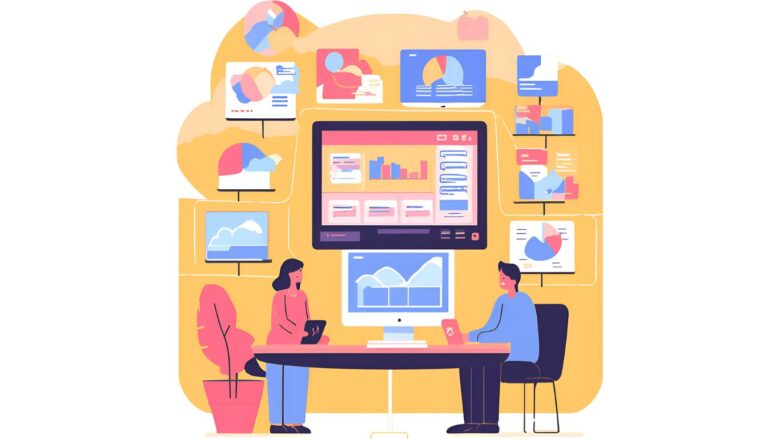
ニンテンドースイッチのYouTubeアプリ自体には、直接的な年齢制限機能は搭載されていません。スイッチ本体の「みまもり設定(保護者による使用制限)」を利用することで、YouTubeアプリの起動そのものを制限することは可能です。しかし、この設定はあくまでアプリの起動を許可するかしないかを決めるものであり、YouTubeアプリ内で配信されている個々の動画コンテンツに対する年齢制限を設定するものではありません。
YouTubeプラットフォーム自体には、動画コンテンツに対する年齢制限機能が存在します。動画の投稿者が、その内容が特定の年齢層に不適切であると判断した場合、年齢制限を設定することができます。年齢制限が設定された動画を視聴しようとすると、YouTubeアカウントへのログインと、年齢確認が必要となる場合があります。
したがって、ニンテンドースイッチのYouTubeアプリで年齢制限のある動画を視聴する際には、YouTubeアカウントにログインしている必要があります。ログインしていない場合や、アカウントに登録されている年齢が視聴しようとしている動画の制限年齢に満たない場合は、その動画を視聴することができません。
保護者の方が、お子様がYouTubeで不適切なコンテンツを視聴することを懸念される場合は、スイッチ本体のみまもり設定でYouTubeアプリの起動を制限するだけでなく、YouTubeアプリ内の設定や、YouTube Kidsのようなより安全な視聴環境を提供するアプリの利用を検討することも有効です。また、お子様とインターネットの利用ルールについて話し合い、不適切なコンテンツを避けるように指導することも重要です。
スイッチでYouTubeを制限できないのはなぜ?
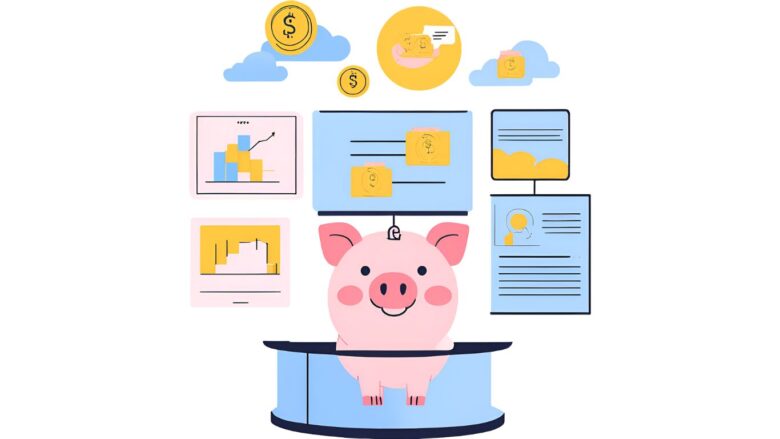
ニンテンドースイッチでYouTubeの利用を制限したいのにできない場合、いくつかの理由が考えられます。まず確認すべき点は、「みまもり設定(保護者による使用制限)」が適切に設定されているかどうかです。
スイッチ本体でYouTubeアプリの起動を完全に制限するには、みまもり設定の制限レベルを「幼児」にするか、「カスタム設定」で「制限するソフト・ゲームニュース」の設定を「12歳以上向けのソフト」よりも下の年齢に設定する必要があります。もしこれらの設定になっていない場合、YouTubeは制限されません。
また、みまもり設定はスイッチ本体全体に適用されるものであり、特定のユーザーアカウントに対して個別に設定することはできません。そのため、複数のお子様が利用している場合、最も年齢の低いお子様に合わせた制限レベルを設定する必要があります。もし、より年齢の高いお子様はYouTubeを利用できるようにしたいといった個別の設定は、スイッチ本体の機能だけでは実現できません。
さらに、みまもり設定で制限できるのはあくまでYouTubeアプリの起動そのものであり、YouTubeアプリ内で視聴できる動画の内容までを直接的に制限する機能はありません。YouTube内のコンテンツに対する年齢制限は、YouTubeプラットフォーム側の機能に依存します。
もし、みまもり設定が正しく設定されているにもかかわらずYouTubeが制限できない場合は、設定が反映されるまでに時間がかかることがあります。一度スイッチ本体を再起動してみることを推奨します。それでも改善しない場合は、任天堂のサポートページで同様の事例がないか確認するか、直接問い合わせてみることを検討してください。
スイッチの制限レベルは?
ニンテンドースイッチの「みまもり設定(保護者による使用制限)」には、お子様の年齢や利用状況に合わせて選択できるいくつかの制限レベルが用意されています。
まず、「幼児」レベルでは、8歳以上向けのソフト(CERO B以上、IARC 12+以上)の起動が制限され、画面写真や動画のSNS投稿、他の人との自由なコミュニケーション機能、VRモード(3D映像)の使用が制限されます。
次に、「小学生」レベルでは、13歳以上向けのソフト(CERO C以上、IARC 16+以上)の起動が制限され、画面写真や動画のSNS投稿、他の人との自由なコミュニケーション機能が制限されます。VRモードの制限は「幼児」レベルと同様です。
そして、「中学・高校生」レベルでは、17歳以上向けのソフト(CERO D以上、IARC 18+以上)の起動が制限され、他の人との自由なコミュニケーション機能は制限されますが、画面写真や動画のSNS投稿、VRモードの使用は制限されません。
これらのプリセットされた制限レベルに加えて、「カスタム設定」を選ぶことで、各機能(ソフトのプレイ、ゲームニュースの閲覧、SNS投稿、コミュニケーション、VRモード)の制限内容を個別に設定することができます。これにより、より細かくお子様の利用状況に合わせた制限を行うことが可能です。
これらの制限レベルは、スイッチ本体のHOMEメニューから「設定」→「保護者による使用制限」→「みまもり設定(保護者による使用制限)」で設定できます。また、スマートフォンアプリ「Nintendo みまもり Switch」を利用することでも、同様の設定を行うことができます。
複数の年齢のお子様が同じスイッチ本体を利用する場合は、最も年齢の低いお子様に合わせた制限レベルを設定することが推奨されています。
Nintendo SwitchでYouTubeにログインするには?

Nintendo SwitchでYouTubeにログインする手順は以下の通りです。まず、HOMEメニューからニンテンドーeショップを開き、「YouTube」と検索してアプリをダウンロードし、インストールします。インストールが完了したら、HOMEメニューからYouTubeアプリを起動します。
アプリが起動したら、画面の指示に従って「ログイン」を選択します。Googleアカウントでのログインが求められますので、「ログイン」ボタンを押してください。画面にQRコードが表示された場合は、スマートフォンなどのデバイスでYouTubeアプリを開き、アカウントアイコンをタップして「QRコードをスキャン」を選択し、Switchに表示されたQRコードを読み取ります。
QRコードが読み取れない場合や、キーボードで直接入力したい場合は、画面に表示されたURL(https://www.youtube.com/activate)に別のデバイス(スマートフォン、タブレット、パソコンなど)のブラウザからアクセスします。表示されたコード入力欄に、Switchの画面に表示されている認証コードを入力し、「次へ」を押します。その後、ログインするGoogleアカウントを選択し、アクセス許可を確認して「許可」を選択すれば、SwitchのYouTubeアプリにログインが完了します。
ログインが完了すると、登録チャンネルや再生履歴など、普段利用しているYouTubeの環境がSwitchでも利用できるようになります。
購入済みが見れない時の確認方法
Nintendo SwitchのYouTubeアプリ内で購入したコンテンツが見れない場合、以下の点を確認してみてください。
まず、YouTubeアプリに購入したコンテンツを視聴するアカウントで正しくログインしているかを確認してください。誤ったアカウントでログインしている場合、購入済みのコンテンツは表示されません。アプリを起動し、右上のプロフィールアイコンをタップして、ログインしているアカウントが正しいか確認しましょう。もし異なるアカウントでログインしている場合は、一度ログアウトしてから正しいアカウントで再度ログインしてください。
次に、インターネット接続が安定しているか確認してください。購入済みの動画をストリーミング再生するには、安定したインターネット環境が必須です。HOMEメニューから「設定」→「インターネット」→「接続テスト」を実行し、接続状況に問題がないか確認してください。もし接続が不安定な場合は、ルーターの再起動や、Switch本体をルーターに近づけるなどの対処を試みてください。
また、YouTubeアプリ自体に一時的な不具合が発生している可能性も考えられます。一度YouTubeアプリを終了し、HOMEメニューから再度起動してみてください。それでも改善しない場合は、Switch本体を再起動することも有効な手段です。
購入履歴を確認したい場合は、YouTubeアプリ内の「ライブラリ」タブを開き、「購入済み」という項目を探してください。ここに購入した動画が表示されているはずです。もしここに表示されていない場合は、購入手続きが完了していないか、別のアカウントで購入した可能性があります。
もし上記を確認しても問題が解決しない場合は、YouTubeのヘルプセンターで同様の事例がないか検索してみるか、YouTubeのサポートに問い合わせてみることを検討してください。購入時のレシートや注文番号など、購入を証明できる情報を用意しておくと、よりスムーズな対応が期待できます。
🎉 今なら最大1000Pが当たるスクラッチキャンペーン実施中!✨

スキマ時間でらくらくアンケート回答!
1ポイント1円相当として、銀行振込みやギフト券、他社のポイントに交換することができます。
Nintendo SwitchでYouTubeが見れない原因と対処法まとめ
- インターネット接続の不安定さが主な原因となることが多い
- Wi-Fi使用時はルーターの再起動や位置の見直しが効果的
- YouTubeアプリの一時的な不具合はアプリの再起動で解消できる場合がある
- Switch本体の再起動で様々な問題が解決することがある
- システムソフトウェアの更新が必要な場合もある
- 本体の日付と時刻が正しく設定されていないとエラー「2-ARVHA-0000」が発生する
- インターネットで時間を自動調整する設定をONにすることで日付時刻の問題は解決する
- ストレージ容量不足もアプリの動作不安定の原因となる
- 「みまもり設定」が有効になっているとYouTubeの起動自体が制限される場合がある
- 制限レベルを「幼児」や「12歳以上」より低く設定するとYouTubeが使えない
- みまもり設定のカスタム設定で個別に制限内容を調整できる
- YouTubeアプリ自体のアップデートが必要な場合もある
- 購入済みコンテンツを視聴するには正しいアカウントでログインする必要がある
- YouTubeサーバー側の一時的な障害の可能性もある
- 複数のユーザーがいる場合は年齢の低いユーザーに合わせた制限が適用される

「Nintendo Switchでユーチューブが見れないけど、どうすれば直るの?」
このような悩みを抱えているSwitchユーザーは少なくありません。接続エラーや読み込み中の「ぐるぐる」表示が続く状態は、ゲームの合間にリラックスして動画を楽しみたい時に本当にストレスですよね。Wi-Fi環境の見直しから本体の再起動、日付時刻の設定確認まで、多くの対処法を試してみても解決しない場合もあります。
実はこういったデジタルの悩みは、ちょっとした知識や情報があれば解決できることが多いんです。マクロミルのアンケートモニターサービスでは、こうした日常のデジタル機器の使い方や問題解決のヒントについても定期的にアンケートを実施しています。
アンケートに回答するだけでポイントが貯まり、Amazonギフト券や現金に交換可能です。
Switch本体やYouTube視聴に役立つ機器の購入資金に充てることもできますね。無料会員登録は3ステップで簡単に完了し、すぐに始められます。毎月3万人もの方が新規登録している人気サービスで、あなたの意見が製品やサービスの改善に活かされるチャンスです。
🎉 今なら最大1000Pが当たるスクラッチキャンペーン実施中!✨

スキマ時間でらくらくアンケート回答!
1ポイント1円相当として、銀行振込みやギフト券、他社のポイントに交換することができます。
関連記事
こちらの記事ではYouTubeの活用方法をご紹介していますので、ぜひ参考にしてください^^
- 【すぐ解決!】YouTubeの画面サイズがおかしい?原因別の簡単な解決法をご紹介!
- YouTube推定年収サイトで分かる!チャンネル収益化の完全ガイド:収入目安と真実
- 【2025最新】YouTube投げ銭ランキング|日本一は?世界一は?記録を徹底解説
- 【安全・高画質】YouTube 1080ダウンロードの賢い選び方|リスク回避と保存方法
- 【保存版】YouTubeプレミアム:ファミリープランは友達にバレる?対処法と注意点
- YouTubeライブラリはどこ?『表示されない?』保存した動画の確認方法と機能活用術
「ティックトッカー」としても活躍したい方にはゼロデイレがオススメ。
「ゼロディレ」は、TikTok運用のプロフェッショナルを育成するオンラインスクールです。日本トップ実績のTikTok企業が監修しており、最新のアルゴリズムやトレンドについて学ぶことができます。
このスクールでは、TikTokの運用テクニックだけでなく、コンテンツ制作やマーケティング戦略まで幅広く学べます。
きっと、新しいキャリアの可能性が広がりますよ^^
上場企業グループ監修のSNS運用スクール | 経験ゼロからTikTokディレクターへ【ゼロディレ by studio15】
YouTubeの動画制作を未経験からプロを目指せる、SNS口コミ件数No1の『デジハク』もオススメ。
『デジハク』は業界最安級の動画編集オンラインスクールで、マンツーマンサポートであなたのスキルアップをお手伝い!
まずは『無料』で相談してみましょう!
未経験からプロを目指す!オンライン動画制作スクール!