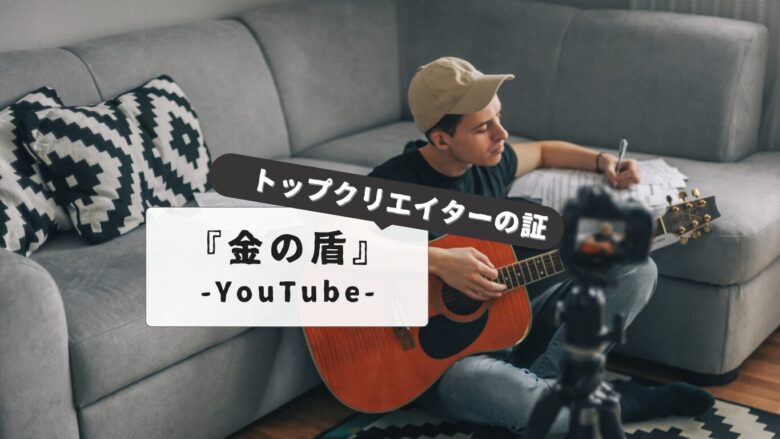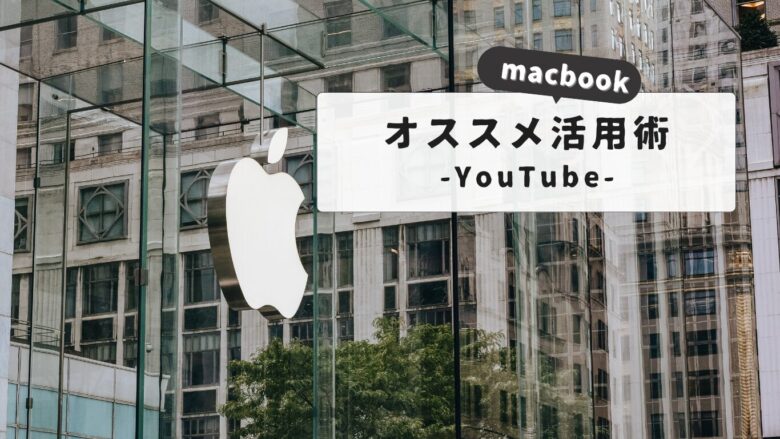MacBookでYouTubeを快適に楽しみたいと思っている方も多いのではないでしょうか。
スマートフォンのようにアプリを簡単にダウンロードして使いたいけれど、「MacBookにYouTubeを入れる方法は?」「mac youtubeアプリ ダウンロードはできるの?」といった疑問をお持ちの方が多いようです。
実は、MacBookでYouTubeを利用する場合、iPhoneやiPadとは異なり、公式アプリが存在せず「mac youtube アプリ化 できない」という状況に悩む方も少なくありません。しかし、ご安心ください。MacでYouTubeをブラウザで開く方法や、擬似的にアプリ化する方法、さらには「macbook youtube ドックに追加」する便利なテクニックまで、この記事では詳しく解説します。
また、MacBook初心者の方のために、「MacBook 最初に入れるアプリ」や「MacBookにアプリを入れる方法」、「Macでホーム画面にアプリを追加する方法」についても触れていきます。
動画編集に興味がある方には「macbook ユーチューブ編集」に必要な環境についても解説しますので、「Macbookで動画を見る」だけでなく、クリエイティブな活用法も見つかるはずです。「MacBook Airの欠点」も含め、実用的な情報をお届けしますので、ぜひ最後までご覧ください。
🎉 今なら最大1000Pが当たるスクラッチキャンペーン実施中!✨

スキマ時間でらくらくアンケート回答!
1ポイント1円相当として、銀行振込みやギフト券、他社のポイントに交換することができます。
目次
MacBook ユーチューブを活用する基本ガイド
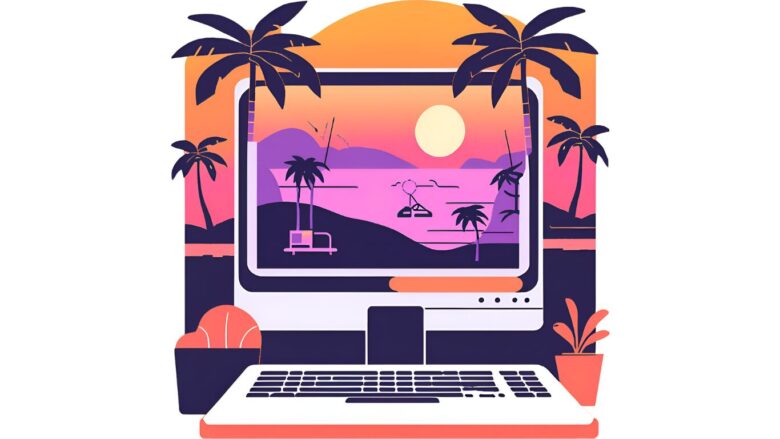
MacBookにYouTubeを入れる方法は?
MacBookにYouTubeを入れる場合、基本的には「アプリをインストールする」というより、「ブラウザでのアクセス」または「Webアプリとしての登録」が主な方法になります。なぜなら、YouTubeの公式アプリはiPhoneやiPadには対応していても、Mac専用のアプリは提供されていないからです。
まず、SafariやGoogle Chromeなどのブラウザを開いて、YouTubeの公式サイト(https://www.youtube.com)にアクセスします。これが一番シンプルかつ一般的な使い方です。ただ、毎回ブラウザを開いてURLを入力するのは手間に感じるかもしれません。
そこで便利なのが、PWA(プログレッシブ・ウェブ・アプリ)として登録する方法です。Google Chromeを使用している場合、YouTubeをアプリのように扱える機能があります。ブラウザ右上のメニューから「その他のツール」→「ショートカットを作成」を選び、「ウィンドウとして開く」にチェックを入れると、YouTubeが単体のアプリのように起動するようになります。
なお、この方法はSafariでは利用できないため、Google Chromeの使用が前提となります。また、iPhoneやiPadと違い、App Storeから直接YouTubeアプリをインストールすることはできません。これはAppleの設計上、MacではiOSアプリをそのまま使えないケースが多いためです。
このように、MacBookではYouTube専用のアプリは基本的に存在しないものの、ブラウザを活用することで十分に快適に視聴できます。アプリのように扱いたい場合は、Google Chromeを使ってPWAとして登録する方法が現時点では最適です。
アプリ ダウンロードの手順
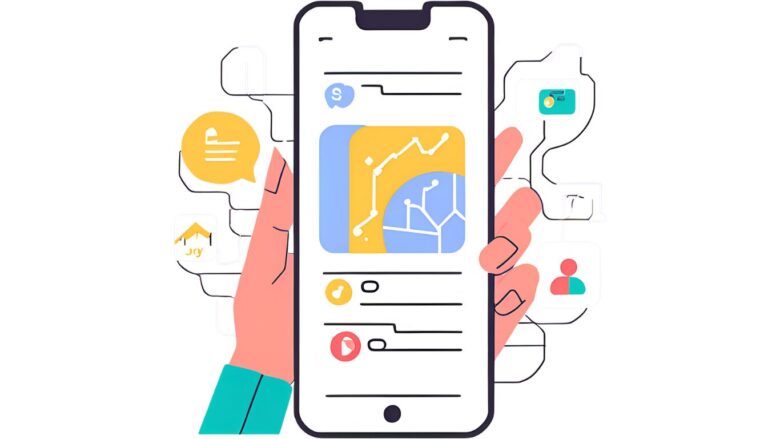
MacでYouTubeアプリをダウンロードする方法については、実際には「YouTube専用のmacOSアプリ」が存在しないため、iPhoneやiPadとは違い、App Storeで検索してもインストールすることはできません。つまり、「YouTubeアプリをダウンロードする」という表現がMacにおいては正確ではない点に注意が必要です。
ただし、代替手段としてGoogle Chromeを使ったPWA形式での導入が可能です。まず、Google ChromeをMacにインストールしていない場合は、Googleの公式サイトからChromeをダウンロードしておきましょう。
次に、Chromeを起動してYouTubeのページにアクセスします。画面右上のメニュー(縦に3つ並んだ点のアイコン)をクリックし、「その他のツール」→「ショートカットを作成」を選びます。表示されたウィンドウで「ウィンドウとして開く」にチェックを入れて「作成」ボタンを押すと、YouTubeがアプリのような独立したウィンドウで起動するようになります。
この手順により、DockやLaunchpadにもアイコンが追加され、見た目も操作感もネイティブアプリに近づけることができます。ただし、前述の通り、これは正式なアプリではなくブラウザ機能を応用した形であるため、アップデートや通知の仕組みは通常のアプリとは異なります。
以上が、macでYouTubeをアプリのようにダウンロード・使用するための手順です。少し工夫が必要ですが、日常的にYouTubeをよく見る方にはおすすめの方法です。
ドックに追加する方法
YouTubeをMacBookのドックに追加することで、毎回ブラウザを開く手間を省き、アプリのように素早くアクセスできるようになります。ただし、MacにはYouTube専用のネイティブアプリがないため、基本的にはブラウザで開いたYouTubeをショートカット化してドックに追加する方法を取ります。
まずはGoogle Chromeを使った方法をご紹介します。ChromeでYouTubeのページを開いたら、右上のメニュー(三点リーダー)から「その他のツール」→「ショートカットを作成」を選びます。その際に「ウィンドウとして開く」にチェックを入れて作成すると、YouTubeが独立したアプリのように起動できるようになります。自動的に「アプリケーション」フォルダ内に追加されるため、そこからドックにドラッグすれば完了です。
Safariでは同じような機能は標準搭載されていないため、基本的にはChromeの利用が前提となります。なお、作成されたショートカットは「Chrome Apps」というフォルダ内にまとめられることが多く、初めての方は少し探しづらいかもしれません。その場合は、Launchpadで「YouTube」と検索してアイコンを見つけてください。
このように少し準備は必要ですが、一度設定してしまえば、ドックからワンクリックでYouTubeにアクセスできるようになります。頻繁に利用する方には、ぜひおすすめしたい便利な設定です。
MacでYouTubeをブラウザで開くには?
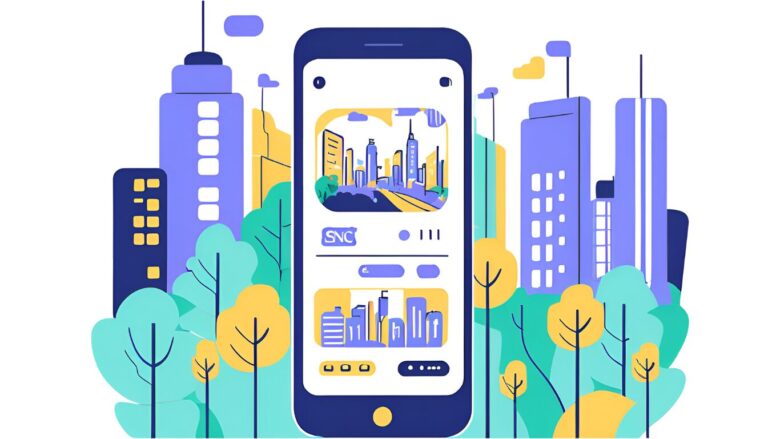
MacでYouTubeを視聴するには、専用アプリではなく「ブラウザ」を使ってアクセスするのが基本です。これは、macOSに対応したYouTube公式アプリが用意されていないためです。その代わり、SafariやGoogle Chromeなどのブラウザを使用することで、ほぼ全ての機能を問題なく利用できます。
まず、Safariを使用する場合は、画面上部のアドレスバーに「https://www.youtube.com」と入力するだけで簡単にアクセスできます。検索エンジンからYouTubeを開くこともできますが、ブックマークを作成しておくと次回からすぐに開けて便利です。
Google ChromeやFirefoxなど、他のブラウザでも同様にアクセス可能です。特にChromeを使えば、前述のようにYouTubeをアプリ風に起動する設定も可能になります。そのため、より柔軟に使いたい方はChromeを選ぶと良いでしょう。
また、ブラウザでYouTubeを開いた後に「全画面再生」や「画質の調整」などの操作もすべて問題なく行えます。音声や映像の遅延も、通信環境が安定していれば特に気になることはありません。
このように、Macではブラウザを活用することで、スマートフォンと同様に快適なYouTube視聴が可能です。どのブラウザを使うかによって一部の使い勝手が変わるため、自分の利用スタイルに合ったものを選ぶことが重要です。
Macbookで動画を見るには?
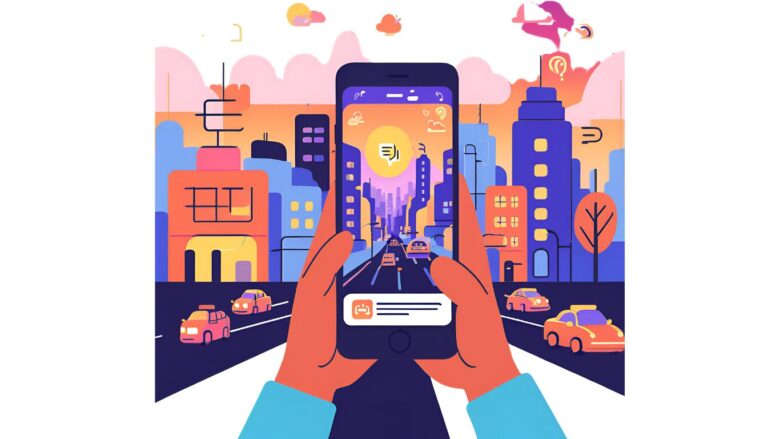
MacBookで動画を視聴する方法はいくつかありますが、目的や利用するサービスによって適切な手段が異なります。まず手軽なのは、SafariやGoogle Chromeなどのブラウザを使ってYouTube、Netflix、Amazon Prime Videoなどの動画配信サービスにアクセスする方法です。Webサイトにアクセスするだけで再生できるため、特別なアプリをインストールする必要はありません。
一方で、オフラインで動画を見たい場合は、事前に動画をダウンロードしておく必要があります。YouTube PremiumやNetflixなどの一部サービスでは、公式アプリで動画のダウンロードが可能ですが、Macではブラウザ経由でのダウンロードに制限がある場合が多く、iOS端末よりやや不便です。そのため、iPhoneやiPadと併用することで、よりスムーズに視聴体験を得られることもあります。
また、ローカルに保存されている動画ファイル(例:MP4、MOVなど)を視聴する際は、「QuickTime Player」や「VLCメディアプレイヤー」のようなアプリを使うのが一般的です。QuickTimeはMacに標準搭載されており、基本的な動画再生であれば十分対応できます。複数のファイル形式に対応したい場合は、VLCの導入を検討してみてもよいでしょう。
このように、MacBookでの動画視聴は、オンライン・オフラインのどちらにも対応可能ですが、それぞれの使い方や制限を理解しておくことで、より快適な視聴環境が整います。
ユーチューブ編集に必要な環境とは
YouTubeの動画をMacBookで編集するには、安定したソフトウェア環境とある程度のスペックを持つ本体が必要です。編集作業はCPUやメモリへの負荷が大きいため、スペックに余裕のあるモデルを選ぶことで快適に作業が進みます。特に動画の書き出しや高解像度素材の扱いにおいて差が出やすいため、MacBook AirよりもMacBook Proが推奨される場面もあります。
使用する編集ソフトについては、「iMovie」が初心者には使いやすく、無料で提供されているのが大きな魅力です。直感的な操作が可能で、簡単なカットやテロップ挿入、BGMの追加程度であれば十分に対応できます。より高度な編集が必要な場合は「Final Cut Pro」や「Adobe Premiere Pro」などの有料ソフトも視野に入れると良いでしょう。これらは多機能で、プロの現場でも使用されている信頼性の高いソフトです。
作業時にはストレージの空き容量も重要です。動画ファイルはサイズが大きいため、保存や書き出しの際に空き容量が不足すると動作が不安定になることがあります。可能であれば外付けSSDなどの導入も検討しておくと安心です。
このように、MacBookでYouTube編集を行う際には、編集ソフトの選定、端末の性能、ストレージの確保など、事前に準備すべき点がいくつかあります。しっかりと環境を整えることで、効率的かつストレスの少ない編集作業が可能になります。
MacBook ユーチューブの設定とトラブル対策
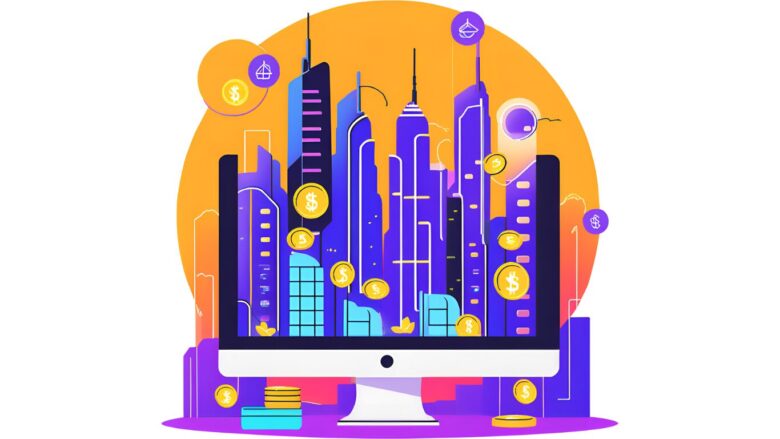
アプリ化できない原因と対処法
MacでYouTubeをアプリのように使いたいと思っても、うまくアプリ化できない場合があります。その主な原因は、YouTubeがMac向けの公式アプリを提供していないことにあります。iPhoneやiPadとは異なり、macOSではApp StoreにYouTubeの公式アプリが存在しないため、ブラウザでの利用が基本となっています。
このため、多くのユーザーはWebアプリとしてSafariやGoogle Chromeを使って、YouTubeを「アプリのように」動作させようとします。しかし、ブラウザによって対応状況が異なり、Chromeでは「ショートカット作成」機能が使える一方で、Safariにはそのような機能が標準で搭載されていません。この機能が見つからない、もしくは操作に失敗すると、アプリ化ができないという印象になってしまうのです。
対処法としては、まずGoogle Chromeをインストールし、YouTubeを開いた状態で「その他のツール」→「ショートカットを作成」を選択します。その際に「ウィンドウとして開く」にチェックを入れることで、独立したアプリのように起動できるようになります。
また、Chrome以外にも「Fluid」などのサードパーティアプリを使う方法もあります。これらはWebサイトを擬似的なアプリに変換するためのツールで、ホーム画面やドックに登録することが可能です。ただし、動作の安定性にはやや差があるため、用途に応じて使い分ける必要があります。
このように、MacでYouTubeをアプリのように使いたい場合は、公式アプリが存在しない前提で、代替手段を選ぶことが重要です。
Macでホーム画面にアプリを追加するには?
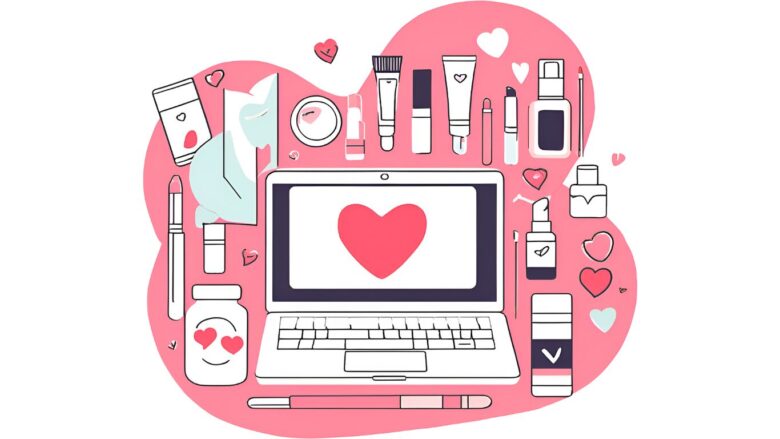
MacにはiPhoneのような「ホーム画面」という概念は存在しませんが、「Launchpad(ローンチパッド)」を使うことで、アプリを一覧表示し、管理することができます。これがMacにおけるホーム画面に最も近い機能といえるでしょう。
アプリをLaunchpadに表示させるには、まずアプリが「アプリケーション」フォルダ内にある必要があります。ダウンロードしたアプリがこのフォルダに入っていれば、自動的にLaunchpadに表示される仕組みです。逆に表示されていない場合は、手動で移動させることで解決します。
また、頻繁に使うアプリは「Dock」に追加しておくと便利です。アプリを起動した状態でDockに表示されたアイコンを右クリックし、「オプション」→「Dockに追加」を選べば、次回以降すぐに起動できるようになります。Dockは画面の下部(または左右)に常に表示されており、よく使うアプリやフォルダをまとめておく場所として活用されています。
さらに、ショートカットやフォルダを作成して、デスクトップ上にアプリへのアクセスを置くことも可能です。ただし、iPhoneのようなウィジェットやアプリアイコンの自由な配置はできないため、管理方法はやや異なります。
このように、Macにおける「ホーム画面」はLaunchpadやDockを活用する形になります。使い方を理解すれば、アプリの整理や起動がよりスムーズになるでしょう。
MacBookで最初に入れるアプリのおすすめ
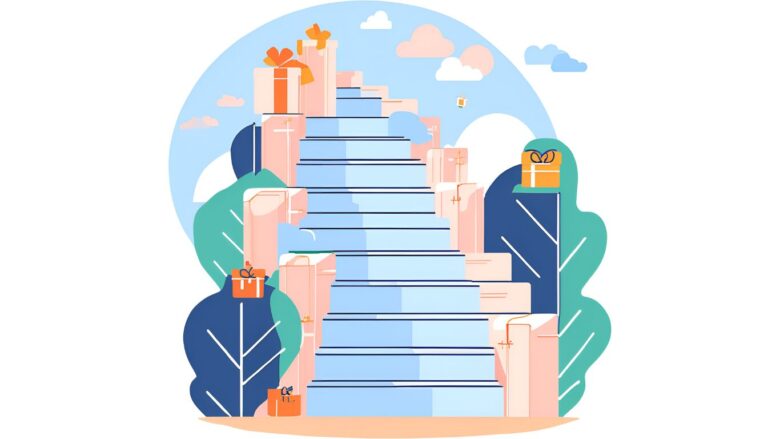
MacBookを手に入れたら、まずは作業効率を高めるための基本アプリを導入しておくと安心です。用途に合わせて、必要なアプリを厳選することで、快適な作業環境を整えることができます。
例えば、ドキュメント作成には「Microsoft Office」や「Google Docs」が定番です。前者はWordやExcelなどに慣れている方におすすめで、後者はクラウド上でファイル管理をしたい方に向いています。また、テキストエディタとしては「Visual Studio Code」が多機能かつ無料で利用でき、開発用途にも対応できます。
日常的に使うツールとしては、「Google Chrome」や「Brave」といったブラウザも欠かせません。Safariがプリインストールされていますが、拡張機能や操作性の違いから、複数のブラウザを使い分ける方も少なくありません。さらに、「Spotify」や「VLCメディアプレイヤー」など、音楽や動画を快適に楽しむアプリも人気です。
ファイル整理やデータ管理には「Dropbox」や「Notion」が便利です。特にNotionはメモ、タスク管理、スケジュール管理を一元化できるため、仕事でもプライベートでも活躍します。
このように、自分の使い方に合ったアプリを厳選して入れておくことで、MacBookの利便性を最大限に活かすことができます。特に初期設定の段階では、最低限のアプリだけを入れておき、必要に応じて追加していく方法が効率的です。
MacBookにアプリを入れる方法は?
MacBookにアプリをインストールする方法は、いくつかのルートがあり、それぞれの手順を理解しておくと迷わずに操作できます。最も一般的な方法は「Mac App Store」を利用することです。
MacのDockにあるApp Storeを開き、検索バーにアプリ名を入力します。該当するアプリが表示されたら、「入手」や「インストール」をクリックするだけで、自動的にアプリケーションフォルダに追加されます。この方法はAppleの審査を通過したアプリのみが掲載されているため、安心して利用できるのが特徴です。
一方で、App Storeにないアプリをインストールしたい場合は、公式サイトからのダウンロードが必要になります。たとえば「Google Chrome」や「Zoom」などは公式ページにアクセスし、提供されている「.dmgファイル」をダウンロードしてインストールを行います。ファイルを開いた後、アプリケーションフォルダにドラッグ&ドロップするだけで完了です。
なお、このような手動インストールでは、セキュリティ設定により警告が表示される場合があります。その際は、「システム設定」→「プライバシーとセキュリティ」から、アプリの実行許可を行うことで対応できます。
このように、MacBookへのアプリ導入は、App Storeからのインストールと、公式サイトからのダウンロードという2通りの方法があり、それぞれの特徴を把握しておくとスムーズに対応できます。
どうやってYouTubeのアプリをダウンロードする?

MacBookでは、スマートフォンのように公式のYouTubeアプリをApp Storeから直接ダウンロードすることはできません。これは、YouTubeがMac用のネイティブアプリを提供していないためです。ただし、代替手段として「YouTubeを擬似的にアプリのように扱う方法」が存在します。
その一つが、Google ChromeやMicrosoft Edgeなどのブラウザを使ってYouTubeを「アプリ化」する方法です。Chromeの場合、まずYouTubeのサイトにアクセスし、右上のメニューから「その他のツール」→「ショートカットを作成」を選択します。次に「ウィンドウとして開く」にチェックを入れて作成すると、まるでアプリのように独立したウィンドウでYouTubeを開くことが可能になります。
一方で、Edgeを使っている場合も似たような手順でYouTubeをアプリ化できます。アドレスバー右の「アプリ」アイコンをクリックし、「このサイトをアプリとしてインストール」を選択すると、同様の結果が得られます。
こうして作成したショートカットは、Dockにピン留めすることも可能です。これにより、起動のたびにブラウザから探さなくても、ワンクリックでYouTubeにアクセスできるようになります。ネイティブアプリが存在しない環境でも、こうした方法を使えば十分に快適な利用が可能です。
MacBook Airの欠点は何?
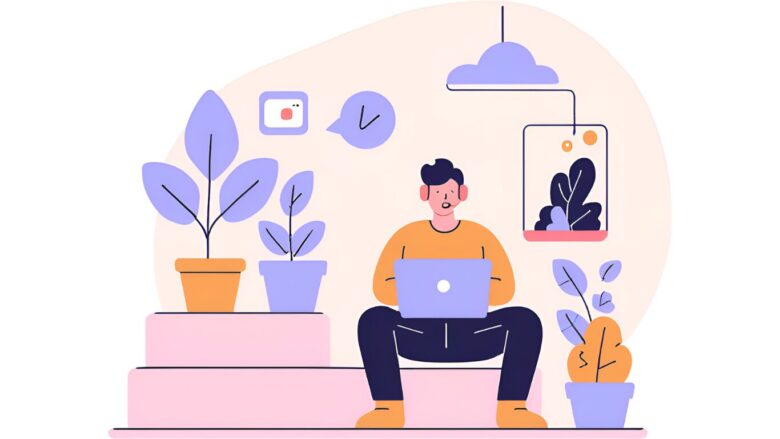
MacBook Airは軽量で持ち運びやすく、日常的な作業には非常に便利なモデルです。しかし、すべてのユーザーにとって完璧というわけではありません。使い方によっては、いくつかのデメリットが気になる場合もあります。
まず一つ目は、処理性能の限界です。Mシリーズチップが搭載されてからは性能は大きく向上していますが、長時間の動画編集や3Dグラフィック処理など、負荷の高い作業にはMacBook Proほどの安定感が得られません。ファンレス構造であるため、発熱が続くと処理能力が一時的に落ちる「サーマルスロットリング」が発生することもあります。
次に、ポートの少なさも挙げられます。USB-Cポートが2つしかないモデルが多く、周辺機器を複数接続したい場合はハブが必要になることがほとんどです。さらに、SDカードスロットやHDMIポートなども搭載されていないため、外部接続に工夫が求められます。
また、スピーカーや画面の音質・映像品質はMacBook Proに比べるとやや劣ります。もちろん日常的な動画視聴やウェブ閲覧には十分ですが、音楽制作や映像編集にこだわる方には物足りなさを感じるかもしれません。
このように、MacBook Airは軽快さとバッテリー持ちに優れた魅力的なモデルである一方、拡張性や高負荷作業への対応という点では制約があります。購入前には、自分の用途とのバランスをしっかり見極めることが大切です。
🎉 今なら最大1000Pが当たるスクラッチキャンペーン実施中!✨

スキマ時間でらくらくアンケート回答!
1ポイント1円相当として、銀行振込みやギフト券、他社のポイントに交換することができます。
MacBookでユーチューブを活用するポイント
- MacBookには公式YouTubeアプリが存在しない
- YouTubeはブラウザでアクセスするのが基本的な利用法
- Google Chromeを使ってPWA形式でアプリ化が可能
- ChromeでYouTubeをショートカット化すると独立ウィンドウで起動できる
- 作成したショートカットはDockに追加可能
- Safariでは標準でアプリ化機能が搭載されていない
- MacBookでの動画視聴はオンライン・オフライン両方に対応
- オフライン視聴には事前のダウンロードが必要
- QuickTime PlayerやVLCでローカル動画ファイルを再生できる
- YouTube編集には安定したソフトウェア環境とスペックが必要
- 初心者には無料のiMovieが編集ソフトとして使いやすい
- 高度な編集にはFinal Cut ProやPremiere Proが適している
- 編集作業では十分なストレージ容量の確保が重要
- ChromeのPWA機能で「ウィンドウとして開く」にチェックを入れることが重要
- Fluidなどのサードパーティアプリを使う方法もある

「MacBookでYouTubeを見たいけど、スマホのようにアプリをダウンロードできないの?」
MacBookでYouTubeを快適に使いたいという悩みは多くの方が抱えています。ブラウザでの視聴や擬似アプリ化の設定は面倒で、毎回URLを入力するのは時間の無駄です。そんな悩みを解決する方法として、マクロミルのアンケートモニターサービスがおすすめです。
アンケートに回答するだけで簡単にポイントが貯まり、Amazonギフト券や現金に交換できるマクロミルなら、貯まったポイントでプレミアムサービスの費用や外付けストレージなどYouTube視聴環境向上に役立つアイテムを購入することができます。
さらに、スマホアプリも提供されているので、MacBookでの視聴が難しい場合の代替手段としても活用できます。毎月3万人が新規登録する人気サービスで、無料会員登録だけで1000円が当りますので、ぜひご利用ください。
🎉 今なら最大1000Pが当たるスクラッチキャンペーン実施中!✨

スキマ時間でらくらくアンケート回答!
1ポイント1円相当として、銀行振込みやギフト券、他社のポイントに交換することができます。
関連記事
こちらの記事ではYouTubeの活用方法をご紹介していますので、ぜひ参考にしてください^^
- 【すぐ解決!】YouTubeの画面サイズがおかしい?原因別の簡単な解決法をご紹介!
- YouTube推定年収サイトで分かる!チャンネル収益化の完全ガイド:収入目安と真実
- 【2025最新】YouTube投げ銭ランキング|日本一は?世界一は?記録を徹底解説
- YouTube(ユーチューブ)の字幕消し方と原因対策|勝手に表示される?お悩み解決
- ユーチューブのアップデートでお困りの方へ|トラブル解消法と基礎知識:スマホ・テレビ別
- YouTubeライブラリはどこ?『表示されない?』保存した動画の確認方法と機能活用術
「ティックトッカー」としても活躍したい方にはゼロデイレがオススメ。
「ゼロディレ」は、TikTok運用のプロフェッショナルを育成するオンラインスクールです。日本トップ実績のTikTok企業が監修しており、最新のアルゴリズムやトレンドについて学ぶことができます。
このスクールでは、TikTokの運用テクニックだけでなく、コンテンツ制作やマーケティング戦略まで幅広く学べます。
きっと、新しいキャリアの可能性が広がりますよ^^
上場企業グループ監修のSNS運用スクール | 経験ゼロからTikTokディレクターへ【ゼロディレ by studio15】
YouTubeの動画制作を未経験からプロを目指せる、SNS口コミ件数No1の『デジハク』もオススメ。
『デジハク』は業界最安級の動画編集オンラインスクールで、マンツーマンサポートであなたのスキルアップをお手伝い!
まずは『無料』で相談してみましょう!
未経験からプロを目指す!オンライン動画制作スクール!