LINEのビデオ通話は、遠く離れた家族や友人とのコミュニケーションに欠かせない機能となっています。しかし、通話中にカメラが切り替えられない、最初から外カメラにしたい、相手の画面だけが表示される、内カメラが反転してしまうなど、様々な困りごとが発生することがあります。特にiPhoneやAndroidでは設定方法が異なり、事前に正しい設定を知っておくことが重要です。
本記事では、LINEビデオ通話におけるカメラ切り替えの基本的な操作方法から、よくあるトラブルの解決方法まで、誰でも簡単に実践できるように詳しく解説していきます。
ぜひ最後までご覧ください^^
目次
LINEビデオ通話のカメラ切り替え方法を解説
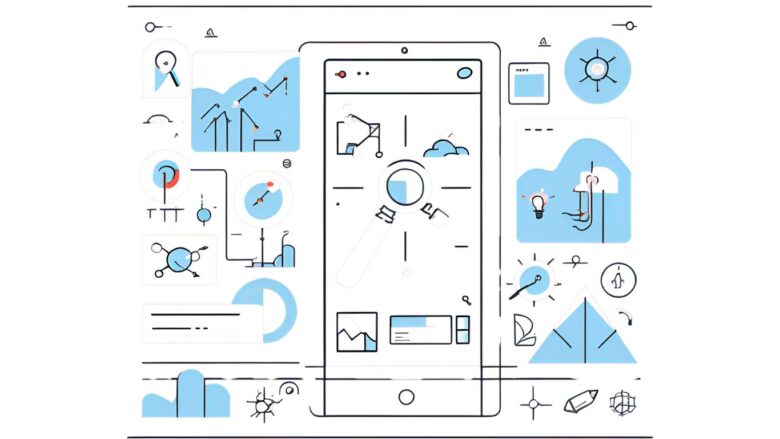
LINEのカメラの切り替え方は?
LINEのカメラ切り替えには、トーク画面でカメラを起動する方法と、LINEアプリ内のカメラ機能を使う方法の2種類があります。
トーク画面でカメラを起動する場合
- LINEアプリを開き、カメラを使いたい相手とのトーク画面を開きます。
- トーク画面下部にあるカメラアイコンをタップすると、カメラが起動します。
- 画面上部にある矢印のアイコンをタップすると、インカメラとアウトカメラを切り替えることができます。
LINEアプリ内のカメラ機能を使う場合
- LINEアプリを開き、ホーム画面右上にある歯車アイコンをタップします。
- 設定画面の中から「カメラ・マイク」を選択します。
- 「カメラ」の項目にある「インカメラで起動」をオフにすると、カメラ起動時にアウトカメラが選択された状態になります。
ビデオ通話のカメラを切り替えるには?
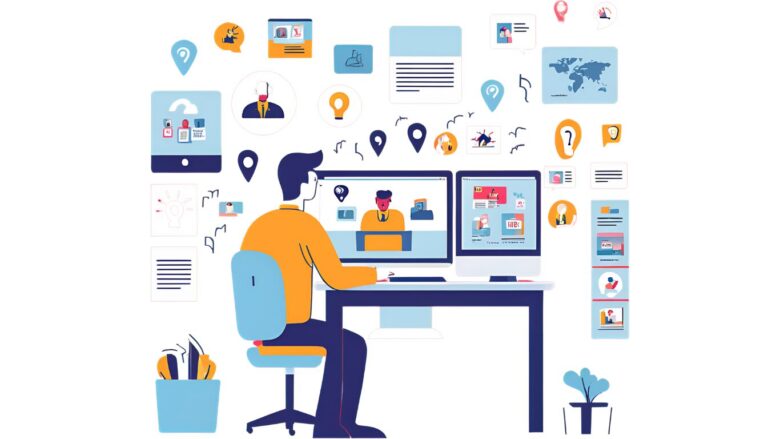
LINEのビデオ通話中にカメラを切り替えるには、以下の手順で操作します。
- ビデオ通話中に画面をタップし、メニューを表示させます。
- 画面右下にあるカメラアイコンをタップすると、インカメラとアウトカメラを切り替えることができます。
補足
- ビデオ通話中にカメラを切り替えても、相手に通知されることはありません。
- Android端末の場合、ビデオ通話中に画面をピンチイン・ピンチアウトすることで、インカメラとアウトカメラを切り替えることも可能です。
外カメラに切り替えるには?
LINEで外カメラ(アウトカメラ)に切り替える方法は、以下の2つがあります。
ビデオ通話中に切り替える
- ビデオ通話中に画面を一度タップし、画面上部にメニューを表示させます。
- 画面右上にあるカメラの切り替えアイコン(丸い矢印のアイコン)をタップすると、インカメラとアウトカメラを切り替えることができます。
トーク画面でカメラを起動して切り替える
- LINEアプリを開き、カメラを使いたい相手とのトーク画面を開きます。
- トーク画面下部にあるカメラアイコンをタップすると、カメラが起動します。
- 画面上部にある矢印のアイコンをタップすると、インカメラとアウトカメラを切り替えることができます。
最初から外カメにする方法
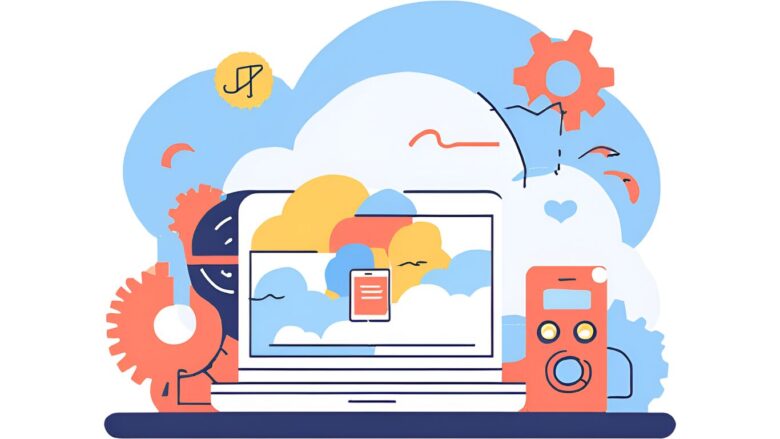
LINEアプリには、カメラ起動時に最初からアウトカメラ(外カメラ)を選択した状態にする設定はありません。
ただし、以下の方法で間接的にアウトカメラを優先的に使用することができます。
LINEアプリ内のカメラ設定を変更する
- LINEアプリを開き、ホーム画面右上にある歯車アイコンをタップします。
- 設定画面の中から「カメラ・マイク」を選択します。
- 「カメラ」の項目にある「インカメラで起動」をオフにすると、カメラ起動時にアウトカメラが選択された状態になります。
ビデオ通話開始時にカメラを切り替える
ビデオ通話を開始する前に、上記の方法でカメラを起動し、アウトカメラに切り替えておきます。 こうすることで、ビデオ通話開始時にアウトカメラが選択された状態になります。
補足
これらの方法で最初からアウトカメラにすることはできませんが、切り替え操作をスムーズに行うことは可能です。
ビデオ通話に切り替えるには?
LINEで音声通話からビデオ通話に切り替える方法は、以下の通りです。
- 音声通話中に画面を一度タップし、メニューを表示させます。
- 画面中央にある「ビデオ通話に切り替え」ボタンをタップします。
- 確認画面が表示されるので、「OK」を選択すると、ビデオ通話に切り替わります。
補足
- 音声通話中に相手の顔を見たい場合や、相手に映像を見せたい場合に、ビデオ通話に切り替えることができます。
- ビデオ通話に切り替える前に、お互いの端末がビデオ通話に対応しているか、カメラとマイクが正常に動作するかを確認しておきましょう。
LINEビデオ通話のカメラ切り替えに関するトラブルと対処法
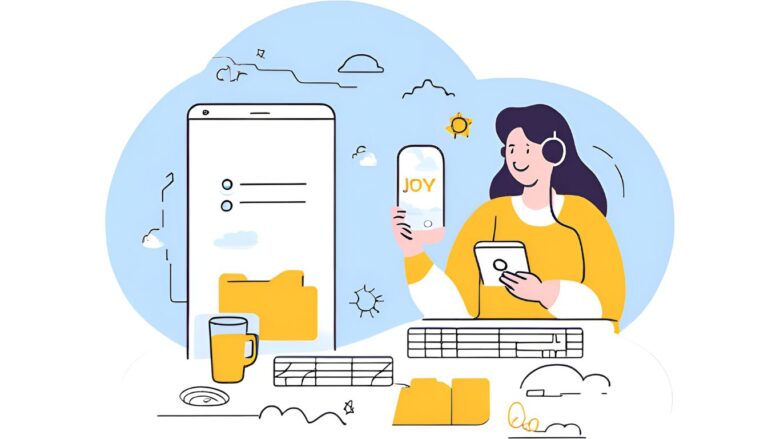
- 切り替えができない原因と対策
- 相手の画面だけが映るときの対処法
- 内カメラが反転する問題の解決策
- LINEビデオ通話時のカメラ切り替え方法と対処法まとめ
切り替えができない原因と対策
音声通話からビデオ通話への切り替えができない場合、以下の原因が考えられます。
端末がビデオ通話に対応していない
- 古い端末や一部の機種では、ビデオ通話に対応していない場合があります。
- 端末の取扱説明書やメーカーのウェブサイトで、ビデオ通話の対応状況を確認しましょう。
カメラとマイクが正常に動作しない
- カメラやマイクが故障している場合や、設定が無効になっている場合、ビデオ通話に切り替えることができません。
- 端末のカメラアプリやマイクテストアプリで、カメラとマイクが正常に動作するか確認しましょう。
- LINEアプリの設定で、カメラとマイクのアクセス許可がオンになっているか確認しましょう。
通信環境が悪い
- 電波状況が悪い場所や、通信速度が遅い環境では、ビデオ通話に切り替えることができない場合があります。
- 場所を移動したり、Wi-Fiに接続するなどして、通信環境を改善しましょう。
LINEアプリの不具合
- LINEアプリに不具合が発生している場合、ビデオ通話に切り替えることができないことがあります。
- Apple StoreやGooglePlayでLINEアプリを最新バージョンにアップデートしたり、端末を再起動してみましょう。
その他の原因
- 端末の空き容量が不足している場合や、他のアプリが干渉している場合も、ビデオ通話に切り替えられないことがあります。
- 不要なファイルを削除したり、他のアプリを終了させるなどして、端末の状態を改善しましょう。
相手の画面だけが映るときの対処法
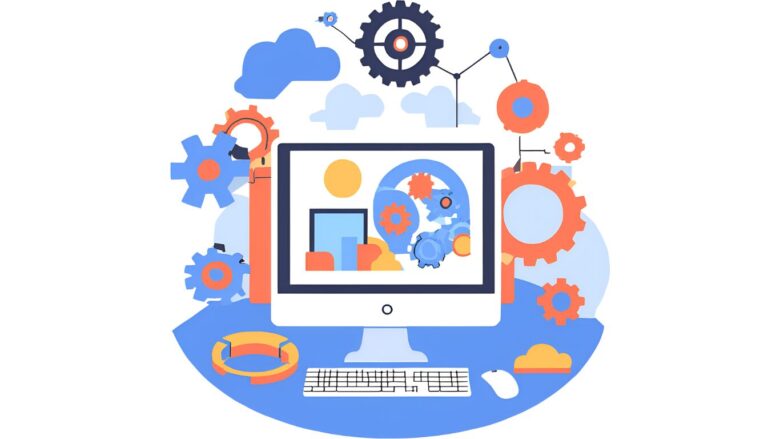
LINEビデオ通話で相手の画面だけが映る場合、以下の原因と対処法が考えられます。
1. カメラのアクセス許可
- 原因: LINEアプリがカメラへのアクセスを許可されていない可能性があります。
- 対処法:
- iPhone: 「設定」アプリ > 「LINE」>「カメラ」をオンにします。
- Android: 「設定」アプリ > 「アプリ」>「LINE」>「許可」>「カメラ」をオンにします。
2. カメラの選択
- 原因: 誤ってインカメラ(自分側カメラ)が選択されている可能性があります。
- 対処法: ビデオ通話中に画面をタップし、カメラ切り替えアイコン(通常は丸い矢印のアイコン)をタップして、アウトカメラ(相手側カメラ)に切り替えます。
3. 画面の向き
- 原因: 端末の画面の向きがロックされている可能性があります。
- 対処法: 端末の画面の向きロックを解除し、ビデオ通話画面が正しく表示されるようにします。
4. 通信環境
- 原因: 通信環境が悪いと、映像が正常に表示されないことがあります。
- 対処法:
- 電波状況の良い場所に移動します。
- Wi-Fiに接続している場合は、モバイルデータ通信に切り替えて試します。
- ルーターを再起動したり、他のWi-Fiに接続してみます。
5. LINEアプリの不具合
- 原因: LINEアプリに一時的な不具合が発生している可能性があります。
- 対処法:
- LINEアプリを再起動します。
- LINEアプリを最新バージョンにアップデートします。
- 端末自体を再起動します。
6. 端末の不具合
- 原因: 端末自体に何らかの不具合が発生している可能性があります。
- 対処法:
- 端末を再起動します。
- 他のアプリが干渉している場合は、それらのアプリを終了します。
- 端末のOSを最新バージョンにアップデートします。
内カメラが反転する問題の解決策
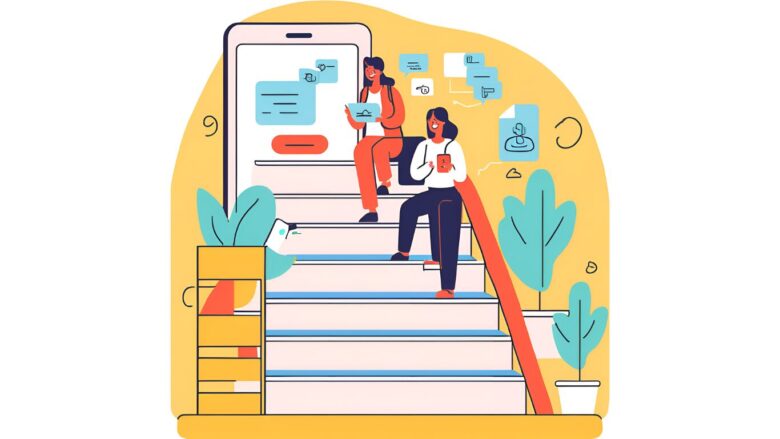
LINEビデオ通話で内カメラ(インカメラ)の映像が左右反転して表示される場合、以下の解決策を試してください。
1. カメラの反転設定
- 原因: 一部の端末には、インカメラの映像を左右反転させる設定が備わっている場合があります。
- 対処法: 端末の設定アプリを開き、「カメラ」または「ビデオ」関連の設定を探して、インカメラの反転設定がオンになっている場合はオフにします。
2. LINEアプリの設定
- 原因: LINEアプリ自体に、インカメラの映像を反転させる設定がある可能性があります。
- 対処法: LINEアプリの設定画面を開き、「通話」>「ビデオ通話設定」>「インカメラの左右反転」をオフにします。
3. 端末の再起動
- 原因: 端末の一時的な不具合が原因で、映像が反転している可能性があります。
- 対処法: 端末を再起動し、再度ビデオ通話を試します。
4. LINEアプリのアップデート
- 原因: LINEアプリの古いバージョンに、不具合が残っている可能性があります。
- 対処法: LINEアプリを最新バージョンにアップデートします。
5. 端末のOSアップデート
- 原因: 端末のOSが古いバージョンであるために、LINEアプリが正常に動作しない可能性があります。
- 対処法: 端末のOSを最新バージョンにアップデートします。
6. メーカーへの問い合わせ
- 原因: 上記の方法で解決しない場合は、端末自体の不具合や、LINEアプリとの互換性に問題がある可能性があります。
- 対処法: 端末のメーカーまたはLINEアプリのサポートセンターに問い合わせて、サポートを受けてください。
LINEビデオ通話時のカメラ切り替え方法と対処法まとめ
- インカメラとアウトカメラの切り替えはビデオ通話中に画面右下のカメラアイコンを押す
- トーク画面から起動したカメラは画面上部の矢印アイコンで切り替えが可能である
- アプリ設定の「カメラ・マイク」から「インカメラで起動」をオフにできる
- Android端末ではピンチイン・ピンチアウトでカメラ切り替えが可能である
- カメラ切り替え時に相手への通知は発生しない
- ビデオ通話への切り替えは音声通話中の画面中央のボタンから実行できる
- カメラのアクセス許可がないと切り替えができない場合がある
- 通信環境が悪いとカメラ切り替えができないことがある
- アプリの不具合時は再起動やアップデートで解決できる
- 端末の空き容量不足でカメラ切り替えに支障が出る場合がある
- 画面の向きロックによってカメラ表示が正常にならないことがある
- 古い端末や一部機種ではビデオ通話機能に非対応である
- インカメラの左右反転は端末設定で調整が可能である
- LINEアプリの設定からインカメラの反転設定を変更できる
- 端末のOSが古いとカメラ機能が正常に動作しない場合がある

「LINEのビデオ通話でカメラが切り替わらなくて、相手に顔が見えないんだけど、どうすればいいの?」
LINEのビデオ通話でカメラの切り替えができないとコミュニケーションに支障をきたし、大切な会話の機会を逃してしまう可能性があります。特にビジネスでの利用や、遠方の家族との連絡では致命的な問題となりかねません。
しかし、カメラの切り替えができない原因が端末自体の不具合にある場合、データが失われるリスクも考えられます。そんな時は、11年連続国内売上シェアNo.1の【デジタルデータリカバリー】にご相談ください。スマートフォンやPCのデータ復旧に特化したプロフェッショナルとして、あなたの大切なデータを確実に救出いたします。早期の診断・対応で、思い出の写真や重要なビジネスデータを守りましょう^^
こちらの記事ではLINEに関するトラブル対応をご紹介していますので、ぜひ参考にしてください^^
「ティックトッカー」としても活躍したい方にはゼロデイレがオススメ。
「ゼロディレ」は、TikTok運用のプロフェッショナルを育成するオンラインスクールです。日本トップ実績のTikTok企業が監修しており、最新のアルゴリズムやトレンドについて学ぶことができます。
このスクールでは、TikTokの運用テクニックだけでなく、コンテンツ制作やマーケティング戦略まで幅広く学べます。
きっと、新しいキャリアの可能性が広がりますよ^^
上場企業グループ監修のSNS運用スクール | 経験ゼロからTikTokディレクターへ【ゼロディレ by studio15】
未経験からプロを目指せる、SNS口コミ件数No1の『デジハク』もオススメ。
『デジハク』は業界最安級の動画編集オンラインスクールで、マンツーマンサポートであなたのスキルアップをお手伝い!
まずは『無料』で相談してみましょう!
未経験からプロを目指す!オンライン動画制作スクール!


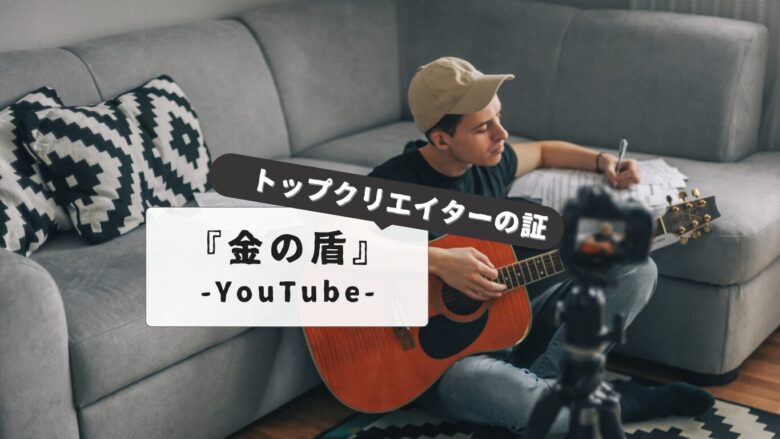





























このような状況で「LINEのビデオ通話で自分の顔が映るようにするには?」「通話のカメラを切る方法は?」といった疑問を持つ方も多いのではないでしょうか。また、画面分割の方法や、音声通話からビデオ通話への切り替え方など、知っておくと便利な機能もたくさんあります。