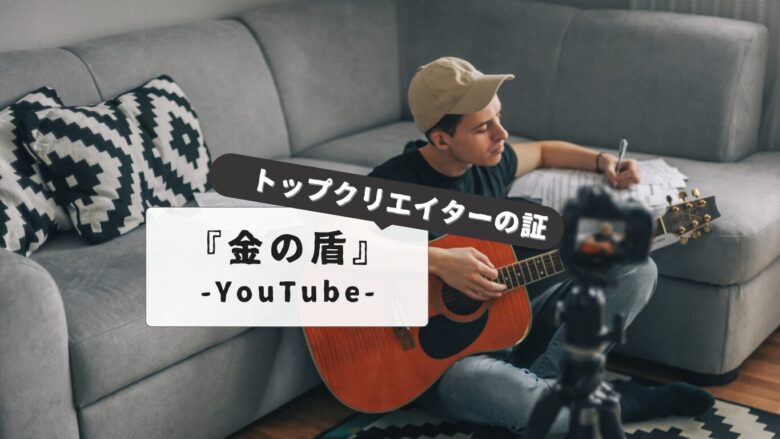YouTubeで見つけたお気に入りの曲をApple Musicでも聴きたいと考えたことはありませんか?
多くの方がYouTubeの曲をApple Musicに入れる方法を探しています。パソコンを使う方法や、パソコンなしでiPhoneだけで操作する方法など、様々な選択肢があります。知恵袋でもよく質問される内容ですが、実は簡単に解決できるんです。
この記事では、YouTubeの曲をiTunesに入れる方法やiPhoneのミュージックアプリに追加する方法、Mac向けの手順、無料でできる方法、便利なアプリの活用法まで幅広く解説します。
YouTubeの動画をミュージックに入れる手順や、YouTubeからiPhoneに音楽をダウンロードする方法も詳しく紹介。Apple MusicとYouTubeミュージックの同期方法についても触れていきます。ユーチューブの曲をiTunesに入れて音楽ライブラリを充実させたい方は、ぜひ参考にしてください。
🎉 今なら最大1000Pが当たるスクラッチキャンペーン実施中!✨

スキマ時間でらくらくアンケート回答!
1ポイント1円相当として、銀行振込みやギフト券、他社のポイントに交換することができます。
目次
YouTubeの曲をApple Musicに入れる方法を徹底解説
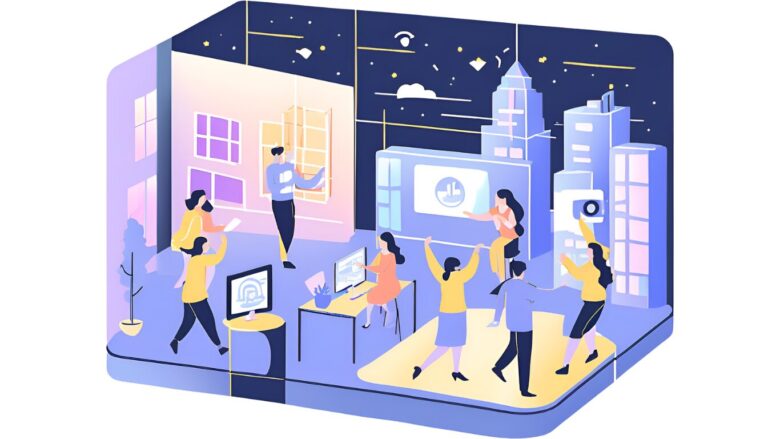
曲をApple Musicに移す方法は?
YouTubeで聴いているお気に入りの曲をApple Musicでも楽しみたいと考える方は多いのではないでしょうか。YouTubeからApple Musicへ直接曲を移動する機能は、残念ながら提供されていません。なぜなら、YouTubeは動画共有プラットフォームであり、音楽ストリーミングサービスではないからです。
しかし、いくつかの手順を踏むことで、YouTubeの楽曲をApple Musicで聴けるようにすることが可能です。
その方法の一つとして、パソコンを利用する方法が挙げられます。まず、YouTubeの楽曲をMP3などの音声ファイル形式でパソコンにダウンロードします。これには、いくつかの無料のオンライン変換ツールやソフトウェアを利用できます。ただし、これらのツールを利用する際は、著作権に配慮し、個人の利用範囲にとどめるように注意が必要です。
パソコンにダウンロードした音声ファイルは、次にiTunes(またはmacOSのミュージックアプリ)に追加します。iTunesを開き、「ファイル」メニューから「ファイルをライブラリに追加」を選択し、ダウンロードした音楽ファイルを選択することで、iTunesのライブラリに楽曲が登録されます。
iTunesに登録された楽曲は、Apple Musicの同期機能を利用することで、iPhoneなどのAppleデバイスでも聴けるようになります。iPhoneをパソコンに接続し、iTunesでデバイスを選択後、「ミュージック」の同期設定を行うことで、ライブラリの楽曲がiPhoneに転送されます。
この方法のメリットは、YouTubeで気に入った曲をApple Musicのプレイリストに含めて、他の楽曲と一緒に楽しめるようになることです。また、一度iPhoneに同期してしまえば、オフライン環境でも再生が可能になります。
しかし、デメリットとしては、YouTubeの動画から音声ファイルをダウンロードする手間がかかること、音質が劣化する可能性があること、そして何よりも著作権に注意する必要がある点が挙げられます。違法にアップロードされた音楽をダウンロードする行為は避けるべきです。
曲をitunesに入れる方法 iPhone
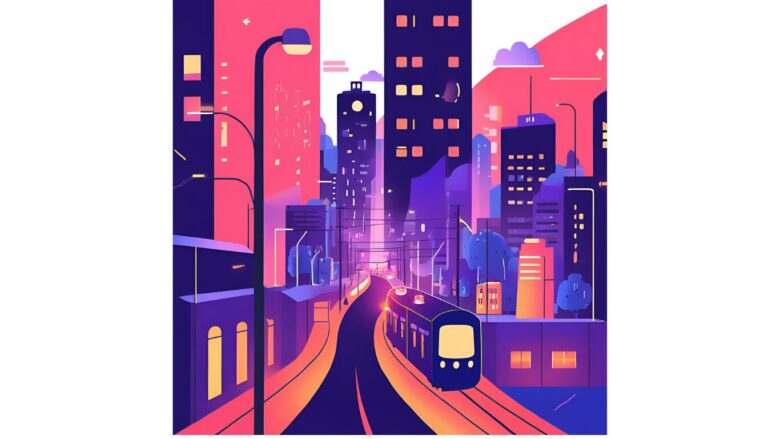
iPhoneでYouTubeの楽曲をiTunes(またはmacOSのミュージックアプリ)に入れる方法も、基本的な流れはパソコンを使う場合と似ています。ただし、iPhone単体で直接YouTubeから音楽ファイルをダウンロードしてiTunesに取り込むことはできません。
一般的な手順としては、まずiPhoneに「Documents by Readdle」のようなファイル管理アプリをインストールします。次に、YouTubeアプリで保存したい楽曲の動画を見つけ、共有ボタンから動画のURLをコピーします。
その後、「Documents」アプリ内のブラウザ機能を利用して、オンラインのYouTube to MP3変換サイトにアクセスします。コピーしたURLをサイトの指定の場所に貼り付け、MP3形式でダウンロードを実行します。ダウンロードされた音楽ファイルは、「Documents」アプリ内の所定のフォルダに保存されます。
次に、この音楽ファイルをiPhoneの「ミュージック」アプリ(旧iTunes)に追加する作業が必要です。「Documents」アプリでダウンロードした音楽ファイルを選択し、共有オプションから「iTunesに追加」を選択することで、楽曲がiPhoneのミュージックライブラリに追加されます。
この方法の利点は、パソコンがなくてもiPhoneだけで比較的簡単に操作できることです。また、ダウンロードした楽曲をオフラインで聴けるようになる点もメリットと言えるでしょう。
一方で、注意点としては、オンラインの変換サイトやアプリの安全性には十分に注意する必要があること、広告が多く表示される場合があること、そして前述の通り、著作権に配慮した利用を心がけることが重要です。また、YouTubeの仕様変更などにより、これらの方法が予告なく利用できなくなる可能性も考慮しておく必要があります。
Macでの保存方法
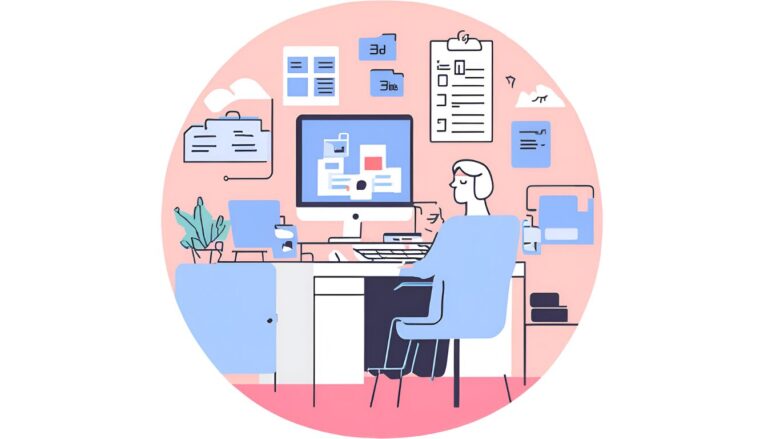
MacでYouTubeの楽曲をApple Musicで聴くようにする方法は、基本的な流れとして、まずYouTubeの曲をMacにダウンロードし、その後Apple Music(以前のiTunes)に追加するという手順を踏みます。
最初に、YouTubeの楽曲をMacにダウンロードします。これを行うには、いくつかの方法があります。一つは、オンラインのYouTube動画ダウンローダーを利用する方法です。ブラウザ上で動作するこれらのツールは、YouTubeの動画URLを入力するだけで、音声ファイル(MP3など)をダウンロードできます。ただし、利用する際には、ツールの安全性や信頼性を十分に確認することが大切です。また、著作権で保護された音楽の無許可ダウンロードは避けるべきです。
別の方法としては、専用のMac用ソフトウェアをインストールして利用する方法もあります。これらのソフトウェアは、より安定したダウンロードを提供したり、複数の動画を一括でダウンロードしたりする機能を持っている場合があります。しかし、多くの場合、有料であることが多いです。
いずれの方法でMacにYouTubeの楽曲の音声ファイルが保存できたら、次にApple Music(またはiTunes)を起動します。アプリケーションのメニューバーにある「ファイル」をクリックし、「ライブラリに追加」を選択します。Finderでダウンロードした音楽ファイルを選択して「開く」をクリックすると、その楽曲がApple Musicのライブラリに追加されます。
Apple Musicのライブラリに追加された楽曲は、iCloudミュージックライブラリが有効になっていれば、同じApple IDでサインインしているiPhoneやiPadなどの他のAppleデバイスとも自動的に同期されます。これにより、Macで追加したYouTubeの楽曲をiPhoneでも手軽に聴けるようになります。
この方法の利点は、YouTubeで気に入った音楽をApple Musicのライブラリに統合できること、そして一度追加すれば、さまざまなAppleデバイスで再生できることです。
しかし、留意すべき点もあります。YouTubeからダウンロードする際の音質は、元の動画の音質や利用するダウンローダーによって左右される可能性があります。また、繰り返しになりますが、著作権を侵害する行為は避ける必要があります。
無料でiphoneに入れる方法
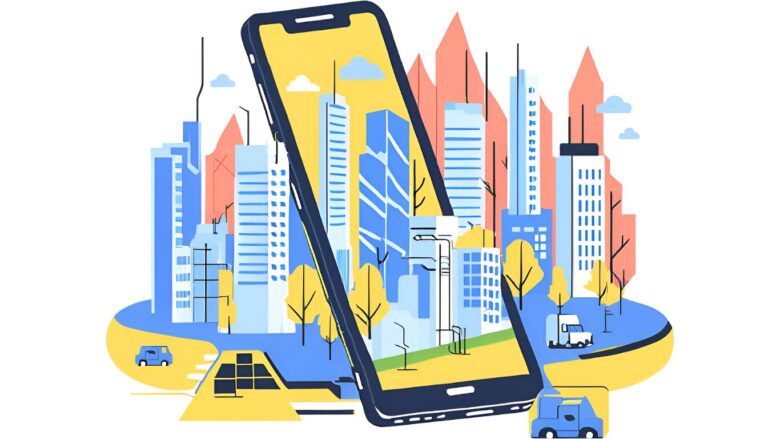
iPhoneにYouTubeの楽曲を無料で入れる方法もいくつか存在します。ただし、これらの方法はYouTubeの公式な機能を利用するわけではないため、利用規約に抵触する可能性や、将来的に利用できなくなる可能性があることを理解しておく必要があります。
一つの方法として、PCを経由する方法が挙げられます。まず、PCでYouTubeの楽曲をMP3などの音声ファイル形式でダウンロードします。これには、無料のオンライン変換ツールやソフトウェアを利用できます。ダウンロードした音楽ファイルをiTunes(またはmacOSのミュージックアプリ)に登録し、その後、USBケーブルでiPhoneとPCを接続して、iTunesの同期機能を使ってiPhoneに音楽を転送します。iTunesでiPhoneを選択し、「ミュージック」の同期設定を行うことで、PCのライブラリにある楽曲がiPhoneにコピーされます。
別の無料の方法としては、iPhone用のファイル管理アプリとオンラインのYouTube to MP3変換サイトを組み合わせる方法があります。App Storeで「Documents by Readdle」のような無料のファイル管理アプリをインストールし、アプリ内のブラウザを使ってYouTubeの動画URLをMP3変換サイトに貼り付け、音楽ファイルをiPhoneにダウンロードします。その後、このアプリの機能を使って、ダウンロードした音楽をiPhoneの「ミュージック」アプリに追加する手順を踏むことで、無料でYouTubeの楽曲をiPhoneで聴けるようにすることが可能です。
これらの無料の方法のメリットは、追加の費用をかけずにYouTubeの音楽をiPhoneで楽しめるようになることです。
しかし、デメリットや注意点も多く存在します。オンラインの変換サイトは広告が多く、安全性に懸念がある場合があります。また、ダウンロードの過程で音質が劣化する可能性もあります。そして最も重要な点として、著作権で保護された音楽を無許可でダウンロードすることは法的に問題がある行為です。
個人の利用範囲にとどめ、違法にアップロードされたコンテンツのダウンロードは避けるべきです。さらに、これらの方法は、YouTubeやAppleのサービスのアップデートによって、予告なく利用できなくなる可能性があります。
アプリの活用方法
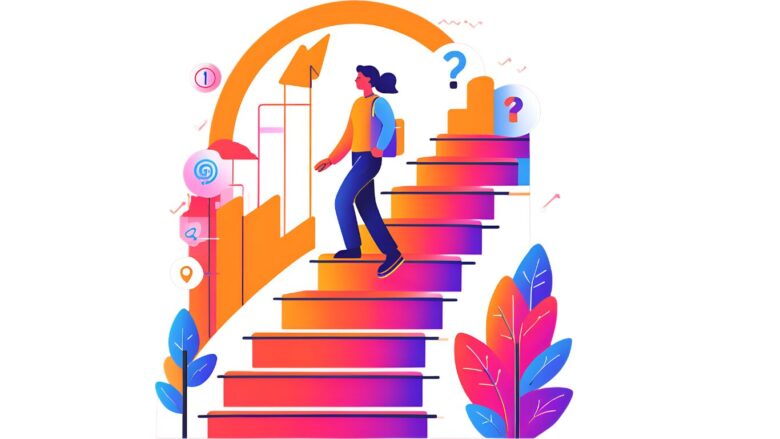
iPhoneにYouTubeの楽曲を入れるためのアプリはいくつか存在します。これらのアプリを利用することで、YouTubeの動画から音声ファイルを抽出し、iPhoneのミュージックライブラリに追加することが比較的容易になります。
多くのアプリは、App Storeで無料または一部機能が有料で提供されています。一般的な使い方としては、まずYouTubeアプリで保存したい楽曲の動画を見つけ、共有ボタンからURLをコピーします。次に、インストールした音楽ダウンロードアプリを開き、コピーしたURLをアプリ内の指定の場所に貼り付けます。アプリによっては、ダウンロード形式(MP3など)や音質を選択できる場合があります。ダウンロードが完了すると、アプリ内に音楽ファイルが保存されます。
その後、アプリによっては、ダウンロードした音楽をiPhoneのミュージックライブラリに直接転送する機能を持っているものや、ファイル共有機能を利用してPC経由でミュージックアプリに追加する手順が必要なものがあります。例えば、「Documents by Readdle」のようなファイル管理アプリは、ダウンロードしたMP3ファイルを「ミュージック」アプリに追加するオプションを提供しています。
これらのアプリを利用するメリットは、iPhone上で直接操作が完結する場合があり、PCがなくても手軽にYouTubeの音楽をiPhoneで聴けるようになることです。また、バックグラウンド再生やオフライン再生に対応しているアプリもあります。
しかし、注意点もいくつかあります。App Storeで提供されている音楽ダウンロードアプリの中には、広告が多かったり、動作が不安定だったりするものも存在します。また、これらのアプリの利用は、YouTubeの利用規約に抵触する可能性があること、そして何よりも著作権で保護された音楽の無許可ダウンロードは避けるべきであることを理解しておく必要があります。違法にアップロードされたコンテンツをダウンロードする行為は法的に問題があります。
さらに、これらのアプリは、YouTubeやAppleのサービスのアップデートによって、予告なく利用できなくなる可能性があります。利用する際は、アプリのレビューや評価をよく確認し、自己責任で行うようにしましょう。
『ミュージック』に入れる方法
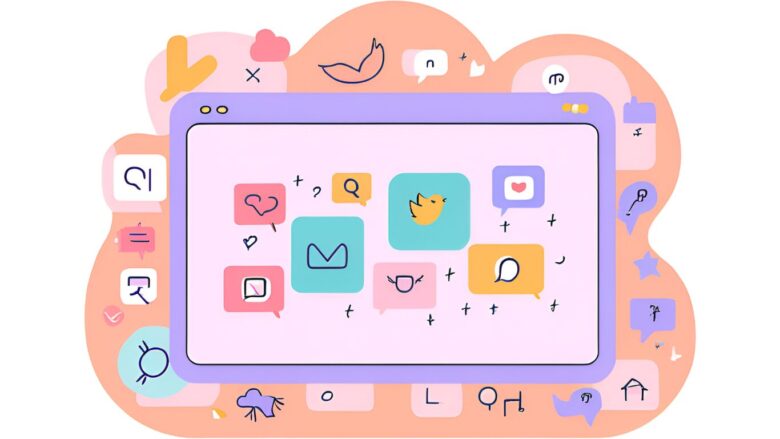
YouTubeの動画をiPhoneのミュージックアプリ(またはmacOSのミュージックアプリ)に入れる方法は、動画から音声部分を抽出し、音楽ファイルとして保存する手順が基本となります。YouTubeは動画共有プラットフォームであるため、直接動画ファイルをミュージックアプリに取り込むことはできません。
一般的な方法としては、まずYouTubeの動画から音声ファイルを抽出する必要があります。これには、オンラインのYouTube to MP3変換サービスや、PC用のソフトウェアを利用する方法があります。iPhone単体で行う場合は、ファイル管理アプリとオンライン変換サイトを組み合わせる方法が考えられます。YouTubeアプリで目的の動画のURLをコピーし、ファイル管理アプリ内のブラウザで変換サイトにアクセスしてURLを貼り付け、MP3形式などでダウンロードします。
PCを利用する場合は、より多様なソフトウェアを選択できます。これらのソフトウェアは、高音質での抽出や、複数の動画の一括変換などの機能を持っている場合があります。ダウンロードした音声ファイルは、PCの所定のフォルダに保存されます。
次に、保存した音楽ファイルをiPhoneのミュージックアプリに取り込む手順です。PCで作業した場合は、iTunes(またはmacOSのミュージックアプリ)を起動し、「ファイル」メニューから「ライブラリに追加」を選択して、保存した音楽ファイルを選択します。その後、USBケーブルでiPhoneとPCを接続し、iTunesの同期機能を使って音楽をiPhoneに転送します。
iPhone単体でダウンロードした場合、「Documents by Readdle」のようなファイル管理アプリであれば、ダウンロードしたMP3ファイルを共有オプションから「ミュージックに追加」または「iTunesに追加」を選択することで、iPhoneのミュージックライブラリに登録できる場合があります。
この方法のメリットは、YouTubeで公開されているさまざまなコンテンツの音声を、ミュージックアプリで他の楽曲と一緒に管理・再生できるようになることです。オフライン再生も可能になります。
しかし、留意すべき点として、動画から抽出する際の音質は、元の動画の音質や利用するツールによって影響を受ける可能性があります。また、著作権で保護された音楽を含む動画から無許可で音声を抽出・ダウンロードする行為は、著作権法に触れる可能性があるため、個人の利用範囲にとどめるべきです。違法にアップロードされたコンテンツからの抽出は避けるようにしましょう。
youtubeの曲をapple musicに入れる方法
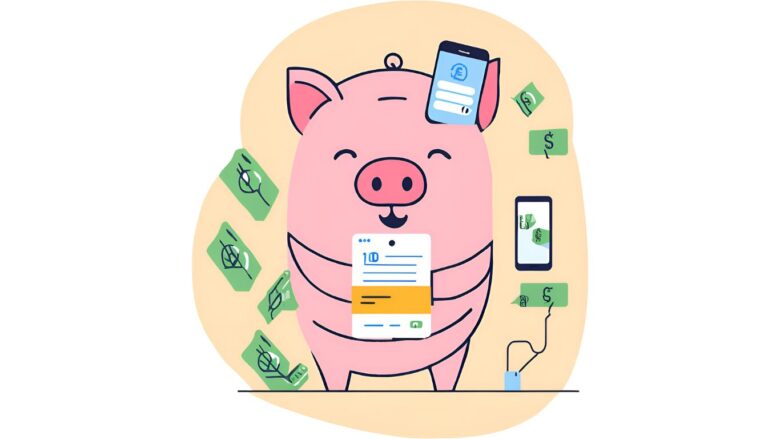
パソコンなしで保存するには?
パソコンを使わずにiPhone単体でYouTubeの楽曲をApple Musicに入れる方法は、直接的な公式機能としては提供されていません。なぜなら、YouTubeは動画共有プラットフォームであり、Apple Musicは音楽ストリーミングサービスという異なる性質を持つため、データの直接的な移行は想定されていないからです。
しかし、いくつかの間接的な方法を組み合わせることで、パソコンなしでもYouTubeの楽曲をiPhoneで聴けるようにするアプローチは考えられます。
一つの方法としては、iPhone用のファイル管理アプリとオンラインのYouTube to MP3変換サイトを利用する方法です。まず、App Storeから「Documents by Readdle」のようなファイル管理アプリをインストールします。次に、YouTubeアプリで保存したい楽曲の動画を見つけ、共有ボタンからURLをコピーします。その後、「Documents」アプリ内のブラウザ機能を使って、オンラインのMP3変換サイトにアクセスし、コピーしたURLを貼り付けて変換・ダウンロードを実行します。ダウンロードされた音楽ファイルは、「Documents」アプリ内の所定のフォルダに保存されます。
次に、この音楽ファイルをiPhoneの「ミュージック」アプリ(Apple Music)に取り込む必要があります。「Documents」アプリでダウンロードした音楽ファイルを選択し、共有オプションから「ミュージックに追加」または「iTunesに追加」といった項目を選択することで、楽曲がiPhoneのミュージックライブラリに追加されることがあります。ただし、ファイル管理アプリの機能やiOSのバージョンによっては、この直接的な追加ができない場合もあります。その際は、iCloud Driveなどのクラウドストレージサービスを介して、他のAppleデバイスと同期させる間接的な手順が必要になることもあります。
この方法の利点は、パソコンがなくてもiPhoneだけで比較的完結できる可能性があることです。また、ダウンロードした楽曲をオフラインで聴けるようになる点もメリットと言えるでしょう。
しかし、注意点としては、オンラインの変換サイトやアプリの安全性には十分に注意する必要があること、広告が多く表示される場合があること、そして何よりも著作権に配慮した利用を心がけることが重要です。違法にアップロードされた音楽をダウンロードする行為は避けるべきです。また、YouTubeやAppleのサービスのアップデートにより、これらの方法が予告なく利用できなくなる可能性も考慮しておく必要があります。
知恵袋での質問は?
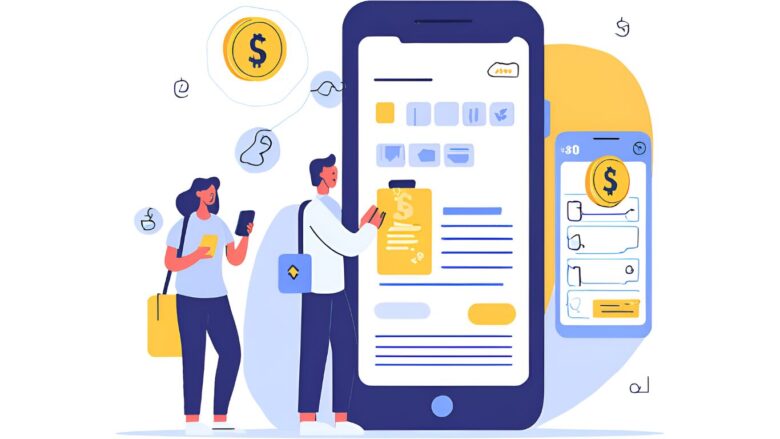
インターネット上のQ&Aサイト、いわゆる「知恵袋」のような場所では、YouTubeの楽曲をApple Musicに入れたいという質問が頻繁に投稿されています。これらの質問に対する回答は多岐にわたりますが、多くの場合、前述したようなパソコンを経由する方法や、iPhone用のファイル管理アプリとオンライン変換サイトを組み合わせる方法が紹介されています。
知恵袋の回答では、具体的なアプリ名やオンラインツールの名前が挙げられていることもありますが、これらの情報は常に最新であるとは限りません。また、回答者の知識レベルや情報源も様々であるため、提供されている情報が必ずしも正確であるとは限りません。
知恵袋で得られる情報の中には、例えば、特定の音楽ダウンロードアプリを利用する方法や、PCでYouTubeから音楽をダウンロードしてiTunes経由でiPhoneに同期する方法などが含まれています。また、非公式なツールやサービスを利用するリスクについても言及されていることがあります。
知恵袋の情報を参考にする際には、複数の回答を比較検討し、情報の信頼性を自分で判断することが重要です。特に、著作権に関する注意喚起や、非公式なツールの利用に伴うセキュリティリスクに関する情報は、十分に理解しておく必要があります。
知恵袋で得られる情報は、あくまで個人の経験や知識に基づいたものが多く、公式な情報源ではないため、最終的な判断は自己責任で行う必要があります。安全かつ合法的に音楽を楽しむためには、公式の音楽ストリーミングサービスを利用することが推奨されます。
ミュージックアプリに入れる方法
YouTubeの楽曲をiPhoneのミュージックアプリ(Apple Music)に入れるには、いくつかの段階を踏む必要があります。YouTubeは動画プラットフォームであり、直接音楽ファイルをミュージックアプリに転送する機能は提供されていません。そのため、一般的にはYouTubeから音楽ファイルを抽出し、それをiPhoneのミュージックライブラリに追加する手順となります。
一つの方法として、パソコンを利用する方法があります。まず、PC上でYouTubeの楽曲をMP3などの音声ファイル形式でダウンロードします。これには、オンラインのYouTube変換サイトや、PC用の音楽ダウンロードソフトウェアを利用します。ただし、これらのツールを使用する際は、著作権に十分注意し、違法にアップロードされた音楽のダウンロードは避けるべきです。
PCに音楽ファイルが保存されたら、次にiTunes(またはmacOSのミュージックアプリ)を起動します。「ファイル」メニューから「ライブラリに追加」を選択し、ダウンロードした音楽ファイルを選択してiTunesライブラリに登録します。その後、USBケーブルでiPhoneとPCを接続し、iTunesの同期機能を使って、登録した音楽をiPhoneのミュージックアプリに転送します。iTunesでiPhoneを選択し、「ミュージック」の同期設定を行い、同期したい楽曲を選択して適用することで、iPhoneに音楽がコピーされます。
別の方法としては、iPhone用のファイル管理アプリとオンラインのYouTube to MP3変換サイトを組み合わせる方法があります。App Storeで「Documents by Readdle」のようなファイル管理アプリをインストールし、アプリ内のブラウザでYouTubeの動画URLをMP3変換サイトに貼り付け、音楽ファイルをiPhoneにダウンロードします。その後、このアプリの共有機能などを利用して、ダウンロードした音楽ファイルをiPhoneのミュージックアプリに保存する手順を踏むことで、パソコンを使わずにiPhone単体でYouTubeの楽曲をミュージックアプリで聴けるようにすることが可能です。
これらの方法のメリットは、YouTubeで気に入った音楽をiPhoneのミュージックアプリで他の楽曲と一緒に管理・再生できるようになることです。また、一度iPhoneに取り込んでしまえば、オフライン環境でも再生が可能になります。
しかし、注意点として、YouTubeから音楽ファイルを抽出する際の音質は、元の動画の音質や利用するツールによって影響を受ける可能性があります。また、繰り返しになりますが、著作権を侵害する行為は避ける必要があります。
iPhoneのミュージックに入れる方法は?
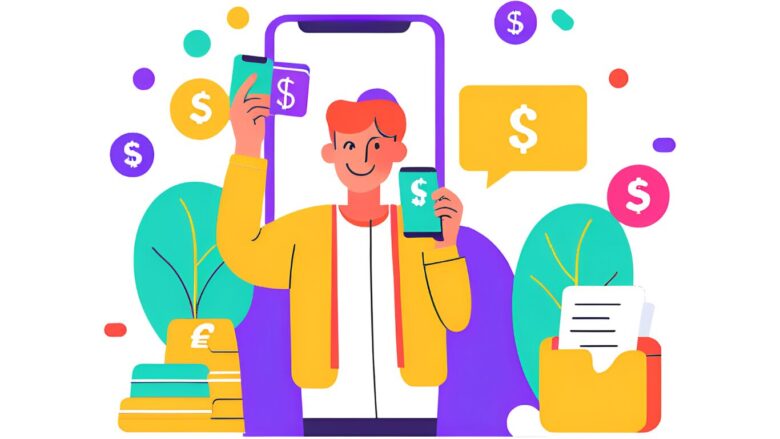
iPhoneでYouTubeの楽曲をミュージックアプリ(Apple Music)で聴くための方法はいくつか考えられますが、直接的な機能は提供されていません。そのため、YouTubeから音楽ファイルを取り出し、iPhoneのミュージックライブラリに追加する手順が必要です。
一般的な方法の一つは、パソコンを利用する方法です。まず、パソコンでYouTubeの楽曲をMP3などの音声ファイル形式でダウンロードします。これには、オンラインの変換サイトや専用のソフトウェアを使用しますが、著作権には十分注意してください。ダウンロード後、iTunes(またはmacOSのミュージックアプリ)を起動し、「ファイル」メニューから「ライブラリに追加」を選択して音楽ファイルを取り込みます。その後、USBケーブルでiPhoneをパソコンに接続し、iTunesの同期機能を使って、取り込んだ音楽をiPhoneのミュージックアプリに同期させます。
パソコンがない場合は、iPhone単体でファイル管理アプリとオンラインのYouTube to MP3変換サイトを利用する方法があります。「Documents by Readdle」のようなアプリをインストールし、アプリ内のブラウザでYouTubeの動画URLを変換サイトに貼り付け、MP3ファイルをダウンロードします。その後、このアプリの共有機能を使って、ダウンロードした音楽をiPhoneのミュージックアプリに保存する手順を踏むことで、iPhoneのみでYouTubeの楽曲をミュージックアプリで聴くことが可能になる場合があります。
これらの方法を利用することで、YouTubeで気に入った楽曲をiPhoneのミュージックアプリで管理し、他の音楽と一緒に楽しむことができます。また、一度iPhoneに保存すれば、オフラインでの再生も可能です。
ただし、これらの方法を利用する際には、オンラインの変換サイトやアプリの安全性に注意すること、広告が多い場合があること、そして最も重要な点として、著作権を遵守し、違法にアップロードされた音楽のダウンロードは避けるべきであることを理解しておく必要があります。
Apple Musicに曲を入れる方法は?
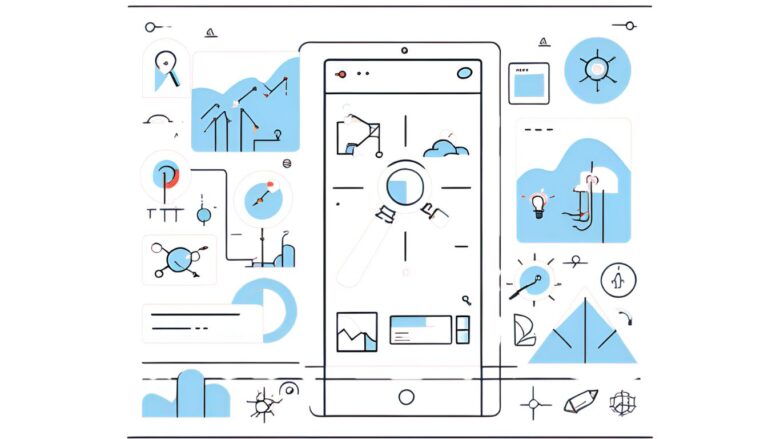
Apple Musicに楽曲を追加する方法はいくつかあります。Apple Musicのサブスクリプションに登録している場合、Apple Musicのカタログから直接楽曲をライブラリに追加できます。iPhoneやiPad、AndroidのApple Musicアプリでは、聴きたい曲を見つけて、曲の横にある「…」ボタンをタップし、「ライブラリに追加」を選択します。アルバムやプレイリストごと追加することも可能です。MacやWindowsのApple MusicアプリまたはiTunesでは、曲の横にある「+追加」ボタンをクリックするか、アルバムやプレイリストの「+追加」をクリックします。
また、パソコンに保存されているMP3などの音楽ファイルをApple Musicに追加することもできます。MacのApple Musicアプリでは、「ファイル」メニューから「読み込む」を選択し、追加したいファイルを選びます。WindowsのApple Musicアプリでも同様に、サイドバー上部の「…」をクリックし、「読み込む」を選択してファイルを追加できます。iTunes for Windowsの場合は、「ファイル」メニューから「ファイルをライブラリに追加」を選択します。
さらに、CDから音楽をApple Musicに取り込むことも可能です。MacまたはWindowsパソコンでiTunesを開き、CDを挿入すると、CDの読み込みを促すメッセージが表示されるので、指示に従って取り込みます。
iPhoneで直接音楽を購入してApple Musicに追加することもできます。iTunes Storeアプリから楽曲を購入すると、自動的にApple Musicライブラリに追加され、同じApple IDでサインインしている他のデバイスとも同期されます。
これらの方法を利用することで、Apple Musicの豊富な楽曲カタログに加えて、ご自身の持っている音楽コレクションもApple Musicで一元管理し、楽しむことができます。
Apple MusicとYouTubeミュージックの同期方法は?
Apple MusicとYouTube Musicの間で直接的に自動同期を行う公式な機能は、現在のところ提供されていません。それぞれのプラットフォームは独立したサービスとして運営されており、リアルタイムでのデータ連携は想定されていません。
しかし、いくつかのサードパーティ製のツールやサービスを利用することで、プレイリストなどの音楽ライブラリ情報を一方のプラットフォームから他方へ移行したり、ある程度の同期状態を保つことが可能です。
例えば、「Soundiiz」や「Tune My Music」といったオンラインサービスを利用すると、Apple MusicやYouTube Musicを含む複数の音楽ストリーミングサービス間で、プレイリストを転送したり、ライブラリ全体を移行したりすることができます。これらのサービスでは、各プラットフォームのアカウントにログインし、指示に従って転送元のプレイリストやライブラリを選択し、転送先のプラットフォームを指定することで、移行プロセスを実行できます。
また、Apple MusicからYouTube Musicへプレイリストを移行する方法として、Appleの「データとプライバシー」ページを通じてリクエストを行うことも可能です。Appleのサポートページに詳しい手順が記載されています。同様に、YouTube MusicからApple Musicへのプレイリスト転送も、Googleデータエクスポートを通じて行う方法が提供されています。
これらのサードパーティ製ツールや公式の移行機能を利用することで、完全に自動化された同期ではありませんが、手動で定期的にプレイリストを移行したり、ライブラリの情報を更新したりすることで、Apple MusicとYouTube Musicの間で音楽体験を近づけることができます。
YouTubeから携帯に音楽をダウンロードするには?
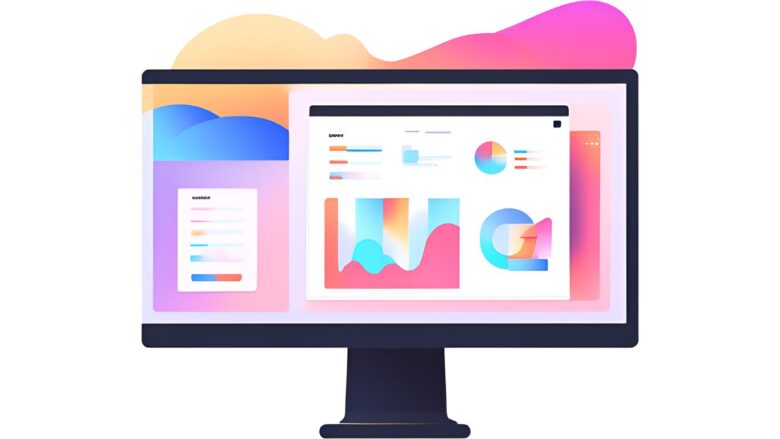
YouTubeから直接音楽ファイルを携帯電話にダウンロードする公式な機能は、通常のYouTubeアプリにはありません。しかし、YouTubeの有料プランであるYouTube Premiumに加入している場合、YouTube Musicアプリを利用することで、楽曲を携帯電話にダウンロードしてオフラインで聴くことが可能です。YouTube Musicアプリを開き、ダウンロードしたい楽曲、アルバム、またはプレイリストを選択し、ダウンロードアイコンをタップすることで、楽曲を携帯電話に保存できます。
一方、YouTube Premiumに加入していない場合でも、いくつかの方法でYouTubeの音楽を携帯電話で聴けるようにすることが考えられます。一つは、パソコンを利用する方法です。まず、PC上でYouTubeの楽曲をMP3などの音声ファイル形式でダウンロードします。これには、オンラインのYouTube変換サイトやPC用ソフトウェアを利用しますが、著作権には十分注意が必要です。ダウンロード後、USBケーブルなどで携帯電話とPCを接続し、音楽ファイルを携帯電話の音楽フォルダに転送します。
また、Android端末であれば、サードパーティ製の音楽ダウンロードアプリを利用できる場合があります。これらのアプリは、YouTubeの動画URLを入力することで、音楽ファイルを直接携帯電話にダウンロードする機能を提供していることがあります。ただし、これらのアプリの安全性や利用規約については、十分に確認する必要があります。App Storeでは、このような直接的なダウンロードアプリは一般的に提供されていません。
いずれの方法を利用するにしても、YouTubeの利用規約を遵守し、著作権で保護された音楽の無許可ダウンロードは避けるように心がけましょう。
iTunesに入れる方法は?
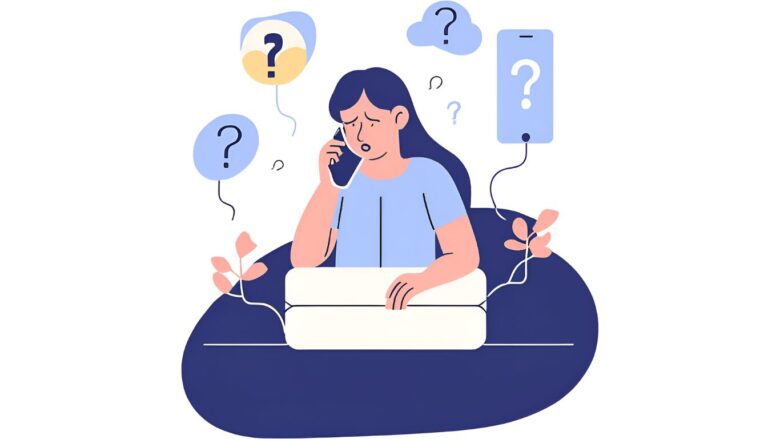
YouTubeの楽曲をiPhoneのiTunes(またはmacOSのミュージックアプリ)に入れる方法は、まずYouTubeから音楽ファイルを取り出し、それをiTunesライブラリに追加する手順となります。
一般的な方法としては、パソコンを利用します。最初に、PC上でYouTubeの楽曲をMP3などの音声ファイル形式でダウンロードします。これには、オンラインのYouTube変換サイトやPC用ソフトウェアを使用しますが、著作権には十分注意してください。音楽ファイルがPCに保存されたら、iTunes(またはmacOSのミュージックアプリ)を起動します。「ファイル」メニューから「ライブラリに追加」を選択し、ダウンロードした音楽ファイルを選択してiTunesライブラリに登録します。
次に、iPhoneをUSBケーブルでパソコンに接続します。iTunesでiPhoneが認識されたら、デバイスを選択し、「ミュージック」の同期設定を行います。「ミュージックを同期」にチェックを入れ、同期したい楽曲またはライブラリ全体を選択し、「適用」ボタンをクリックすることで、iTunesライブラリの楽曲がiPhoneのミュージックアプリに転送されます。
iPhone単体でYouTubeの楽曲をiTunesに入れる直接的な方法は提供されていません。したがって、基本的にはパソコンを経由する手順が必要となります。オンラインの変換サイトやアプリを利用してiPhoneに直接音楽ファイルをダウンロードできたとしても、通常はファイル管理アプリなどに保存されるため、その後、パソコンを経由してiTunesに転送する手順が必要になることが多いです。
🎉 今なら最大1000Pが当たるスクラッチキャンペーン実施中!✨

スキマ時間でらくらくアンケート回答!
1ポイント1円相当として、銀行振込みやギフト券、他社のポイントに交換することができます。
YouTubeの曲をApple Musicに入れる方法の総括ガイド
- YouTubeからApple Musicへの直接移行機能は提供されていない
- PCでYouTube動画をMP3などの音声ファイルにダウンロードする
- ダウンロードした音声ファイルをiTunes/ミュージックアプリに追加する
- iPhoneをUSBでPCに接続してiTunesの同期機能で転送する
- iPhone単体では「Documents by Readdle」などのファイル管理アプリを利用する
- アプリ内ブラウザでYouTube変換サイトにアクセスしてMP3ダウンロードする
- ダウンロードした音楽ファイルをiPhoneのミュージックアプリに追加する
- オンライン変換ツールやアプリの安全性に注意する必要がある
- 著作権に配慮して個人の利用範囲にとどめる
- ダウンロードした楽曲はオフラインでも再生可能になる
- 音質は元の動画や変換ツールによって影響を受ける
- 違法にアップロードされた音楽のダウンロードは避けるべき
- YouTubeやAppleのサービス更新により利用できなくなる可能性がある
- Mac用・iPhone用などデバイス別の方法が存在する
- YouTube PremiumでYouTube Musicアプリからオフライン再生も可能

「YouTubeで見つけたお気に入りの曲をApple Musicでも聴きたいんだけど、どうすればいいの?」
YouTubeの曲をApple Musicに移行する方法を探している方は多いですが、実は直接移行する機能はなく、いくつかの手順を踏む必要があります。動画をMP3に変換してiTunesに取り込む作業は面倒ですし、著作権の問題やツールの安全性も気になりますよね。
実はこれらの手間や悩みを解消する方法として、マクロミルのアンケートモニターがおすすめです。アンケートに回答するだけでポイントが貯まり、そのポイントでApple Musicの月額料金を賄えます。毎月3万人もの新規会員が増えているサービスで、1ポイント=1円として銀行振込やギフト券に交換可能です。
これなら、YouTube動画の変換作業に時間を費やす代わりに、正規のApple Musicでより高音質な音楽を楽しめますよ。無料会員登録後はスマホやPCからいつでもアンケートに答えられるので、ぜひ試してみてはいかがでしょうか。
🎉 今なら最大1000Pが当たるスクラッチキャンペーン実施中!✨

スキマ時間でらくらくアンケート回答!
1ポイント1円相当として、銀行振込みやギフト券、他社のポイントに交換することができます。
関連記事
こちらの記事ではYouTubeの活用方法をご紹介していますので、ぜひ参考にしてください^^
- 【すぐ解決!】YouTubeの画面サイズがおかしい?原因別の簡単な解決法をご紹介!
- YouTube推定年収サイトで分かる!チャンネル収益化の完全ガイド:収入目安と真実
- 【2025最新】YouTube投げ銭ランキング|日本一は?世界一は?記録を徹底解説
- YouTubeの次に来るビジネス完全攻略|収益化の新戦略【ビジネスモデル:最前線】
- YouTubeライブラリはどこ?『表示されない?』保存した動画の確認方法と機能活用術
「ティックトッカー」としても活躍したい方にはゼロデイレがオススメ。
「ゼロディレ」は、TikTok運用のプロフェッショナルを育成するオンラインスクールです。日本トップ実績のTikTok企業が監修しており、最新のアルゴリズムやトレンドについて学ぶことができます。
このスクールでは、TikTokの運用テクニックだけでなく、コンテンツ制作やマーケティング戦略まで幅広く学べます。
きっと、新しいキャリアの可能性が広がりますよ^^
上場企業グループ監修のSNS運用スクール | 経験ゼロからTikTokディレクターへ【ゼロディレ by studio15】
YouTubeの動画制作を未経験からプロを目指せる、SNS口コミ件数No1の『デジハク』もオススメ。
『デジハク』は業界最安級の動画編集オンラインスクールで、マンツーマンサポートであなたのスキルアップをお手伝い!
まずは『無料』で相談してみましょう!
未経験からプロを目指す!オンライン動画制作スクール!