Meta Quest 3のPC接続について、多くのユーザーが悩みを抱えています。高性能なVRヘッドセットであるMeta Quest 3は、PCと接続することでさらに可能性が広がりますが、接続方法やトラブルシューティングに戸惑う方が増えているのが現状です。

「Air Linkとケーブルどっちがいいの?」
といった声をよく耳にします。特にSteamVRでのゲームプレイやVirtual Desktopでのミラーリングなど、PCとの連携機能を使いこなせていない方が多いようです。USB接続のケーブル選びや、無線接続時の設定で苦労している方も少なくありません。
本記事では、Meta Quest 3のPC接続に関するすべての疑問や課題を解決する方法をご紹介します。初心者の方でも理解しやすいよう、セットアップから応用的な使い方まで、具体的な手順とともに解説していきます。これであなたも、Meta Quest 3とPCを連携させた快適なVR体験を実現できるはずです。
目次
メタクエスト3 pc 接続の方法と必要な準備

Quest3にUSB接続するには?
Quest 3をUSBで接続するためには、適切なケーブルを準備し、手順に従って接続を行う必要があります。まず、USB Type-Cポートに対応したケーブルを用意してください。この際、USB 3.0以上の規格に対応しているケーブルを選ぶことが重要です。これにより、高速なデータ転送と安定した接続が可能になります。
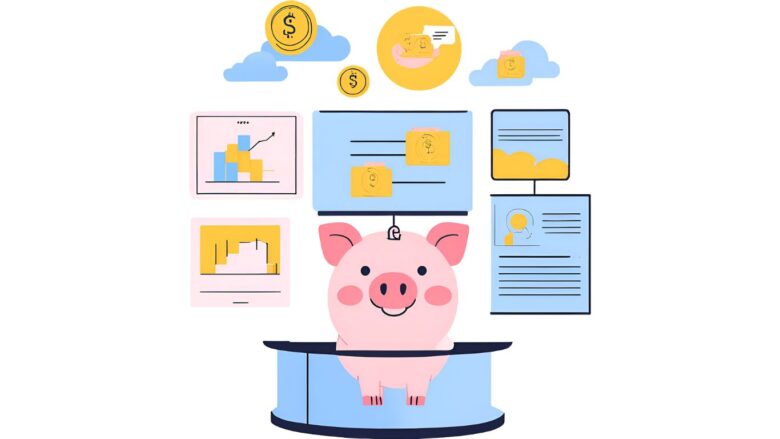
手順としては、以下の通りです。
- PC側の準備: Meta公式サイトから「Meta Quest PCアプリ」をダウンロードし、インストールします。このアプリを使用してヘッドセットとPCを接続します。
- 接続の実施: Quest 3とPCをケーブルで物理的に接続します。この際、PC側のUSBポートがUSB 3.0以上であることを確認してください。ポートが青色であれば、USB 3.0対応の目安になります。
- アプリ設定: ヘッドセットを起動し、クイック設定メニューから「Quest Link」を選択します。その後、PCアプリ内でQuest 3を選択し、接続を完了してください。
これらの手順を踏むことで、Quest 3をスムーズにUSB接続することができます。もし接続に失敗した場合は、ケーブルの品質やアプリの設定を再確認してください。
適切なケーブルの選び方
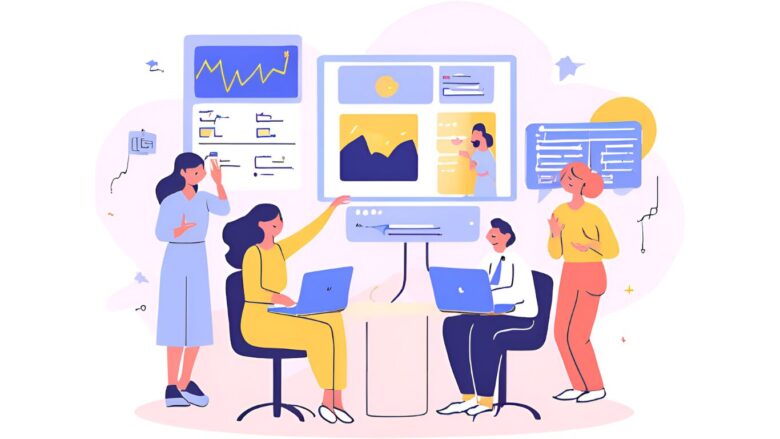
Meta Quest 3をPCに接続する際、適切なケーブルを選ぶことは非常に重要です。まず考慮すべきポイントは、ケーブルの規格、長さ、そして信頼性です。これらが適切でない場合、接続が不安定になったり、性能が十分に発揮されない可能性があります。
規格について
USB 3.0以上の規格を満たしたケーブルを選びましょう。この規格は高速データ転送を可能にし、PCとQuest 3の間でスムーズな通信を実現します。また、通信と給電の両方に対応しているケーブルを選ぶと便利です。
長さの選択
ケーブルの長さは、利用する空間に応じて選んでください。一般的には3~5メートル程度の長さが推奨されます。これにより、プレイ中の動きが制限されることなく、快適に使用できます。
信頼性と品質
公式アクセサリとして提供されているMeta純正ケーブルは、高い信頼性と互換性が保証されていますが、価格が高めです。一方、サードパーティ製のケーブルも性能が優れたものが多く、コストを抑えたい場合におすすめです。選ぶ際には、レビューや評価を参考にすると良いでしょう。
これらの基準を踏まえて選ぶことで、安定したPC接続と快適なVR体験を楽しむことができます。もし適切なケーブル選びに迷った場合は、公式ストアや専門店で相談するのも一つの手段です。
おすすめのケーブルを紹介
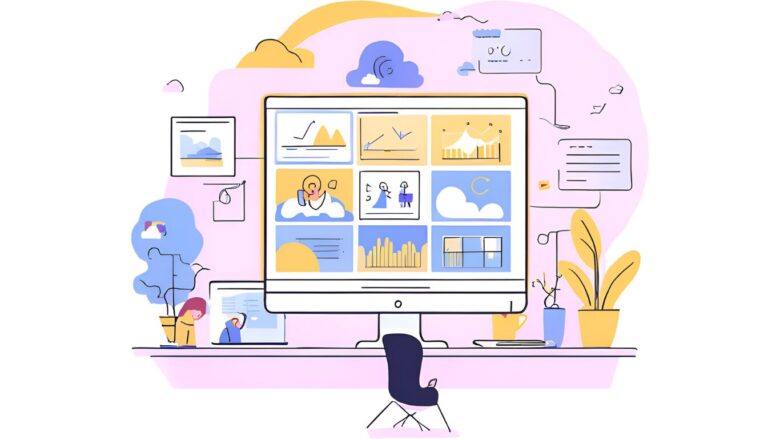
Meta Quest 3をPCに接続する際に使用するケーブルは、快適なVR体験を支える重要なアイテムです。ここではおすすめのケーブルをいくつか紹介します。
1. Meta公式Linkケーブル
公式が提供する「Meta Linkケーブル」は、Quest 3との互換性が完全に保証されています。このケーブルはUSB 3.2規格に対応しており、高速データ転送と安定した接続を実現します。長さは約5メートルあり、広いプレイスペースでも利用しやすい設計です。ただし価格が高めである点には注意が必要です。
2. サードパーティ製高性能ケーブル
コストを抑えたい場合は、サードパーティ製のケーブルも検討しましょう。以下のような製品がおすすめです:
- Anker製ケーブル: 耐久性と信頼性に定評があり、価格と性能のバランスが良い製品です。USB 3.0規格を満たしており、安定した接続を提供します。
- ELUTENG製ケーブル: 5メートルの長さに加え、ナイロン編み素材を使用しており、耐久性が高い点が特徴です。急速充電にも対応しており、長時間の使用にも適しています。
3. USB Type-C to A変換ケーブル
PCにUSB Type-Cポートがない場合は、USB-AとType-Cの変換ケーブルが便利です。例えば、L字型コネクタを採用した製品は、接続時のストレスを軽減します。
これらのケーブルを選ぶ際には、使用環境や予算に応じて最適なものを検討してください。また、製品レビューを参考にして、信頼性の高いアイテムを選ぶことをおすすめします。
そもそも、メタクエスト3はPCに何が必要?
Meta Quest 3をPCに接続して利用するためには、PCのハードウェアやソフトウェアが一定の条件を満たしている必要があります。ここでは必要な要件を具体的に説明します。
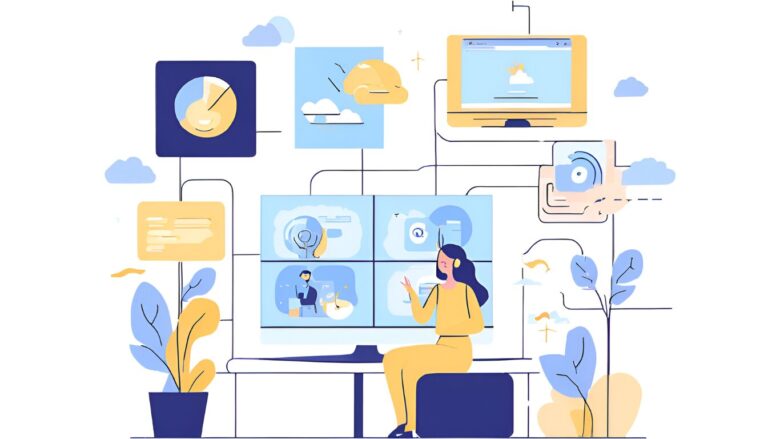
1. プロセッサ(CPU)
Meta Quest 3の推奨スペックでは、Intel Core i5-4590またはAMD Ryzen 5 1500X以上が求められます。これらのプロセッサはVRゲームやアプリケーションを快適に動作させるために必要です。
2. グラフィックボード(GPU)
VR体験では高性能なGPUが重要です。具体的には、NVIDIA GTX 1060やAMD Radeon RX 5000シリーズ以上のグラフィックカードが推奨されています。高画質なゲームを楽しむには、さらに上位のNVIDIA RTX 30シリーズや40シリーズを検討すると良いでしょう。
3. メモリ(RAM)
最低でも8GBのRAMが必要ですが、16GB以上が推奨されています。これにより、複数のアプリケーションを同時に使用する際の動作がスムーズになります。
4. 接続ポート
USB 3.0以上のポートが1つ以上必要です。これに加え、Wi-Fi接続を利用する場合は、高速な5GHz帯対応のルーターが推奨されます。
5. オペレーティングシステム
Windows 10または11が推奨されています。これらのOSは、Meta Quest公式アプリとの互換性が確保されています。
これらの要件を満たすPCを用意することで、Meta Quest 3を最大限に活用できる環境が整います。事前にPCスペックを確認し、不足がある場合はアップグレードを検討しましょう。
メタクエストをPCに接続すると何ができる?
Meta QuestをPCに接続することで、ヘッドセット単体では体験できない多くの機能が利用可能になります。以下に具体的な例を挙げます。
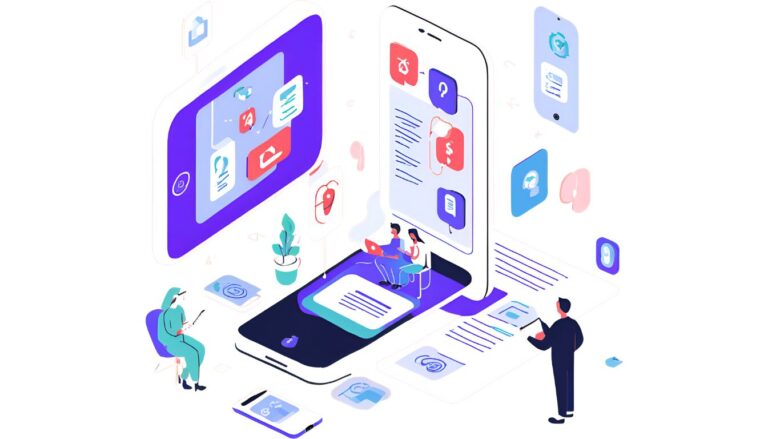
1. PCVRゲームのプレイ
PCに接続することで、SteamVRやOculus Rift向けの高品質なVRゲームを楽しむことができます。「Half-Life: Alyx」や「Boneworks」など、グラフィックスが高度なPCVR専用タイトルもスムーズに動作します。
2. PCのデスクトップ操作
ヘッドセットを装着したまま、PCのデスクトップ画面を操作できます。これにより、VR空間内での作業やプレゼンテーションの閲覧が可能です。たとえば、「Virtual Desktop」を使用すれば、PCの全機能にアクセスできます。
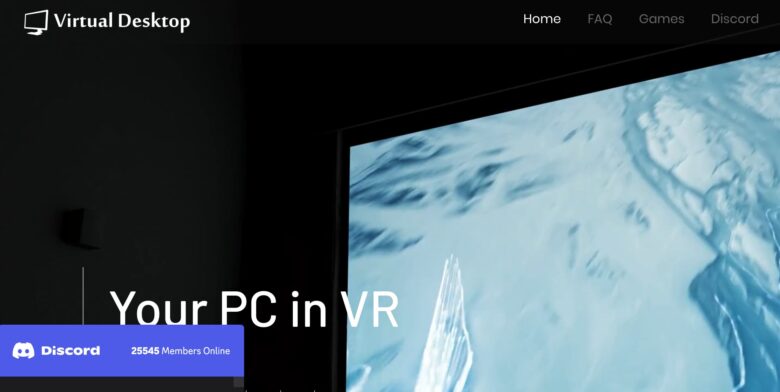
3. PC向けアプリケーションの活用
PC接続を通じて、「Blender」や「Unreal Engine」などのクリエイティブツールをVR空間で操作できます。これにより、従来の作業がより没入感のある体験に変わります。
4. 高品質なストリーミング体験
PCからの映像やゲームをストリーミングすることで、Quest単体では表現しきれない高画質・高フレームレートの体験が可能になります。
Meta QuestをPCに接続することで、VRヘッドセットの可能性を大幅に広げることができます。用途に応じて、ゲームや作業の幅を拡張したい場合には非常に有用な機能と言えるでしょう。
pc接続:メリットとデメリット
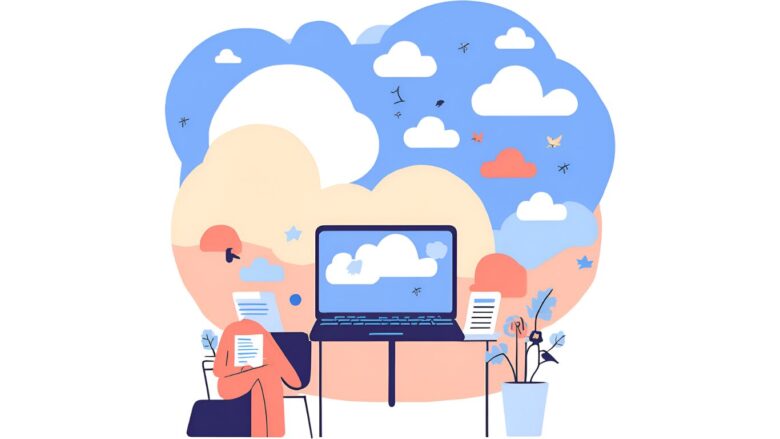
Meta Quest 3をPCに接続することには多くの利点がありますが、一方で注意点も存在します。それぞれを詳しく見ていきましょう。
メリット
- 高品質なVR体験
PC接続により、Quest単体では再現できない高解像度とフレームレートを実現できます。PCVR専用ゲームの迫力ある映像を体験できる点は大きな魅力です。 - コンテンツの幅広い選択肢
SteamVRやOculus Rift専用タイトルなど、PC向けに提供される幅広いコンテンツにアクセスできます。これにより、選べるゲームやアプリケーションが大幅に増加します。 - 作業効率の向上
「Virtual Desktop」などを活用して、VR空間でPC作業が可能になります。例えば、複数モニターを使用する感覚で作業環境を拡張できます。
デメリット
- 高いPCスペックが必要
PCVRを快適に動作させるには、高性能なプロセッサやグラフィックボードが必要です。推奨スペックに満たない場合、画質が低下したり遅延が発生する可能性があります。 - 接続の手間とコスト
安定した接続を実現するためには、高品質なケーブルやWi-Fi環境が必要です。特に、公式のLinkケーブルはコストがかさむ点が難点です。 - ワイヤレス接続時の不安定さ
Air LinkやVirtual Desktopを使用したワイヤレス接続では、ネットワーク環境が影響しやすく、遅延や接続切れが起こる場合があります。
これらの点を踏まえ、Meta Quest 3をPCに接続する際は、自身のPCスペックや使用目的に合った方法を選ぶことが重要です。メリットを最大限活用しつつ、デメリットに対処することで、快適なVR体験を得られるでしょう。
メタクエスト3:pc接続でよくあるエラーとその対処法
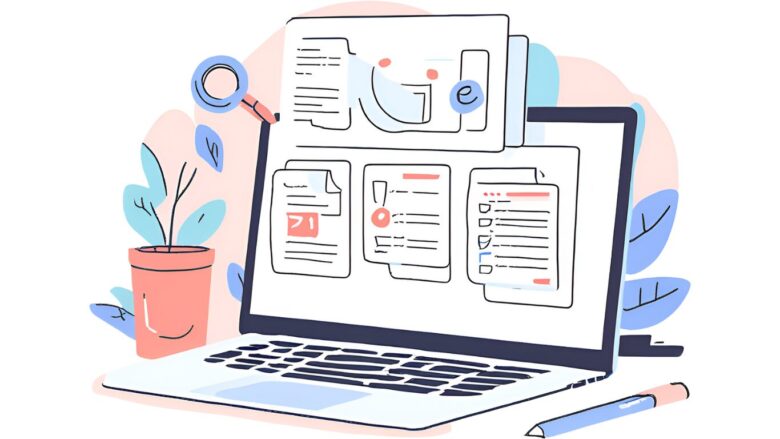
- 接続できない場合の原因と解決方法
- 無線接続のトラブル事例
- airlinkの設定と注意点
- ミラーリングするには?
- Virtual Desktopで何ができる?
- メタクエストにファイルを転送するには?
- 【まとめ】メタクエスト3:pc接続のトラブルシューティング
接続できない場合の原因と解決方法
Meta Quest 3がPCに接続できない場合、いくつかの原因が考えられます。以下にその主な理由と解決方法を詳しく説明します。
1. USBケーブルやポートの問題
USBケーブルの不良やポートの接触不良が原因となることがあります。公式のOculus Linkケーブルや高品質なUSB 3.0ケーブルを使用しているか確認してください。また、別のUSBポートに差し替えて動作を試すことも有効です。
2. PCのスペックが不足している
Meta Quest 3の接続には一定以上のスペックが求められます。GPUやCPUが推奨スペックを満たしているか確認し、不足している場合はアップグレードを検討してください。
3. ソフトウェアの設定不備
Oculusアプリが最新バージョンでない場合、正常に接続できないことがあります。アプリを更新し、ヘッドセットが正しく認識されているか確認してください。また、Oculusアプリ内の「デバイス」設定から、PCとの接続状態を再確認することも重要です。
4. ドライバやファームウェアの不整合
PCのUSBドライバやGPUドライバが最新でない場合、接続に問題が生じることがあります。これらを公式サイトからダウンロードして更新してください。さらに、Meta Quest 3のファームウェアも最新バージョンにアップデートしておきましょう。
5. Wi-Fi設定が原因となる場合
ワイヤレス接続(Air Link)を使用している場合、安定した5GHz帯のWi-Fi環境が必要です。ルーターとの距離を縮める、混雑していないチャンネルを選択するなどの工夫が効果的です。
これらの原因を一つずつ確認し、適切に対処することで、多くの場合は問題を解決できます。
無線接続のトラブル事例
Oculus Quest 2を無線でPCに接続する際には、特有のトラブルが発生する場合があります。以下に代表的なトラブル事例とその解決方法を紹介します。
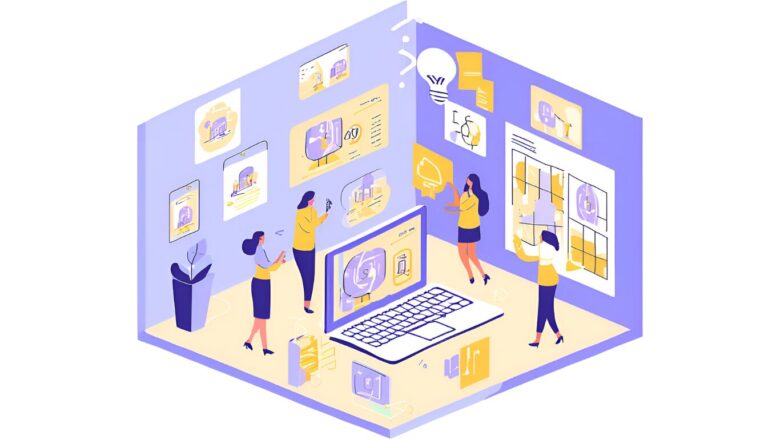
1. 接続が不安定になる
無線接続(Air LinkまたはVirtual Desktop)では、ネットワークの混雑やルーターの性能不足が原因で遅延や接続切れが発生することがあります。この場合、以下の対処を試してください:
- ルーターを5GHz帯に設定し、混雑していないチャンネルを選ぶ。
- ルーターをヘッドセットやPCの近くに設置する。
- 高性能なWi-Fi 6対応ルーターを使用する。
2. 映像が途切れる、カクつく
映像の遅延やカクつきは、PCのスペック不足やWi-Fiの速度が影響している可能性があります。対策として、以下を検討してください:
- GPUやCPUの負荷を軽減するため、不要なアプリケーションを終了させる。
- Air Linkのビットレートを手動で調整する。
- Wi-Fi接続が安定しない場合は、EthernetケーブルでPCをルーターに直接接続する。
3. ヘッドセットがPCを認識しない
Air Linkのセットアップ時にPCが検出されない場合、次の点を確認してください:
- Oculusアプリが最新バージョンに更新されているか。
- ヘッドセットとPCが同じWi-Fiネットワークに接続されているか。
- Air Linkを有効にする設定がヘッドセットとPC両方で行われているか。
4. Virtual Desktopが動作しない
Virtual Desktopを使用して無線接続を試みた際、接続エラーが出る場合があります。解決策として以下を試してください:
- Virtual Desktopのアプリケーションが最新バージョンであるか確認する。
- ストリーミングクライアントの設定を見直す。
- SteamVRやOculusアプリがバックグラウンドで動作していることを確認する。
これらのトラブルは、ネットワーク環境やソフトウェアの設定を見直すことで解消することが多いです。また、システム側に問題がある場合もありますので、必要に応じてフィードバックを送信しましょう。
airlinkの設定と注意点
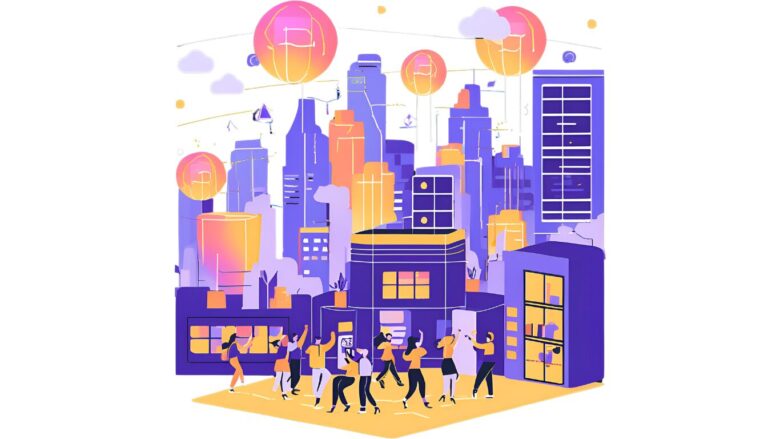
Meta Quest 3でAirLinkを使用することで、PCとヘッドセットをワイヤレスで接続し、快適なVR体験が可能になります。ただし、スムーズに設定するためにはいくつかの重要なポイントがあります。
1. AirLinkの設定手順
- ヘッドセット側での設定
Meta Quest 3の「設定」メニューから「実験機能」を選択し、AirLinkを有効にします。その後、設定画面の指示に従ってPCとのペアリングを行います。ペアリングが完了すると、ヘッドセットにPCのデスクトップ画面が表示されます。 - PC側での設定
Oculusアプリを最新バージョンに更新し、アプリ内の「デバイス」セクションでMeta Quest 3を認識させます。その際、PCとヘッドセットが同じWi-Fiネットワークに接続されていることを確認してください。
2. 注意点とトラブル対策
- ネットワーク環境の最適化
AirLinkは5GHz帯のWi-Fiを使用することが推奨されます。また、PCをルーターにEthernetケーブルで接続すると、遅延や接続切れを軽減できます。 - トラブルが発生した場合
AirLinkが正常に動作しない場合、次の点を確認してください: - ヘッドセットとPCが同じネットワーク上にあるか。
- Oculusアプリとヘッドセットのソフトウェアが最新か。
- Wi-Fi信号が安定しているか。
- VR体験の快適性
ビットレートを手動で調整することで、画質と遅延のバランスを最適化できます。設定はOculusアプリまたはAirLinkのメニューから行えます。
AirLinkは設定手順を正確に実行し、ネットワーク環境を整えることで、優れたパフォーマンスを発揮します。
ミラーリングするには?
Meta Quest 3を使用してPCの画面をミラーリングすることで、大型スクリーンのような体験を楽しむことができます。この機能を利用するための手順を以下に示します。
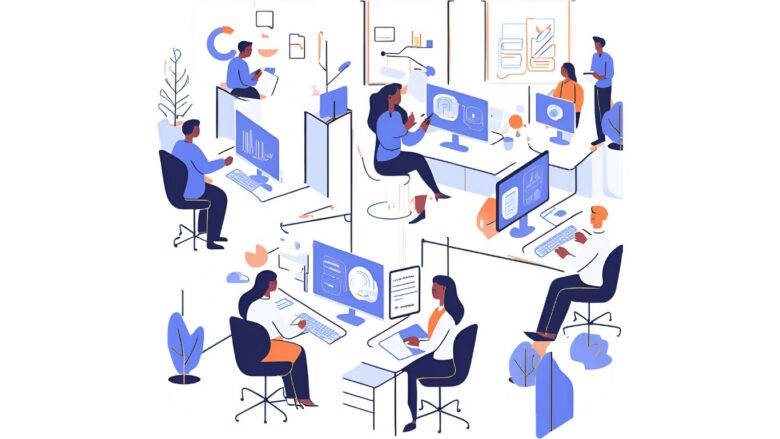
1. 使用するソフトウェアの選択
ミラーリングにはいくつかのソフトウェアが利用できます。代表的な例として以下のものがあります:
- Oculus LinkまたはAirLink
Oculusアプリを利用して、ヘッドセット内にPCのデスクトップ画面を表示します。これにより、VR環境でのミラーリングが可能です。 - Virtual Desktop
専用のアプリを使用し、ワイヤレスでPC画面をヘッドセットに表示します。この方法は特にゲームや映画視聴に適しています。
2. 設定手順
- Oculus Linkを使用する場合
USBケーブルでMeta Quest 3をPCに接続し、Oculusアプリを起動します。その後、デバイスが正しく認識されると、デスクトップの画面をヘッドセット内で操作できます。 - AirLinkを使用する場合
ヘッドセットの「設定」からAirLinkを有効にし、PCとヘッドセットを同じWi-Fiネットワーク上で接続します。PC画面がヘッドセットにミラーリングされます。 - Virtual Desktopの場合
ヘッドセットにVirtual Desktopアプリをインストールし、PCに対応するストリーミングクライアントをセットアップします。アプリを起動し、同じネットワークに接続することで、PC画面がミラーリングされます。
- ミラーリング中に遅延が発生する場合は、Wi-Fiルーターの位置を調整したり、5GHz帯に接続したりすることで改善が見込めます。
- アプリによっては有料の場合がありますが、無料版や試用版を試して自分に合ったものを選ぶとよいでしょう。
このように、Meta Quest 3を活用することで、PCの画面を効率よくミラーリングすることが可能です。用途や環境に応じた方法を選択してください。
Virtual Desktopで何ができる?
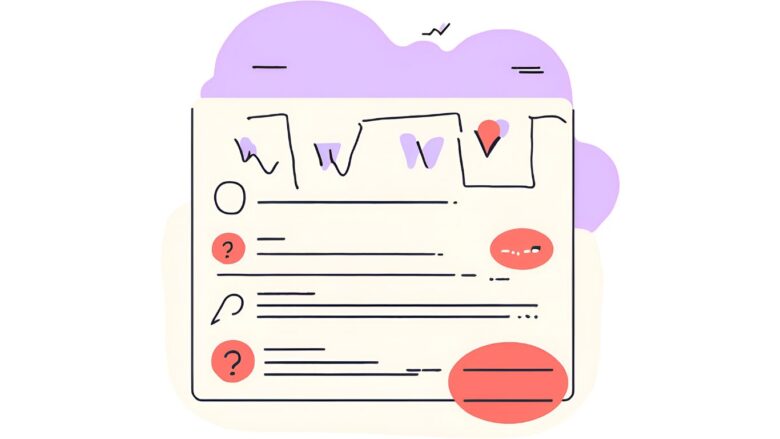
Virtual Desktopは、Meta Quest 3を使用してPCの画面やアプリケーションを仮想環境で操作できる便利なツールです。このアプリは、エンターテインメントや作業の効率化に役立つ機能を提供します。
1. PC画面の共有と作業の効率化
Virtual Desktopを利用すると、PCの画面をヘッドセット内に表示できます。これにより、映画鑑賞やウェブブラウジング、さらにはデジタル作業を大画面の仮想環境で行うことができます。また、PC上のアプリケーションを直接操作できるため、特に作業スペースを広げたい場合に便利です。
2. ゲーム体験の向上
PCゲームをMeta Quest 3で楽しむことが可能です。Virtual DesktopはSteamやOculus Riftのゲームをワイヤレスでヘッドセットにストリーミングします。これにより、高性能なPCの処理能力を活用しながら、快適なVR体験を提供します。
3. 映像や音楽のストリーミング
動画ストリーミングサービスや音楽プレーヤーも仮想環境で利用可能です。自分専用のシアタールームのような体験ができるため、リラックスしたいときに適しています。
4. 注意点と要件
快適な利用には、高速で安定したWi-Fi環境が必須です。また、Virtual Desktopは有料アプリであるため、購入前にシステム要件を確認することをお勧めします。
Virtual Desktopは、エンターテインメントから生産性向上まで、幅広い用途でMeta Quest 3を活用するための強力なツールです。
メタクエストにファイルを転送するには?
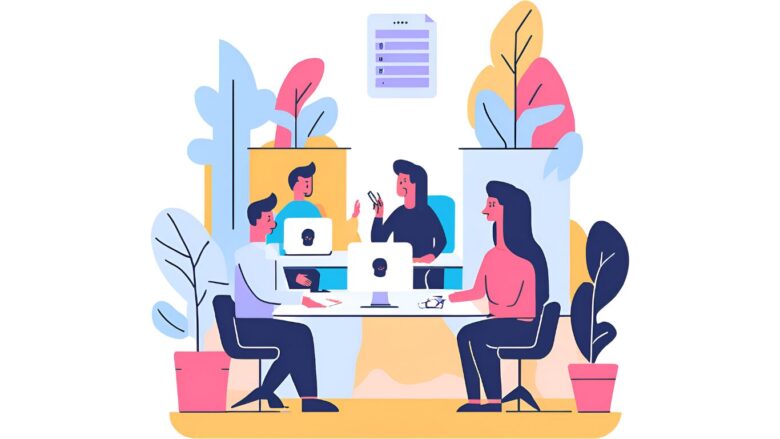
PCからMeta Quest 3にファイルを転送する方法は、目的や環境に応じていくつかの手順があります。それぞれの方法について簡潔に解説します。
1. USBケーブルを使った直接転送
最も一般的な方法は、USBケーブルを使用することです。
- Meta Quest 3をUSB-CケーブルでPCに接続します。
- ヘッドセットを装着し、接続を許可する通知を承認します。
- PCのエクスプローラーでMeta Quest 3をデバイスとして認識し、転送したいファイルをドラッグ&ドロップします。
この方法は、安定して高速に転送が行える点が特徴です。
2. クラウドストレージを利用する
Google DriveやDropboxなどのクラウドストレージを活用することで、ワイヤレスでのファイル転送が可能です。
- PCでクラウドストレージにファイルをアップロードします。
- Meta Quest 3内でブラウザを開き、クラウドストレージにアクセスしてダウンロードします。
インターネット環境が必要ですが、ケーブル接続が不要な点が便利です。
3. SideQuestを活用した方法
SideQuestは、Meta Questシリーズ向けの便利なアプリケーション管理ツールです。
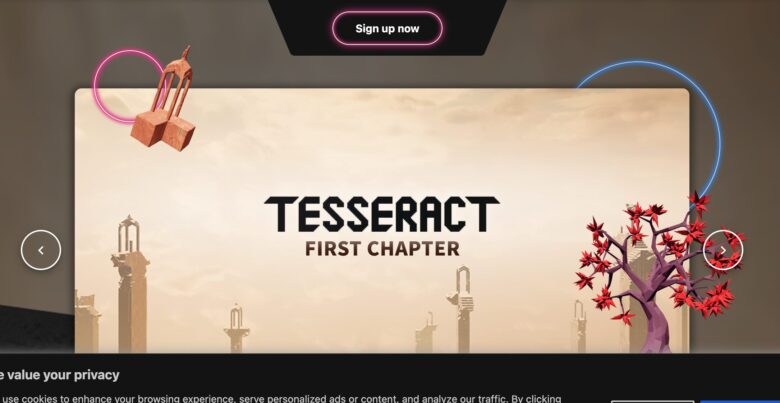
- SideQuestをPCにインストールし、Meta Quest 3と接続します。
- SideQuestのファイル転送機能を利用して、ファイルをヘッドセットに転送します。
この方法は、特にカスタムコンテンツやアプリのインストールに適しています。
4. 注意点と推奨事項
ファイルの種類やサイズによって適切な方法を選ぶことが重要です。例えば、大容量のファイルを転送する場合はUSB接続が推奨されます。また、不正確なファイルを転送すると、ヘッドセットの動作に影響を及ぼす可能性があるため注意が必要です。
これらの手順を活用することで、PCからMeta Quest 3へのファイル転送がスムーズに行えます。用途に応じて最適な方法を選んでください。
【まとめ】メタクエスト3:pc接続のトラブルシューティング
この記事では、Meta Quest 3のPC接続に関する設定方法からトラブルシューティングまで、詳しく解説しました。
VRヘッドセットの性能を最大限に活用するためのPC接続について、必要な機材や設定手順、活用方法まで、ぜひ参考にしてください^^
【この記事の要旨】
・Core i5-4590以上のCPUとGTX 1060以上のGPUが必要なPCスペックの確認
・USB 3.0規格に対応した3-5メートルのケーブル選びのポイント
・Air LinkとUSB接続の特徴と、それぞれの接続手順の解説
・Virtual Desktopを使用したPCミラーリングと活用方法の紹介
・ソフトウェアの設定不備やWi-Fi環境に起因するトラブル対処法

「Meta Quest 3とPCの接続方法について詳しく知りたいけど、どこで相談すればいいんだろう…」
VR機器の接続設定やトラブル対応は、独学での解決が難しい場合があります。実際に多くのユーザーが、適切なアドバイスを求めています。
そんな時は、知識・スキルのマーケットプレイス「タイムチケット」で、VR機器に詳しいアドバイザーに相談してみませんか?PCスペックの選定から接続設定まで、あなたの環境に合わせた具体的なアドバイスを受けることができます。
よくある質問
「ティックトッカー」としても活躍したい方にはゼロデイレがオススメ。
「ゼロディレ」は、TikTok運用のプロフェッショナルを育成するオンラインスクールです。日本トップ実績のTikTok企業が監修しており、最新のアルゴリズムやトレンドについて学ぶことができます。
このスクールでは、TikTokの運用テクニックだけでなく、コンテンツ制作やマーケティング戦略まで幅広く学べます。
きっと、新しいキャリアの可能性が広がりますよ^^
上場企業グループ監修のSNS運用スクール | 経験ゼロからTikTokディレクターへ【ゼロディレ by studio15】
未経験からプロを目指せる、SNS口コミ件数No1の『デジハク』もオススメ。
『デジハク』は業界最安級の動画編集オンラインスクールで、マンツーマンサポートであなたのスキルアップをお手伝い!
まずは『無料』で相談してみましょう!
未経験からプロを目指す!オンライン動画制作スクール!


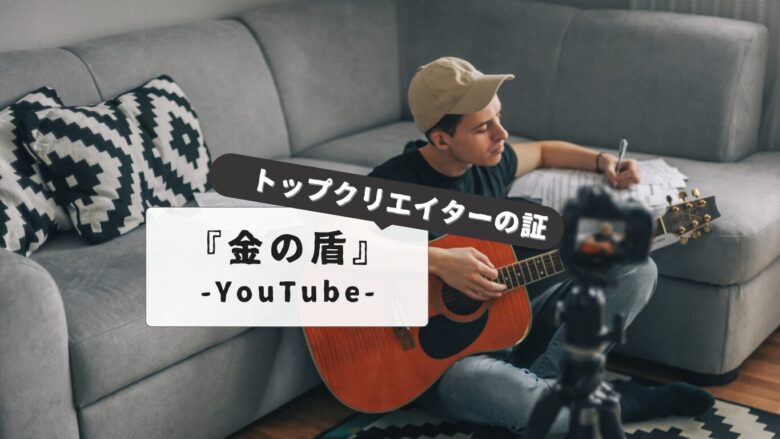


























「Quest 3をPCに接続したいけど、必要なスペックや手順が分からない…」