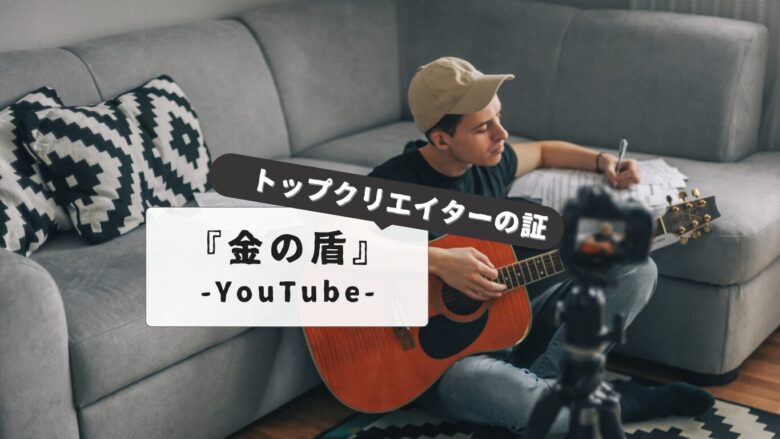こんにちは、スマートテレビやゲーム機でYouTubeを楽しみたいけれど「YouTube activate コード入力」でお悩みの方へ。
テレビでYouTubeにログインしようとしたとき、「YouTube.com/activateにアクセスしてください」と表示されて困った経験はありませんか?あるいは「YouTubeのコードの入力方法は?」「YouTube activateコード入力はどこ?」といった疑問をお持ちではないでしょうか。
本記事では、YouTube.com/activateが開けない場合の対処法や、Nintendo Switchなどでのyoutube activateコード入力方法、テレビとYouTubeを繋げる方法まで詳しく解説します。さらに、kids.youtube.com/activate loginの方法や、テレビのYouTubeコードは何桁なのか、シャープのテレビのコードの調べ方、ユーチューブをリセットする方法についても触れていきます。
「テレビでYouTubeが見れなくなったらどうすればいいですか?」という緊急事態への対処法も紹介しているので、YouTube.com/archiveへのログインでお困りの方も安心してください。この記事を読めば、8桁のactivateコードをどこに入力すればいいのかがわかり、スムーズにテレビでYouTubeが楽しめるようになります。
🎉 今なら最大1000Pが当たるスクラッチキャンペーン実施中!✨

スキマ時間でらくらくアンケート回答!
1ポイント1円相当として、銀行振込みやギフト券、他社のポイントに交換することができます。
目次
youtube activate コード 入力の基本を解説
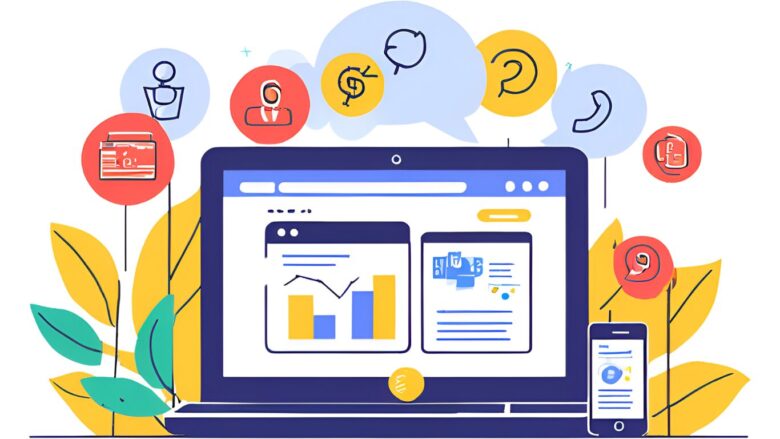
YouTube activate コードとは?
YouTube activate コードとは、スマートテレビやゲーム機などのデバイスでYouTubeアプリにログインする際に、Googleアカウントとの連携を安全に行うために発行される認証コードのことです。
通常、これらのデバイスでYouTubeアプリを開き、ログインを選択すると、画面上に英数字のコードが表示されます。このコードをスマートフォンやパソコンのブラウザからYouTubeの指定されたウェブページ(youtube.com/activate または yt.be/activate)に入力することで、デバイスとGoogleアカウントが紐付けられます。
この仕組みにより、テレビなどのデバイス上で直接GoogleアカウントのIDやパスワードを入力する手間が省け、セキュリティも向上します。
YouTubeのコードの入力方法は?

YouTubeのコードの入力方法は、以下の手順で行います。
- テレビやゲーム機などのデバイスでYouTubeアプリを開き、「ログイン」を選択します。
- 画面に表示される英数字のコードをメモします。
- スマートフォン、タブレット、パソコンなどのブラウザで「youtube.com/activate」または「yt.be/activate」にアクセスします。
- メモしたコードを入力し、「次へ」をクリックします。
- Googleアカウントでログインします。
- 画面の指示に従い、アクセス許可を行います。
- テレビやゲーム機などのデバイスのYouTubeアプリにログインされ、YouTubeの動画を視聴できるようになります。
コードを入力する際の注意点として、コードには有効期限があります。そのため、コードが表示されたら速やかに次の手順に進みましょう。
また、正しいGoogleアカウントでログインしていることを確認してください。もし別のアカウントでログインしてしまうと、連携がうまくいかない可能性があります。
コード入力後もログインできない場合は、インターネット接続状況やYouTubeアプリのバージョンなどを確認してみてください。
コード入力はどこ?
YouTube Activate コードの入力場所は、スマートフォンやパソコンのブラウザでアクセスするYouTubeの認証ページです。具体的には、以下の手順でコードを入力します。
- テレビなどのデバイスのYouTubeアプリに表示されたコードをメモします。
- スマートフォンやパソコンのブラウザで「youtube.com/activate」または「yt.be/activate」にアクセスします。
- 表示された入力欄に、先ほどメモしたコードを入力します。
- 「次へ」をクリックし、Googleアカウントにログインします。
- 画面の指示に従い、アクセス許可を行うと、テレビなどのデバイスでYouTubeが利用可能になります。
つまり、テレビなどのデバイスではなく、お手持ちのスマートフォンやパソコンなどのブラウザからYouTubeの認証ページにアクセスしてコードを入力します。
テレビのYouTubeのコード入力方法は?
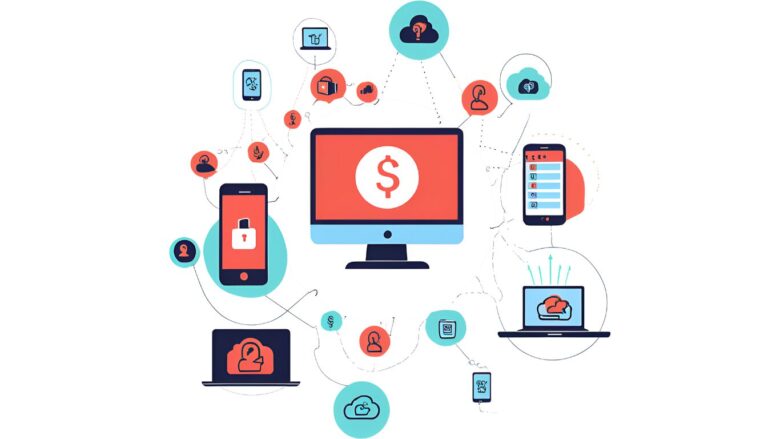
テレビのYouTubeアプリでコードを入力するわけではありません。コード入力を伴うYouTubeへのログイン方法は、以下のとおりです。
- テレビのYouTubeアプリを起動し、「ログイン」を選択します。
- テレビ画面に英数字のコードが表示されます。
- スマートフォン、タブレット、パソコンなどのデバイスでウェブブラウザを開き、「youtube.com/activate」または「yt.be/activate」にアクセスします。
- テレビ画面に表示されたコードをウェブブラウザの入力欄に入力し、「次へ」をクリックします。
- Googleアカウントにログインし、画面の指示に従ってアクセス許可を行います。
- テレビのYouTubeアプリにアカウントがログインされます。
この方法では、テレビ画面に表示されるコードを、別のデバイスのウェブブラウザからYouTubeの認証ページに入力することで、テレビのYouTubeアプリとGoogleアカウントを連携させます。
テレビのコードは何桁?
テレビのコードと一口に言っても、何のコードかによって桁数が異なります。例えば、YouTubeをテレビで見るために必要なアクティベーションコードは、8桁の英数字で構成されています。
一方で、テレビのリモコンを設定する際に必要となるメーカーコードは、一般的に3桁の数字です。
テレビのチャンネル番号は、地上デジタル放送の場合3桁ですが、放送局によっては枝番がつき4桁になる場合があります。
このように、何のコードなのかによって桁数が変わるため、注意が必要です。
シャープのテレビのコードの調べ方は?

シャープのテレビ(AQUOS)のコードは、何のコードを指しているのかによって調べ方が異なります。
- リモコン設定のメーカーコード
- BDレコーダーやDVDレコーダーなどの周辺機器のリモコンをAQUOS向けに設定する際に、3桁のメーカーコードが必要になります。このコードは、周辺機器の取扱説明書に記載されています。
- チャンネル番号
- 地上デジタル放送を受信する場合、3桁のチャンネル番号が割り当てられています。お住まいの地域によってチャンネル番号は異なるため、テレビのチャンネル設定画面や、地域の放送局のウェブサイトなどで確認できます。
- 連携番号
- スマートフォンアプリとAQUOSを連携させる場合、8桁の連携番号の入力が必要になります。連携番号は、AQUOSに表示されるQRコードをスマートフォンアプリで読み取るか、AQUOSの画面に表示された連携番号をスマートフォンアプリに入力することで連携が可能です。
このように、何のコードを調べたいのかによって、確認方法が異なります。
youtube activate コード 入力に関するトラブルと対処法
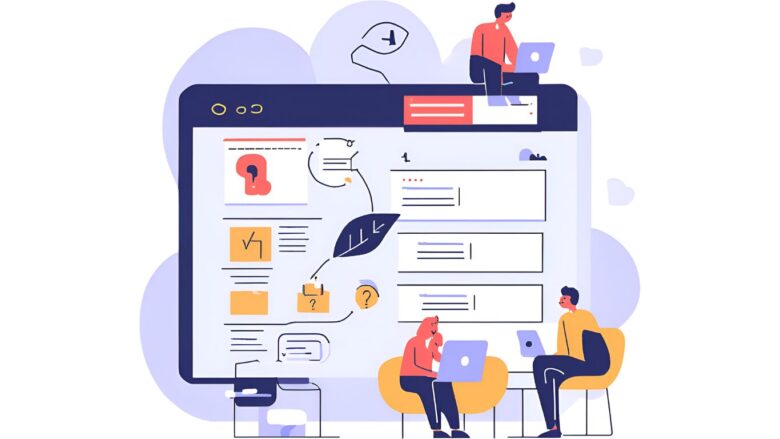
youtube.com activate 開けないときの対処法
youtube.com/activate が開けない場合、いくつかの原因と対処法が考えられます。
- インターネット接続の確認: まず、インターネット接続が正常であることを確認します。他のウェブサイトを開いてみて、問題がないか確認しましょう。Wi-Fiルーターの再起動や、有線接続の場合はLANケーブルの接続状況を確認することも有効です。
- ブラウザの変更: 使用しているブラウザに問題がある可能性もあります。別のブラウザ(Chrome、Firefox、Safariなど)で試してみてください。また、ブラウザのキャッシュやCookieを削除することも有効な場合があります。
- URLの再確認: 入力したURLが正しいか再度確認してください。「youtube.com/activate」と正確に入力する必要があります。スペルミスや余計な文字がないか注意しましょう。
- デバイスの再起動: スマートフォンやパソコンなどのデバイスを再起動することで、一時的なソフトウェアの問題が解消されることがあります。
- YouTubeアプリの確認: テレビやゲーム機などのYouTubeアプリに問題がある場合もあります。アプリを最新バージョンにアップデートするか、再インストールを試してみてください。
- Googleアカウントの確認: Googleアカウントに問題がある場合、ログインできないことがあります。別なデバイスでgoogleアカウントにログインできるか確認してください。
- 時間をおいてから再度試す: YouTubeのサーバーに一時的な問題が発生している可能性もあります。少し時間をおいてから再度アクセスしてみてください。
これらの対処法を試しても問題が解決しない場合は、YouTubeのサポートページやコミュニティフォーラムで情報を探したり、質問したりすることも検討しましょう。
コード入力:switchでの方法
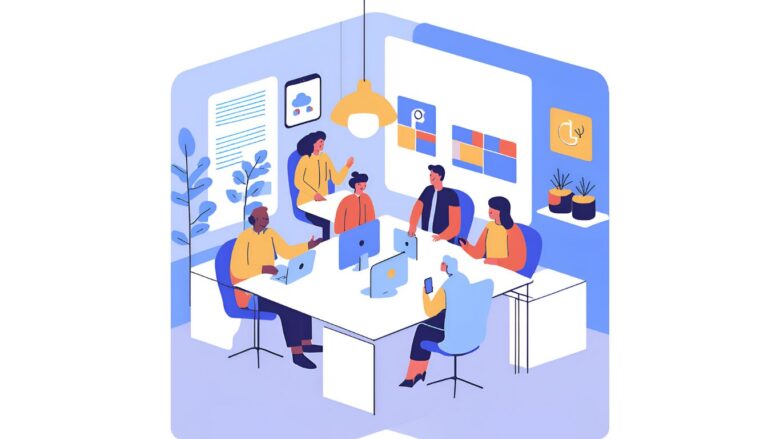
Nintendo SwitchでYouTubeアプリにログインし、activateコードを入力する方法は以下の通りです。
- Nintendo SwitchでYouTubeアプリを起動: Nintendo Switchのホーム画面からYouTubeアプリを起動します。
- ログインを選択: YouTubeアプリの画面に表示される「ログイン」を選択します。
- コードを表示: 画面に表示された英数字のコードをメモします。
- スマートフォンまたはPCでウェブブラウザを開く: スマートフォン、タブレット、PCなどでウェブブラウザを開き、「youtube.com/activate」または「yt.be/activate」にアクセスします。
- コードを入力: メモしたコードを入力し、「次へ」をクリックします。
- Googleアカウントにログイン: Googleアカウントにログインし、画面の指示に従ってアクセス許可を行います。
- ログイン完了: Nintendo SwitchのYouTubeアプリにアカウントがログインされ、YouTubeの動画を視聴できるようになります。
Nintendo SwitchでYouTubeを視聴するには、インターネット接続が必要です。Wi-Fi接続が不安定な場合は、有線LANアダプターを使用してLANケーブル接続を試してみることもできます。
テレビでYouTubeにログインする方法は?
テレビでYouTubeにログインする方法は、お使いのテレビの種類によって若干異なります。近年発売されたスマートテレビであれば、テレビ自体にYouTubeアプリがインストールされている場合が多いです。そうでない場合は、Fire TV StickやChromecastなどのデバイスを使用します。
ここでは、一般的なスマートテレビでのログイン方法を紹介します。
- テレビの電源を入れ、インターネットに接続します。
- テレビにインストールされているYouTubeアプリを起動します。
- アプリの指示に従い、「ログイン」を選択します。
- 画面に表示されるコードを、スマートフォンやパソコンのブラウザで「youtube.com/activate」に入力します。
- Googleアカウントにログインし、画面の指示に従って操作します。
上記の手順でログインが完了すると、テレビでYouTubeの動画を視聴できるようになります。
YouTubeとテレビを繋げる方法は?

YouTubeとテレビを繋げる方法は、主に以下の3つがあります。
- スマートテレビでYouTubeアプリを使用する
- スマートテレビにはYouTubeアプリが内蔵されている場合が多く、インターネットに接続するだけでYouTubeを視聴できます。
- ストリーミングデバイスを使用する
- Fire TV StickやChromecastなどのストリーミングデバイスをテレビのHDMI端子に接続し、Wi-Fiに接続することでYouTubeを視聴できます。
- ゲーム機を使用する
- PlayStationやNintendo Switchなどのゲーム機にもYouTubeアプリが用意されており、テレビに接続することでYouTubeを視聴できます。
ご自身のテレビの種類やインターネット環境に合わせて、最適な方法を選んでみてください。
テレビでYouTubeが見れなくなったら?
テレビでYouTubeが見れなくなる原因は、多岐にわたります。主な原因と対処法は、以下の通りです。
- インターネット接続の確認: まず、テレビがインターネットに接続されているか確認します。Wi-Fiルーターの再起動や、LANケーブルの接続状況を確認してください。
- YouTubeアプリの確認: YouTubeアプリが最新バージョンであるか確認し、必要であればアップデートします。アプリのキャッシュやデータを削除することも有効です。
- テレビの再起動: テレビの電源を切り、数分後に再度電源を入れてみてください。
- テレビのソフトウェアの更新: テレビのソフトウェアが最新バージョンであるか確認し、必要であればアップデートします。
- Googleアカウントの確認: Googleアカウントに問題がないか確認します。別なデバイスでGoogleアカウントにログインできるか確認してください。
- HDMIケーブルの確認: ストリーミングデバイスやゲーム機を使用している場合は、HDMIケーブルの接続状況を確認してください。
- テレビの初期化: 上記の対処法を試しても改善されない場合は、テレビを初期化する必要があるかもしれません。ただし、初期化すると設定がリセットされるため、注意が必要です。
これらの対処法を試しても問題が解決しない場合は、テレビのメーカーやYouTubeのサポートページに問い合わせることを検討してください。
ユーチューブをリセットする方法は?
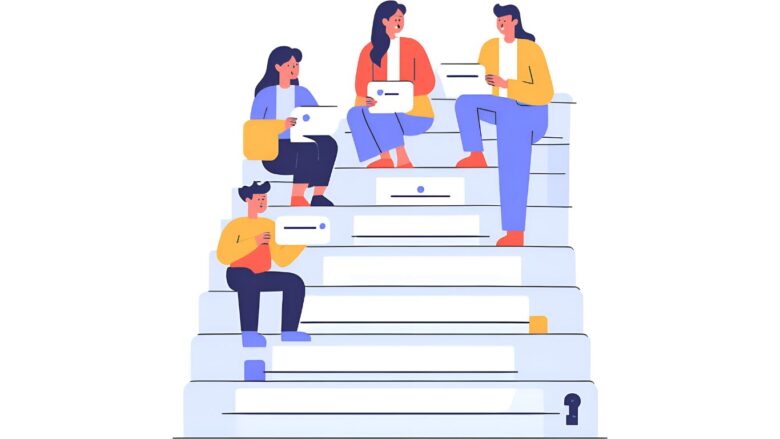
YouTubeをリセットする方法は、デバイスによって異なります。
- スマートテレビの場合: テレビの設定メニューからYouTubeアプリのキャッシュやデータを削除します。テレビによっては、アプリをアンインストールして再インストールする必要がある場合もあります。
- スマートフォン・タブレットの場合: YouTubeアプリの設定メニューからキャッシュやデータを削除します。アプリをアンインストールして再インストールすることも有効です。
- パソコンの場合: ブラウザのキャッシュやCookieを削除します。また、YouTubeに再度ログインすることで、設定がリセットされる場合があります。
- ストリーミングデバイスの場合: ストリーミングデバイスの設定メニューからYouTubeアプリのキャッシュやデータを削除します。デバイスによっては、アプリをアンインストールして再インストールする必要がある場合もあります。
- ゲーム機の場合: ゲーム機の設定メニューからYouTubeアプリのキャッシュやデータを削除します。ゲーム機によっては、アプリをアンインストールして再インストールする必要がある場合もあります。
いずれの方法でも、リセットするとYouTubeの設定が初期化されるため、再度設定を行う必要があります。
🎉 今なら最大1000Pが当たるスクラッチキャンペーン実施中!✨

スキマ時間でらくらくアンケート回答!
1ポイント1円相当として、銀行振込みやギフト券、他社のポイントに交換することができます。
youtube activateコード入力の完全ガイド
- YouTubeアクティベートコードとはスマートテレビやゲーム機での安全なログイン認証用コード
- コードはテレビ画面に表示される8桁の英数字で構成される
- ログインにはyoutube.com/activateまたはyt.be/activateにアクセスが必要
- スマートフォンやパソコンのブラウザからコードを入力する仕組み
- テレビ側でIDやパスワードを入力する手間が省け、セキュリティも向上する
- コードには有効期限があるため、表示されたら速やかに入力する必要がある
- インターネット接続やブラウザの問題でactivateページが開けない場合は別ブラウザを試す
- Nintendo Switchでも同様の手順でYouTubeにログイン可能
- テレビのYouTubeアプリにログインできない場合はインターネット接続を確認する
- YouTubeアプリのバージョンが古い場合は更新が必要
- テレビの種類によってYouTubeへのログイン方法が若干異なる
- スマートテレビ以外にもFire TV StickやChromecastでYouTubeと接続可能
- アプリのキャッシュやデータを削除することでYouTubeをリセットできる
- テレビのソフトウェアを最新に保つことでYouTubeの動作が安定する
- YouTubeが見られない場合はHDMIケーブルの接続状況も確認する

「テレビでYouTubeのアクティベートコードを入力したいけど、どうすればいいの?」
YouTubeのアクティベートコード入力でお悩みの方、何度も入力しても接続できないとイライラしますよね。スマートテレビやゲーム機でYouTubeを楽しみたいのに、コード入力の複雑さに頭を悩ませている方は多いのです。
そんな時間や手間を省きたい方には、マクロミルのアンケートモニターがおすすめです。空いた時間にスマホでポチポチとアンケートに答えるだけで、ポイントが貯まり現金やAmazonギフト券に交換できます。
テレビの前での複雑な設定作業に悩むより、マクロミルなら簡単3ステップで登録完了。
アプリを使えばいつでもどこでもアンケートに答えられるので、YouTubeの設定に悩む時間を有効活用してお小遣いを稼ぎませんか?今なら新規登録キャンペーンで最大1000ポイントが当たるチャンスもあります。
🎉 今なら最大1000Pが当たるスクラッチキャンペーン実施中!✨

スキマ時間でらくらくアンケート回答!
1ポイント1円相当として、銀行振込みやギフト券、他社のポイントに交換することができます。
関連記事
こちらの記事ではYouTubeの活用方法をご紹介していますので、ぜひ参考にしてください^^
- 【すぐ解決!】YouTubeの画面サイズがおかしい?原因別の簡単な解決法をご紹介!
- YouTube推定年収サイトで分かる!チャンネル収益化の完全ガイド:収入目安と真実
- 【2025最新】YouTube投げ銭ランキング|日本一は?世界一は?記録を徹底解説
- 【徹底解説】YouTubeでギガが減らない方法と画質設定術:データセーバー完全攻略
- 【初心者でも簡単】YouTubeスタジオ パソコン版とスマホ版の違い│切り替え方法も解説
- YouTubeライブラリはどこ?『表示されない?』保存した動画の確認方法と機能活用術
「ティックトッカー」としても活躍したい方にはゼロデイレがオススメ。
「ゼロディレ」は、TikTok運用のプロフェッショナルを育成するオンラインスクールです。日本トップ実績のTikTok企業が監修しており、最新のアルゴリズムやトレンドについて学ぶことができます。
このスクールでは、TikTokの運用テクニックだけでなく、コンテンツ制作やマーケティング戦略まで幅広く学べます。
きっと、新しいキャリアの可能性が広がりますよ^^
上場企業グループ監修のSNS運用スクール | 経験ゼロからTikTokディレクターへ【ゼロディレ by studio15】
YouTubeの動画制作を未経験からプロを目指せる、SNS口コミ件数No1の『デジハク』もオススメ。
『デジハク』は業界最安級の動画編集オンラインスクールで、マンツーマンサポートであなたのスキルアップをお手伝い!
まずは『無料』で相談してみましょう!
未経験からプロを目指す!オンライン動画制作スクール!