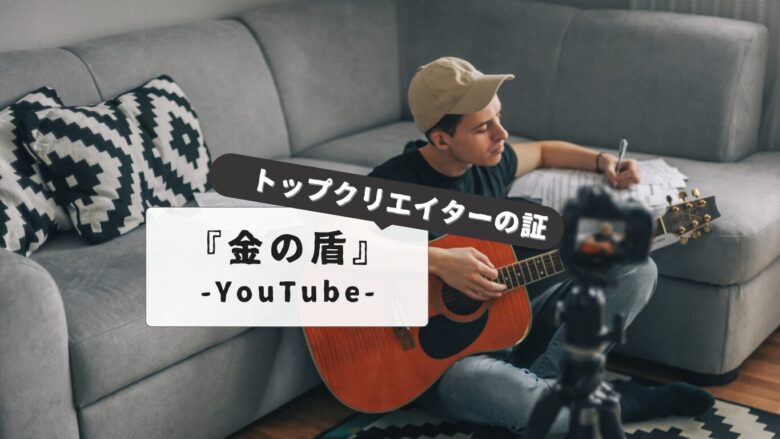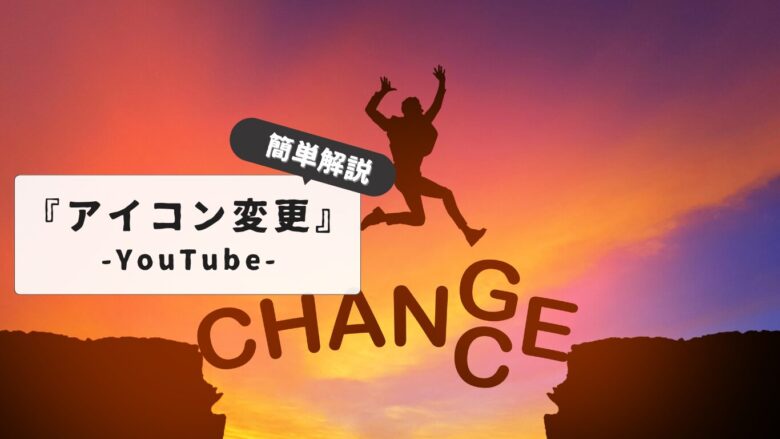YouTubeを利用している多くのユーザーが「YouTubeアイコン変更できない」という問題に直面しています。
「YouTubeのアイコンを変更しても反映されないのはなぜですか?」という疑問を持つ方が知恵袋などで質問する姿もよく見られます。
この記事では、YouTubeアイコン変え方の基本から、iPhone・アンドロイドのスマホ別の対処法、ブラウザでの変更方法まで詳しく解説します。「youtube アイコン 変わらない スマホ」の問題や「youtubeアイコン変更 写真を撮るしかない」というエラーに悩んでいる方にも役立つ情報をお届けします。
さらに、YouTubeアプリアイコン変更の回数制限や、チャンネル名を変更できない理由、アイコンが灰色になる原因、YouTubeの再生マークの著作権についてもわかりやすく説明していますので、ぜひ最後までお読みください。
🎉 今なら最大1000Pが当たるスクラッチキャンペーン実施中!✨

スキマ時間でらくらくアンケート回答!
1ポイント1円相当として、銀行振込みやギフト券、他社のポイントに交換することができます。
目次
YouTubeアイコンが変更できない時の原因と対処法
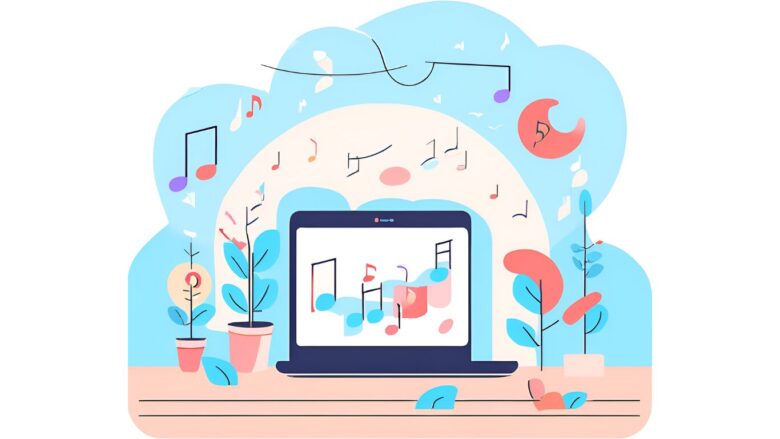
アイコン変更が反映されないのはなぜ?
YouTubeのアイコンを変更したにもかかわらず、すぐに反映されない場合、いくつかの原因が考えられます。
まず、変更がYouTubeのシステムに反映されるまで、わずかな時間がかかることがあります。インターネット環境やYouTube側の状況によっては、数分程度の遅延が生じることがあります。そのため、変更後すぐに反映されなくても、しばらく時間をおいて確認してみることを推奨します。
次に、アップロードした画像のファイル形式やサイズが、YouTubeの推奨する要件を満たしていない可能性があります。YouTubeでは、通常、JPG、BMP、PNG、GIF(アニメーションGIFを除く)形式の画像で、推奨サイズが800×800ピクセルとされています。これ以外の形式や極端に大きな・小さなサイズの画像をアップロードした場合、正常に反映されないことがあります。事前に画像の形式とサイズを確認し、推奨されるものに変更する必要があります。
また、Googleアカウントのアイコンを変更しても、それが直接YouTubeのアイコンに反映されるわけではありません。YouTubeのアイコンは、YouTubeのアカウント上で個別に設定する必要があります。GoogleアカウントとYouTubeアカウントは連携していますが、アイコンは別々に管理されているため、YouTubeの画面から変更操作を行う必要があります。
最後に、ウェブブラウザ版のYouTubeでアイコンを変更した場合、[完了]ボタンをクリックした後に、さらに[公開]ボタンをクリックするまで変更が適用されないことがあります。スマートフォンのアプリ版では画像の選択後すぐに更新されることが多いですが、ウェブ版では最後に公開の操作を行う必要がある点に注意が必要です。
ブラウザでうまくいかない時の確認ポイント
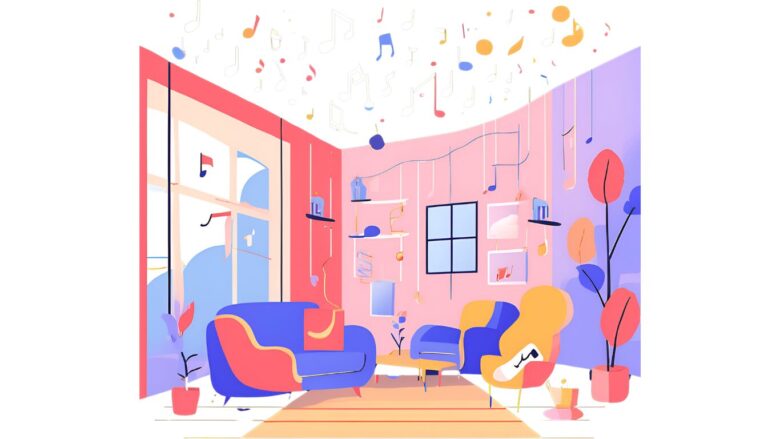
YouTubeのアイコンをブラウザで変更しようとしても反映されない場合、以下の点を確認してみてください。
まず、推奨される画像ファイル形式とサイズになっているかを確認します。YouTubeが推奨するJPG、BMP、PNG、GIF(アニメーションGIFを除く)形式で、サイズが800×800ピクセル程度の画像を用意しましょう。推奨外の形式やサイズでは、アップロードや反映に問題が生じることがあります。
次に、YouTubeのアイコン変更操作を正しく行っているか再度確認します。YouTubeのウェブサイト上で、右上のアイコンをクリックし、[チャンネル]を選択します。[チャンネルのカスタマイズ]画面に進み、[ブランディング]タブにあるアイコンの[アップロード]または[変更]ボタンをクリックして画像を選択します。重要なのは、画像を選択後に表示されるプレビュー画面で、画像の表示範囲を調整し、[完了]ボタンをクリックすることです。
そして、[完了]ボタンをクリックした後、画面右上に表示される[公開]ボタンを必ずクリックしてください。この[公開]ボタンをクリックするまで、行った変更はYouTubeに反映されません。スマートフォンアプリでの変更とは異なり、ブラウザ版では最後に公開の操作が必要となることを覚えておきましょう。
もし上記の手順をすべて正しく行っても反映されない場合は、ウェブブラウザの一時的なデータやキャッシュが影響している可能性があります。ブラウザのキャッシュとCookieをクリアした後、再度YouTubeにアクセスしてアイコンの変更を試してみてください。また、使用しているブラウザが最新バージョンであるかどうかも確認し、必要であればアップデートを行うことも有効です。
それでも問題が解決しない場合は、YouTube側のシステムに一時的な不具合が発生している可能性も考えられます。しばらく時間をおいてから、再度試してみることを推奨します。
写真を撮るしかない場合の理由とは

YouTubeのアイコンを変更しようとした際に、「写真を撮る」という選択肢しか表示されない場合、考えられる理由がいくつかあります。
多くの場合、これはYouTubeアプリまたは関連するGoogleアカウントの設定が、写真へのアクセス許可を持っていないことが原因です。アプリがスマートフォンのカメラやフォトライブラリにアクセスできない状態だと、既存の画像を選択するオプションが表示されず、その場で写真を撮影することしかできなくなります。この問題を解決するためには、スマートフォンの設定アプリからYouTubeアプリ、またはGoogleアプリの権限設定を確認し、カメラと写真へのアクセスを許可する必要があります。
また、過去にYouTubeアプリやGoogleフォトなどのアプリで、写真へのアクセス許可を拒否したことがある場合も、同様の状況になることがあります。一度拒否した権限は、再度手動で許可しない限り有効にならないため、設定画面で権限の状態を確認し、必要に応じて変更してください。
さらに、使用しているスマートフォンのOSやYouTubeアプリのバージョンが古い場合、正常に動作しないことがあります。最新のOSやアプリバージョンでは改善されている可能性もあるため、OSとYouTubeアプリを最新の状態にアップデートすることを試してみてください。
もし上記を確認しても「写真を撮る」以外の選択肢が表示されない場合は、一時的なアプリの不具合である可能性も考えられます。この場合は、YouTubeアプリを一度完全に終了させ、再度起動してみることで改善することがあります。それでも解決しない場合は、スマートフォン自体を再起動することも有効な手段です。
アンドロイドで変更できない場合の手順確認
AndroidデバイスでYouTubeのアイコンを変更しようとしても、うまくいかない場合、以下の手順を一つずつ確認してみてください。
まず、YouTubeアプリが最新バージョンであるかを確認します。Google Playストアを開き、「YouTube」と検索して、アプリが最新の状態になっているか確認してください。「アップデート」ボタンが表示されている場合は、タップして最新バージョンに更新します。古いバージョンのアプリでは、正常に機能しないことがあります。
次に、Androidデバイスがインターネットに正常に接続されているか確認します。Wi-Fiまたはモバイルデータ通信が安定している状態で、アイコンの変更を試みてください。ネットワーク接続が不安定だと、変更が完了しないことがあります。
また、YouTubeアプリがAndroidデバイスの写真やメディアへのアクセス許可を持っているかを確認します。Androidの設定アプリを開き、「アプリ」または「アプリケーション管理」を選択し、YouTubeアプリを見つけます。アプリの情報画面で「権限」または「アプリの権限」をタップし、「ストレージ」または「写真とメディア」へのアクセスが許可されているか確認してください。許可されていない場合は、許可に変更します。
YouTubeアプリ内でアイコンの変更操作を正しく行っているかも重要です。YouTubeアプリを開き、画面右上のプロフィールアイコンをタップします。「チャンネル」を選択し、チャンネルページに移動したら、プロフィールアイコンの下にある編集アイコン(鉛筆マーク)をタップします。表示されたチャンネル設定画面の上部にあるプロフィールアイコンをタップすると、画像の選択メニューが表示されるはずです。ここで「写真を選択」などのオプションが表示されれば、デバイスに保存されている画像からアイコンを設定できます。
もし上記の手順を試してもアイコンを変更できない場合は、Androidデバイスの一時的なシステムエラーやキャッシュが影響している可能性があります。Androidデバイスを再起動し、再度YouTubeアプリでアイコンの変更を試してみてください。また、Androidの設定アプリからYouTubeアプリのキャッシュをクリアすることも有効な場合があります。「アプリ」または「アプリケーション管理」からYouTubeアプリを選択し、「ストレージ」をタップして「キャッシュを削除」を実行します。
これらの手順を丁寧に確認することで、AndroidデバイスでYouTubeのアイコンを変更できない問題を解決できる可能性があります。
iphoneで変更できない時の対策
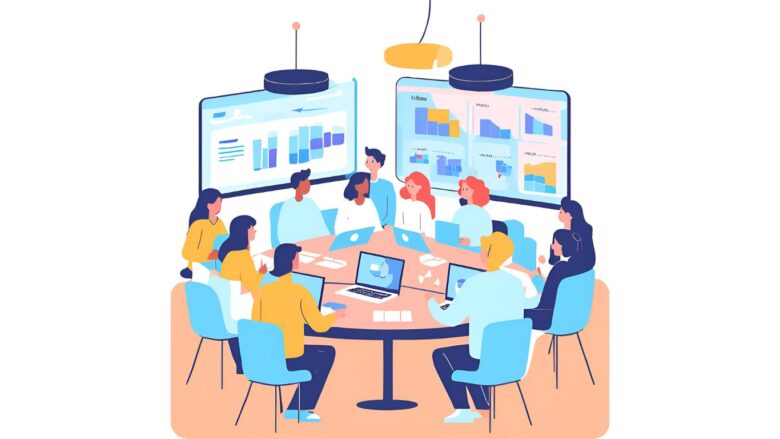
iPhoneでYouTubeのアイコンを変更しようとしても、その変更が反映されない場合、いくつかの原因と対策が考えられます。
まず確認すべきは、iPhoneがインターネットに正しく接続されているかどうかです。Wi-Fi接続が不安定であったり、モバイルデータ通信の状況が悪いと、変更がYouTubeのサーバーに正常に反映されないことがあります。安定したネットワーク環境下で、再度アイコンの変更を試みてください。
次に、YouTubeアプリが最新バージョンであるかApp Storeで確認します。古いバージョンのアプリでは、アイコン変更機能に不具合がある可能性も否定できません。もしアップデートが利用可能な場合は、最新バージョンに更新してから再度試してみましょう。
また、iPhoneの設定でYouTubeアプリが写真へのアクセスを許可されているか確認することも重要です。「設定」アプリを開き、「プライバシーとセキュリティ」を選択、「写真」をタップして、YouTubeアプリが「すべての写真」または「選択した写真」へのアクセスを許可されているか確認します。アクセスが許可されていない場合、アプリがiPhone内の画像にアクセスできず、アイコンの変更がうまくいかないことがあります。
さらに、iPhone本体の一時的な不具合が原因で、アイコン変更が正常に処理されないこともあります。この場合は、iPhoneを再起動することで問題が解消されることがあります。電源ボタンと音量ボタン(またはホームボタン)を長押しして電源を切り、しばらく待ってから再度電源を入れてみてください。
もし上記の方法を試してもアイコンが変更されない場合は、YouTubeアプリ自体に一時的な不具合が発生している可能性も考えられます。この場合は、アプリを一度完全に終了させ(ホーム画面から上にスワイプするなど)、数分後に再度起動して試してみるか、時間をおいてから再度変更を試みることを推奨します。
スマホ特有の問題とは
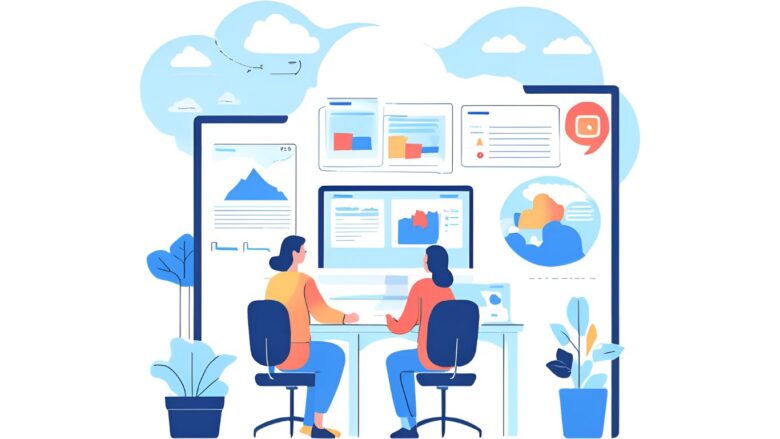
YouTubeのアイコンがスマートフォンで変更しても変わらない場合、パソコンでの変更とは異なる、スマートフォン特有のいくつかの問題が考えられます。
その一つとして、アプリのキャッシュとデータの問題が挙げられます。スマートフォンアプリは、動作を速くするために一時的なデータを保存しますが、このキャッシュが破損したり古いデータが残っていたりすると、新しいアイコンが正しく表示されないことがあります。
この問題を解決するには、スマートフォンの設定アプリからYouTubeアプリのストレージ設定を開き、「キャッシュを削除」または「データを削除」を試してみます。ただし、「データを削除」を行うと、アプリに保存された設定などが初期化されるため、注意が必要です。
また、スマートフォンのOSとアプリの互換性の問題も考えられます。特に古いOSを使用している場合、最新バージョンのYouTubeアプリとの間で予期せぬ不具合が発生することがあります。可能であれば、スマートフォンのOSを最新バージョンにアップデートすることを検討してください。
さらに、スマートフォン版のYouTubeアプリでは、バックグラウンドでの処理が制限されることがあります。アイコンを変更した後、アプリをすぐに閉じたり、他のアプリを長時間使用したりすると、変更が完全に反映されるまでに時間がかかることがあります。アイコン変更後は、しばらくYouTubeアプリを開いたままにして、変更が反映されるのを待つことが推奨されます。
加えて、一部のスマートフォンでは、省電力モードが有効になっていると、バックグラウンドでのデータ同期や処理が遅延することがあります。省電力モードを一時的にオフにして、アイコンの変更を試してみるのも有効な手段です。
これらのスマートフォン特有の問題を考慮し、上記のような対策を試すことで、YouTubeのアイコンが正常に変わらない状況を改善できる可能性があります。
YouTubeのアイコンはどうやって変更する?正しい手順まとめ
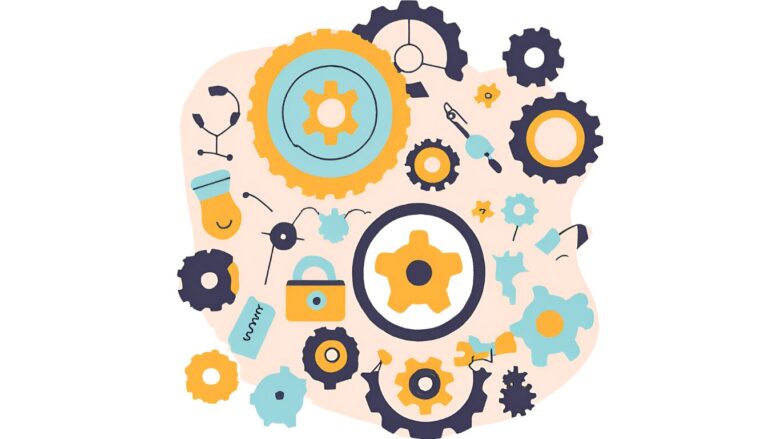
YouTubeのアイコンを変更する手順は、利用しているデバイスによって若干異なります。ここでは、スマートフォン(iPhone/Android)とウェブブラウザ(PC)での正しい手順をそれぞれ解説します。
スマートフォン(iPhone/Android)での変更手順
スマートフォンでYouTubeアプリを開き、画面右上に表示されている自分のプロフィールアイコンをタップします。すると、アカウントに関するメニューが表示されるので、その中から「チャンネル」を選択します。チャンネルページに移動したら、自分のアイコン画像の下、または横に表示されている編集アイコン(鉛筆のマーク)をタップします。
チャンネル設定画面が開いたら、画面上部に表示されている現在のアイコン画像をタップします。画面下からメニューがポップアップし、「写真を撮る」または「写真を選択」というオプションが表示されます。新しく写真を撮影してアイコンにしたい場合は「写真を撮る」を、すでにスマートフォンに保存されている画像から選びたい場合は「写真を選択」をタップします。
写真を選択後、必要に応じてトリミングや調整を行い、画面右下(または下部)にある「保存」や「完了」といったボタンをタップすれば、アイコンの変更は完了です。変更後、元のYouTubeの画面に戻ると、新しいアイコンが反映されているはずです。
ウェブブラウザ(PC)での変更手順
PCのウェブブラウザでYouTubeのウェブサイトを開き、画面右上に表示されている自分のプロフィールアイコンをクリックします。表示されたメニューから「YouTube Studio」を選択します。YouTube Studioの画面左側にあるメニューから「カスタマイズ」をクリックし、さらに上部にあるタブの中から「ブランディング」を選択します。
「チャンネルのブランディング」という項目の中に、「プロフィール写真」というセクションがあります。現在設定されているアイコンの下に、「変更」または「アップロード」というボタンが表示されているので、それをクリックします。ファイル選択ウィンドウが開くので、新しいアイコンとして使用したい画像をPC内から選択し、「開く」をクリックします。
画像を選択すると、プレビュー画面が表示され、アイコンとして表示される範囲を調整することができます。円形の枠に合わせて画像を調整し、問題なければ右下にある「完了」ボタンをクリックします。
この時点ではまだ変更は完全に反映されていません。「ブランディング」タブの右上に「公開」という青いボタンが表示されているので、必ずこの「公開」ボタンをクリックしてください。この操作を行うことで、新しいアイコンがYouTube全体に反映されます。
これらの手順に従うことで、YouTubeのアイコンを正しく変更することができます。変更がすぐに反映されない場合は、しばらく時間をおいて確認してみてください。
YouTubeアイコンが変更できないときのよくある疑問と注意点
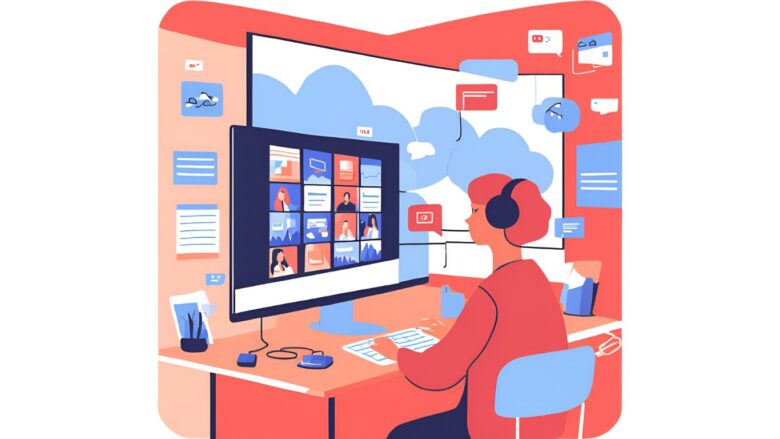
知恵袋にある誤情報に注意
インターネット上のQ&Aサイト、いわゆる知恵袋のような場所には、YouTubeのアイコン変更ができないという質問とともに、様々な情報が寄せられています。しかし、その中には誤った情報や古い情報が含まれている可能性があるため、注意が必要です。
例えば、「アイコンの変更は一度しかできない」といった情報は誤りです。YouTubeの仕様上、アイコンは何度でも変更することが可能です。もしそのような情報を見かけた場合は、鵜呑みにせず、YouTubeの公式ヘルプや信頼できる情報源で正しい手順や制限を確認するようにしてください。
また、「特定のファイル形式しかアップロードできない」という情報も、部分的には正しいものの、古い情報である可能性があります。以前は特定の形式のみが推奨されていましたが、現在ではJPG、BMP、PNG、GIF(アニメーションGIFを除く)といった、より多くの形式がサポートされています。ただし、推奨されるファイル形式やサイズを守ることは、スムーズな変更と表示のために重要です。
さらに、「スマートフォンアプリからしか変更できない」という情報も不正確です。YouTubeのアイコンは、スマートフォンのアプリだけでなく、PCのウェブブラウザからも変更することができます。それぞれのデバイスで手順が異なるため、自分が利用しているデバイスに合った正しい方法で変更を試みることが大切です。
知恵袋のような場所は、ユーザーが気軽に質問できる一方で、回答者の知識レベルや情報の正確性が保証されているわけではありません。そのため、もしアイコンの変更で困った場合は、まずはYouTubeの公式ヘルプページを参照し、それでも解決しない場合は、信頼できる情報サイトやYouTubeクリエイター向けのコミュニティなどで質問することを推奨します。誤った情報に惑わされず、正しい手順でアイコンの変更を行いましょう。
変更は何回までできる?

YouTubeのアイコン変更に関して、頻繁に気になるのが「何回まで変更できるのか」という点です。結論から言うと、YouTubeのアイコン変更に明確な回数制限は設けられていません。つまり、ユーザーは自分の好きなタイミングで、何度でもプロフィールアイコンを変更することができます。
これは、チャンネルのブランディング戦略に合わせてアイコンを更新したい場合や、気分転換にアイコンを変えたい場合など、様々なニーズに対応するための仕様と考えられます。過去には変更頻度に制限があったという情報も見られますが、現在のYouTubeのヘルプや公式なアナウンスを見る限り、そのような制限は存在しません。
ただし、短期間に何度もアイコンを変更すると、視聴者やYouTubeのシステムによって不審なアクティビティと認識される可能性はあります。例えば、数分おきに何度もアイコンを変更するような行為は、スパム行為と誤解されるリスクがないとは言えません。そのため、常識的な範囲内での変更を心がけることが大切です。
また、アイコンを変更した後、すぐに全ての場所に反映されるわけではありません。環境やYouTubeのシステム状況によっては、反映に数分から数時間程度の時間がかかることがあります。短時間に何度も変更を繰り返すと、どのアイコンが最新の状態なのかが分かりにくくなる可能性もあるため、変更後はしばらく様子を見ることを推奨します。
このように、YouTubeのアイコン変更自体に回数制限はありませんが、頻繁すぎる変更は避けるべきであり、変更後の反映には時間がかかる場合があることを理解しておくと良いでしょう。
チャンネル名を変更できないのはなぜ?
YouTubeのチャンネル名を変更できない場合、いくつかの理由が考えられます。まず、チャンネル名の変更権限を持っているのは、チャンネルの所有者または管理者権限を持つユーザーのみです。自身のアカウント権限を確認し、必要であればチャンネル所有者に権限の付与を依頼する必要があります。
次に、YouTubeではチャンネル名の変更回数に制限が設けられています。現在、90日間で3回までという制限があります。短期間に何度も変更を繰り返すと、一定期間変更できなくなるため注意が必要です。もし頻繁にチャンネル名を変更している場合は、次に変更できるまでの期間を確認する必要があります。
また、設定しようとしているチャンネル名がYouTubeのコミュニティガイドラインに違反している場合や、特殊な記号、有名人の名前など、不適切な文字やキーワードが含まれている場合も変更が拒否されることがあります。チャンネル名に使用できる文字やキーワードのルールを確認し、ガイドラインに沿った名称に変更する必要があります。
さらに、チャンネル名を変更する際の手順が間違っている可能性も考えられます。YouTubeにログインし、右上のプロフィールアイコンから「設定」を開き、「チャンネル」を選択、「カスタマイズ」に進み、「基本情報」タブでチャンネル名を編集し、「公開」ボタンをクリックする、という正しい手順で操作を行っているか再度確認してください。
ウェブブラウザで操作している場合は、キャッシュやCookieの影響も考えられるため、クリア後に再度試すことも有効です。
なぜYouTubeのアイコンが灰色になる?
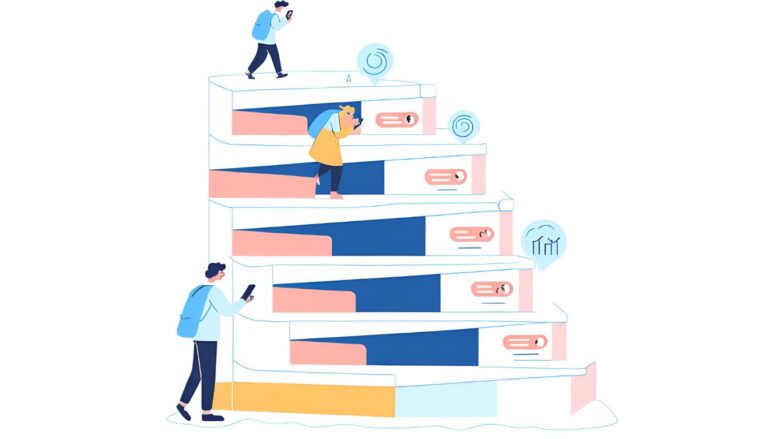
YouTubeのアイコンが灰色になる原因はいくつか考えられます。
まず、インターネット接続が不安定な場合、アイコン画像を読み込むことができず、一時的に灰色で表示されることがあります。Wi-Fiやモバイルデータ通信の接続状況を確認し、安定したネットワーク環境でYouTubeを利用してみてください。
次に、YouTubeアプリやウェブブラウザのキャッシュに問題が発生している可能性があります。古いデータが残っていると、正常にアイコンが表示されないことがあります。スマートフォンの場合はYouTubeアプリのキャッシュを削除(設定アプリからアプリを選択し、ストレージ、キャッシュを削除)、PCのブラウザの場合はキャッシュとCookieをクリアすることで改善されることがあります。
また、YouTubeアプリまたはウェブブラウザが最新バージョンでない場合、予期せぬ表示の不具合が発生することがあります。App StoreやGoogle PlayストアでYouTubeアプリのアップデートを確認し、最新バージョンに更新してください。PCのブラウザも同様に、最新バージョンを使用しているか確認し、必要であればアップデートを行います。
スマートフォンの場合、省電力モードやダークモードの設定が影響している可能性も考えられます。省電力モードがオンになっていると、バックグラウンドでの画像読み込みなどが制限されることがあります。また、ダークモードでは、一部のアイコンが意図的に灰色で表示されることがあります。これらの設定を一時的にオフにして、アイコンの表示が変わるか確認してみてください。
さらに、デバイス自体の一時的な不具合が原因でアイコンが灰色になることもあります。スマートフォンやPCを再起動することで、多くの表示に関する問題が解決することがあります。
これらの原因と対策を試すことで、YouTubeのアイコンが灰色になる問題を解消できる可能性があります。
再生マークは著作権違反?アイコン使用の注意点
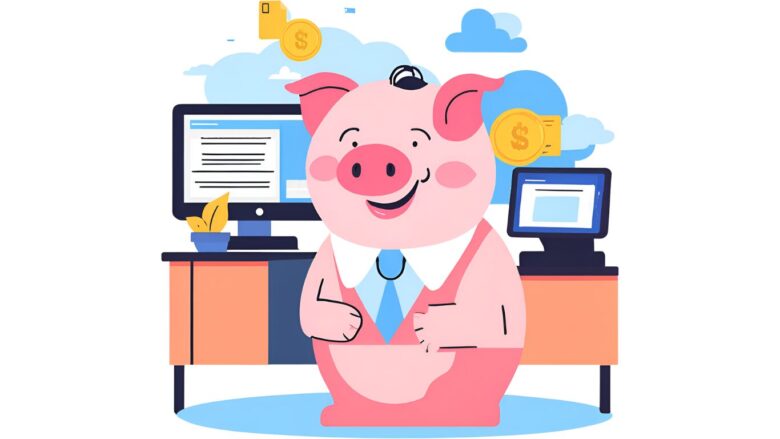
YouTubeの動画に表示される再生マーク(通常は白い三角形が赤い背景にあるデザイン)は、一般的にYouTubeのプラットフォームを象徴するアイコンとして広く認識されています。この再生マーク自体は、原則としてGoogle LLCの著作物であり、無断での商用利用や、あたかも自身のコンテンツであるかのように誤解させる形での使用は著作権侵害に該当する可能性があります。
個人がYouTubeの動画を紹介する際に、その動画へのリンクを示す目的で、YouTubeの公式が提供している埋め込み機能や共有機能を利用する範囲であれば、通常は問題視されません。これらの機能は、YouTubeのコンテンツを適切に共有するために提供されているため、その範囲内での利用は著作権侵害には当たりにくいと考えられます。
しかし、自身のウェブサイトやSNSなどで、YouTubeの再生マークをダウンロードして使用したり、自身のロゴの一部として組み込んだりする行為は、著作権侵害となる可能性が高いです。特に、自身の製品やサービスを宣伝する目的で、あたかもYouTubeが推奨しているかのような印象を与える使い方は避けるべきです。
アイコンを使用する際には、そのアイコンの利用規約やガイドラインを必ず確認することが重要です。YouTubeは、ブランドリソースとして、ロゴやアイコンの使用に関するガイドラインを公開している場合があります。これらのガイドラインに従って、適切な範囲で使用するように心がけましょう。
もし、自身のコンテンツ内でYouTubeの再生マークを使用したい場合は、YouTubeの公式が提供している素材やAPIを利用するか、事前にGoogle LLCに使用許諾を得ることを検討する必要があります。無断使用は法的なトラブルに繋がる可能性があるため、注意が必要です。
アイコン使用の注意点
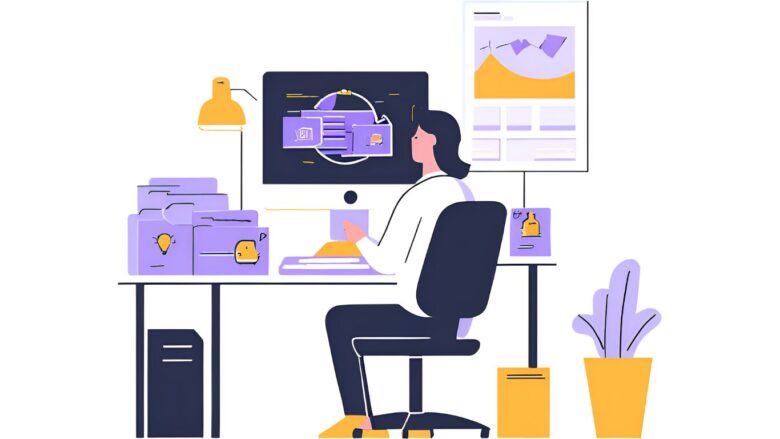
YouTubeのアイコンに限らず、インターネット上にある様々なアイコンを使用する際には、著作権や利用規約に十分注意する必要があります。安易にダウンロードして使用すると、著作権侵害となるリスクがあります。
まず、アイコンのライセンスを確認することが最も重要です。多くのアイコンは、作成者によって利用範囲が定められています。例えば、個人利用は無料でも、商用利用は有料である場合や、クレジット表記が必要な場合があります。アイコン配布サイトなどでライセンスの種類(例:CC0、MITライセンス、商用利用不可など)が明示されているので、利用前に必ず確認し、それぞれの規約に従って使用しましょう。
特に、企業のロゴやブランドに関わるアイコンは、著作権が厳格に保護されていることが多いです。これらのアイコンを無断で使用すると、損害賠償請求などの法的措置が取られる可能性もあります。企業のロゴを使用したい場合は、必ずその企業の許可を得る必要があります。
フリー素材として配布されているアイコンであっても、完全に自由な利用が許可されているとは限りません。「ロイヤリティフリー」と表示されていても、使用範囲に制限がある場合や、特定の用途での利用が禁止されていることがあります。配布サイトの利用規約を隅々まで確認することが大切です。
また、アイコンを改変して使用する場合も注意が必要です。元のアイコンの著作権者が改変を許可していない場合や、改変後のアイコンが元のアイコンのイメージを損なう可能性がある場合は、著作権侵害や不正競争防止法に抵触する可能性があります。
アイコンを使用する際は、「誰が著作権を持っているのか」「どのようなライセンスで配布されているのか」「商用利用は可能か」「改変は許可されているか」「クレジット表記は必要か」といった点を必ず確認し、ルールを守って適切に利用するように心がけましょう。不明な場合は、アイコンの作成者や配布元に問い合わせるのが最も安全な方法です。
🎉 今なら最大1000Pが当たるスクラッチキャンペーン実施中!✨

スキマ時間でらくらくアンケート回答!
1ポイント1円相当として、銀行振込みやギフト券、他社のポイントに交換することができます。
YouTubeのアイコン変更ができない原因と対処法まとめ
- 変更がYouTubeのシステムに反映されるまで時間がかかることがある
- 画像のファイル形式がYouTubeの推奨形式(JPG、BMP、PNG、非アニメーションGIF)に適合していない
- 画像サイズが800×800ピクセルという推奨サイズを満たしていない
- ウェブブラウザ版では[完了]ボタン後に[公開]ボタンを押し忘れている
- ブラウザのキャッシュやCookieが影響してアイコンが更新されていない
- YouTubeアプリが古いバージョンのままで機能が正常に動作していない
- スマートフォンの設定でYouTubeアプリの写真へのアクセス権限が許可されていない
- 過去に写真へのアクセス許可を拒否した履歴が残っている
- インターネット接続が不安定でアップロードが完了していない
- スマートフォンの省電力モードが有効になっていてバックグラウンド処理が制限されている
- スマートフォンアプリのキャッシュやデータが破損している
- OSとアプリの互換性に問題がある
- GoogleアカウントとYouTubeアカウントのアイコン設定が混同されている
- アイコン変更操作の手順を間違えている
- YouTube側のシステムに一時的な不具合が発生している

「YouTubeのアイコンを変更したのに反映されない!どうすれば良いの?」
こんな悩みを抱えていませんか?YouTubeアイコンの変更ができないとストレスがたまりますよね。記事で紹介した方法を試しても解決しない場合、別の角度からアプローチする必要があるかもしれません。
実は、スマートフォンの操作で困ったときにはアンケートモニターサイト「マクロミル」が役立つことをご存知でしょうか。マクロミルでは、様々なサービスの使い勝手についてのアンケートに答えることで、ポイントが貯まります。
アンケート回答を通じて製品やサービスの改善に間接的に貢献できるだけでなく、貯まったポイントは現金やAmazonギフト券などに交換可能です。YouTubeの使い方で困ったときに、新しいスマホやPCを購入する資金を貯めるのに役立ちます。今なら新規登録で最大1000ポイントが当たるキャンペーンも実施中です。
🎉 今なら最大1000Pが当たるスクラッチキャンペーン実施中!✨

スキマ時間でらくらくアンケート回答!
1ポイント1円相当として、銀行振込みやギフト券、他社のポイントに交換することができます。
関連記事
こちらの記事ではYouTubeの活用方法をご紹介していますので、ぜひ参考にしてください^^
- 【すぐ解決!】YouTubeの画面サイズがおかしい?原因別の簡単な解決法をご紹介!
- YouTube推定年収サイトで分かる!チャンネル収益化の完全ガイド:収入目安と真実
- 【2025最新】YouTube投げ銭ランキング|日本一は?世界一は?記録を徹底解説
- YouTubeエラー:「サーバーに問題が発生しました400」なぜ起きる?徹底トラブル解決
- 【解決済】YouTubeキャスト:アイコンが出ない時の完全トラブル解決ガイド(スマホ対応)
- YouTubeライブラリはどこ?『表示されない?』保存した動画の確認方法と機能活用術
「ティックトッカー」としても活躍したい方にはゼロデイレがオススメ。
「ゼロディレ」は、TikTok運用のプロフェッショナルを育成するオンラインスクールです。日本トップ実績のTikTok企業が監修しており、最新のアルゴリズムやトレンドについて学ぶことができます。
このスクールでは、TikTokの運用テクニックだけでなく、コンテンツ制作やマーケティング戦略まで幅広く学べます。
きっと、新しいキャリアの可能性が広がりますよ^^
上場企業グループ監修のSNS運用スクール | 経験ゼロからTikTokディレクターへ【ゼロディレ by studio15】
YouTubeの動画制作を未経験からプロを目指せる、SNS口コミ件数No1の『デジハク』もオススメ。
『デジハク』は業界最安級の動画編集オンラインスクールで、マンツーマンサポートであなたのスキルアップをお手伝い!
まずは『無料』で相談してみましょう!
未経験からプロを目指す!オンライン動画制作スクール!