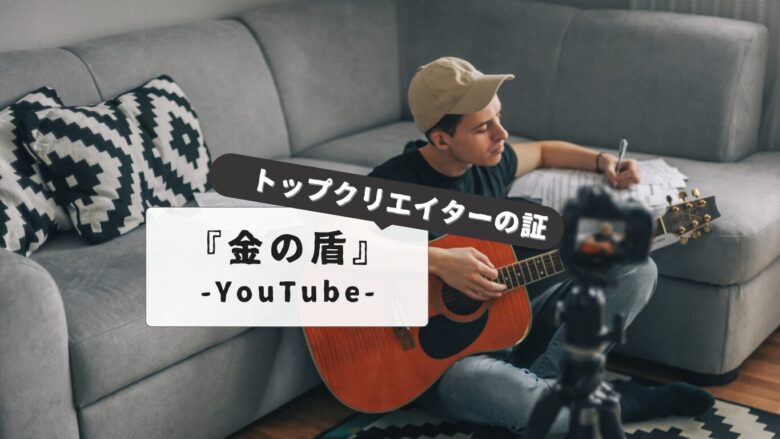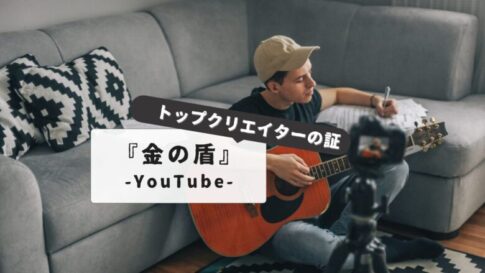YouTubeで動画を視聴しながら他のアプリを使いたい方に便利なピクチャインピクチャ機能。
「iPhoneでYouTubeを小窓で再生するには?」「youtubeピクチャインピクチャができない」といった悩みをお持ちの方も多いのではないでしょうか。実はこの機能、iPhoneとAndroidで設定方法が異なり、youtubeプレミアムへの加入が必要な場合もあります。
「iPhoneでYouTubeのピクチャインピクチャができなくなったのはなぜ?」と疑問に思っている方や、「youtube ピクチャインピクチャ 無料 android」で検索している方も、この記事で解決策を見つけられるでしょう。iPad用の設定や「youtubeプレミアム ピクチャーインピクチャー できない」といった問題の対処法も含め、「ピクチャー イン ピクチャーをYouTubeでするには?」という基本から、端末別の詳しいやり方まで解説します。
YouTube ピクチャー イン ピクチャー機能はiPhoneでは2021年頃から対応し始めましたが、設定方法がわからずに「iPhoneでYouTubeを小窓にできないのはなぜですか?」とお困りの方も、ぜひ参考にしてください。
🎉 今なら最大1000Pが当たるスクラッチキャンペーン実施中!✨

スキマ時間でらくらくアンケート回答!
1ポイント1円相当として、銀行振込みやギフト券、他社のポイントに交換することができます。
目次
ピクチャインピクチャ:youtubeでやり方をわかりやすく解説
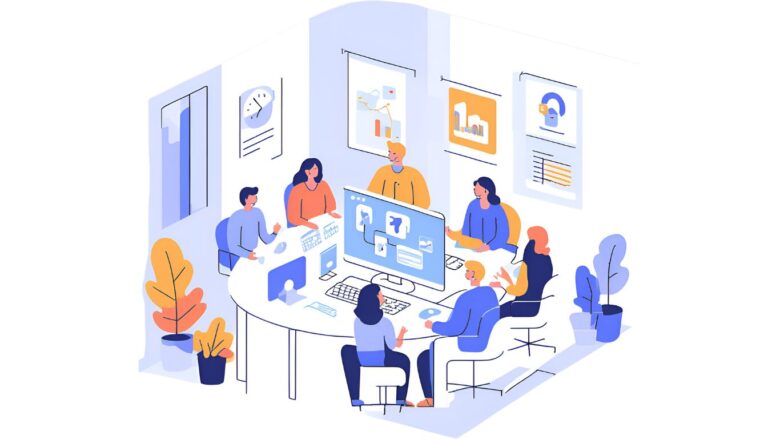
YouTubeでするには?
YouTubeでピクチャー イン ピクチャー(PiP)機能を利用するには、お使いのデバイスやYouTubeの契約状況によっていくつかの方法があります。
Android端末の場合、一般的にYouTubeアプリの設定、またはAndroidの設定アプリ内にある「アプリと通知」といった項目から、「特別なアプリアクセス」や「ピクチャー イン ピクチャー」の項目に進み、YouTubeに対してPiPを許可する設定を行うことで利用できます。また、YouTubeアプリ内の「全般」設定にPiPのオン・オフを切り替える項目がある場合もあります。動画再生中にYouTubeアプリを終了すると、PiPウィンドウが自動的に表示されることが多いです。
iPhoneやiPadの場合、iOS 15.0以降のバージョンで、かつYouTube Premiumに加入している必要があります。YouTubeアプリの設定内にある「全般」項目にピクチャー イン ピクチャーのオン・オフを切り替える設定があります。また、iPhoneの設定アプリの「一般」にある「ピクチャインピクチャ」の設定で、「ピクチャインピクチャを自動的に開始」がオンになっているかも確認してください。設定後、動画再生中にホーム画面に戻ることでPiPが開始されます。
ただし、米国にお住まいの方であれば、YouTube Premiumに加入していなくてもPiP機能を利用できる場合がありますが、ミュージックビデオなど一部コンテンツは視聴できません。米国以外にお住まいの場合は、YouTubeのコンテンツでPiPを利用するには通常YouTube Premiumへの加入が必須となります。
また、一部のウェブブラウザ(例えばSafariのデスクトップモードなど)を使用することで、YouTube Premiumに加入していなくてもPiPのような形で動画を小窓表示できる場合がありますが、動作が不安定になることもあります。
iPhoneでPIPができなくなったのはなぜ?
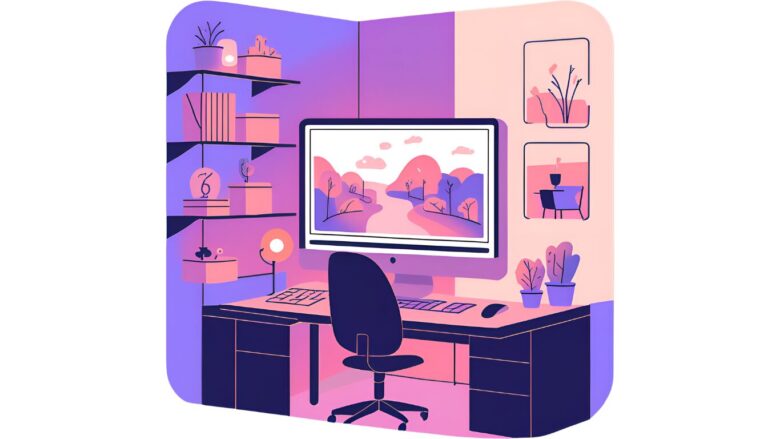
iPhoneでYouTubeのピクチャインピクチャ機能が以前は使えていたのに、現在できなくなった場合、いくつかの理由が考えられます。
まず、YouTubeの仕様変更が考えられます。YouTubeは機能の提供範囲や利用条件を予告なく変更することがあります。以前はYouTube Premiumに加入していなくても利用できていた機能が、現在はPremium会員限定になったという可能性も否定できません。
次に、iOSのバージョンが影響している可能性があります。YouTubeのピクチャインピクチャ機能は、特定のiOSバージョン(一般的にはiOS 15.0以降)を推奨または必須としている場合があります。もしiPhoneのOSをアップデートしていない、または古いOSに戻した場合、機能が利用できなくなることがあります。
また、YouTubeアプリ自体のアップデートも影響することがあります。アプリのアップデートによって、機能の動作が変わったり、一時的な不具合が発生したりする可能性があります。最新バージョンにアップデートすることで改善されることもありますが、逆に特定の環境下で問題が生じることもあります。
さらに、iPhone本体の設定が変更された可能性も考えられます。「設定」アプリ内の「一般」にある「ピクチャインピクチャ」の設定や、YouTubeアプリ内の「全般」にあるピクチャーインピクチャの設定が意図せずオフになっている場合があります。設定がオフになっていると、動画再生中にホーム画面に戻ってもPiPが開始されません。
加えて、一部のコンテンツや再生方法ではピクチャインピクチャが利用できない場合があります。例えば、視聴しているコンテンツの種類や、動画の再生方法(全画面表示でない場合など)によっては、PiP機能が動作しないことがあります。
最後に、一時的なシステムエラーや不具合も考えられます。iPhoneやYouTubeアプリを再起動することで、問題が解消されることがあります。
iPhoneでPIPにするには?
iPhoneでYouTubeのピクチャインピクチャ(PiP)機能を利用するには、いくつかの条件と設定を確認する必要があります。
まず、お使いのiPhoneがiOS 15.0以降のバージョンであるかを確認してください。ピクチャインピクチャ機能は、iOSの特定のバージョン以降でサポートされています。確認するには、「設定」アプリを開き、「一般」をタップし、「情報」を選択すると、ソフトウェアバージョンが表示されます。
次に、YouTube Premiumに加入している必要があります。現在、iPhoneでYouTubeアプリのピクチャインピクチャ機能を利用するには、有料プランであるYouTube Premiumのメンバーシップが必要です。ただし、米国にお住まいの方であれば、YouTube Premiumに加入していなくても一部のコンテンツでPiPを利用できる場合があります。
上記2つの条件を満たしている場合、以下の手順でピクチャインピクチャを有効にします。
- iPhoneの「設定」アプリを開きます。
- 「一般」をタップします。
- 「ピクチャインピクチャ」を選択します。
- 「ピクチャインピクチャを自動的に開始」のスイッチがオンになっているか確認してください。オンになっていれば、YouTubeアプリで動画を再生中にホーム画面に戻るだけで、自動的にピクチャインピクチャが開始されます。
さらに、YouTubeアプリ内にもピクチャインピクチャの設定がある場合があります。
- YouTubeアプリを開き、右下のプロフィールアイコンをタップします。
- 画面右上の歯車アイコンをタップして「設定」を開きます。
- 「全般」をタップします。
- 「ピクチャーインピクチャ」のスイッチがオンになっているか確認してください。
これらの設定が完了していれば、YouTubeアプリで動画を再生中にホームボタンを押すか、画面下から上にスワイプしてホーム画面に戻ると、再生中の動画が小さなウィンドウで表示され、他のアプリを操作しながら視聴を続けることができます。もしピクチャインピクチャが開始されない場合は、上記の設定が正しく行われているか再度確認してください。
youtubeプレミアム:ピクチャインピクチャの使い方
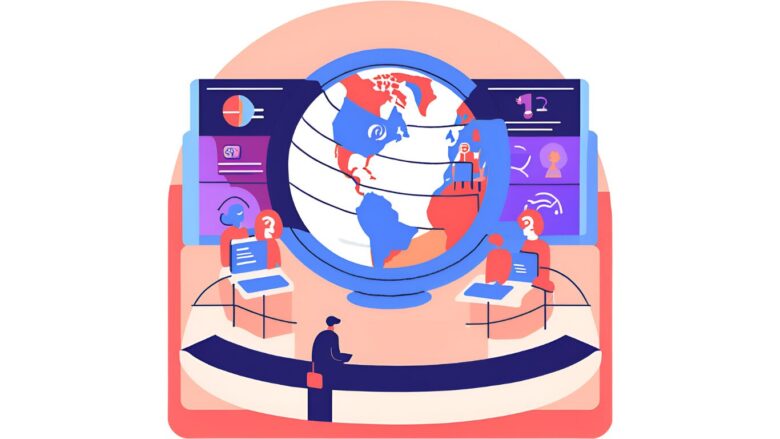
YouTube Premiumのピクチャインピクチャ(PiP)機能を使うことで、iPhoneやAndroidなどのモバイルデバイスでYouTubeの動画を小さなウィンドウで表示させ、他のアプリと同時に利用できます。
iPhoneでの使い方は以下の通りです。
Androidでの使い方は、Androidのバージョンによって若干異なりますが、一般的にはAndroidの設定アプリから設定します。「アプリと通知」→「詳細設定」→「特別なアプリアクセス」→「ピクチャー イン ピクチャー」と進み、YouTubeに対してPiPを許可する設定をオンにします。また、YouTubeアプリの設定内の「全般」にもピクチャー イン ピクチャーのオン・オフを切り替える項目がある場合があります。設定後、YouTubeアプリで動画を再生中にホームボタンを押すか、画面下から上にスワイプしてホーム画面に戻ると、動画が小さなウィンドウで表示されます。iPhoneと同様に、このウィンドウは移動やサイズの変更が可能です。コントロールを表示するにはウィンドウをタップし、閉じるには「X」アイコンをタップするか、画面下までドラッグします。
どちらのOSでも、PiPウィンドウを閉じると通常は通知が表示され、バックグラウンド再生モードで音声のみを再生し続けることも可能です。YouTube PremiumのPiP機能を使うことで、動画視聴を中断することなく、SNSのチェックやメッセージの送信など、他の作業を効率的に行うことができます。
ピクチャインピクチャは無料?androidでも使える?
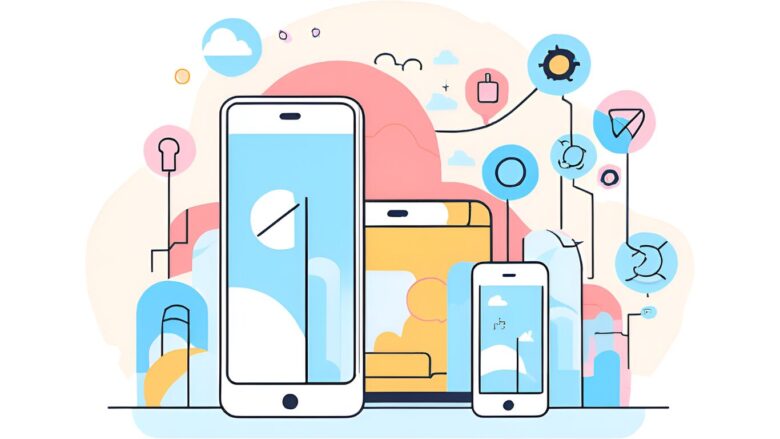
AndroidでYouTubeのピクチャインピクチャ(PiP)機能を無料で利用できるかどうかは、状況によって異なります。
一般的に、YouTubeアプリでPiP機能を利用するにはYouTube Premiumへの加入が必要です。無料版のYouTubeアプリでは、動画を再生中にアプリを閉じると再生が停止してしまいます。
ただし、Androidの一部のスマートフォンやAndroid OSのバージョンによっては、YouTube Premiumに加入していなくてもPiP機能を利用できる場合があります。これは、Android OS自体が提供するPiP機能を利用するもので、YouTubeアプリの設定ではなく、Androidの設定アプリ内でYouTubeに対してPiPの許可を与えることで有効になることがあります。
確認するには、Androidの設定アプリを開き、「アプリと通知」→「詳細設定」→「特別なアプリアクセス」→「ピクチャー イン ピクチャー」と進み、YouTubeが許可されているか確認してください。もし許可されていれば、YouTubeアプリで動画を再生中にホームボタンを押すか、画面下から上にスワイプすることでPiPウィンドウが表示される可能性があります。
また、一部のAndroidスマートフォンメーカーは、独自の機能としてYouTubeアプリを含む特定のアプリでPiPのような小窓表示を可能にしている場合があります。お使いのスマートフォンの取扱説明書や設定を確認してみてください。
さらに、YouTubeアプリではなく、ウェブブラウザ(例えばGoogle Chromeなど)でYouTubeのウェブサイトを開き、動画を全画面表示にしてからホームボタンを押すと、PiPのような形で再生されることがあるという報告もありますが、この動作は保証されているわけではなく、OSやブラウザのバージョンによって利用できない場合もあります。
結論として、AndroidでYouTubeのPiP機能を安定して利用するにはYouTube Premiumへの加入が推奨されますが、お使いのAndroidデバイスやOSのバージョンによっては無料で利用できる可能性もわずかにあります。
iphoneでの設定方法

iPhoneでYouTubeのピクチャインピクチャ(PiP)機能を利用するには、以下の手順で設定を確認してください。
まず、お使いのiPhoneがiOS 15.0以降のバージョンであることを確認してください。iOSのバージョンは、「設定」アプリを開き、「一般」→「情報」と進むと確認できます。
次に、YouTube Premiumに加入している必要があります。iPhoneのYouTubeアプリでPiP機能を利用するには、有料プランであるYouTube Premiumのメンバーシップが必要です。
上記2つの条件を満たしている場合、以下のいずれかの方法でピクチャインピクチャを有効にできます。
iPhoneの設定アプリから設定する方法:
- iPhoneの「設定」アプリを開きます。
- 「一般」をタップします。
- 「ピクチャインピクチャ」を選択します。
- 「ピクチャインピクチャを自動的に開始」のスイッチがオンになっていることを確認してください。このスイッチがオンになっていれば、YouTubeアプリで動画を再生中にホーム画面に戻るだけで、自動的にピクチャインピクチャが開始されます。
YouTubeアプリの設定から設定する方法:
- YouTubeアプリを開き、右下のプロフィールアイコンをタップします。
- 画面右上の歯車アイコンをタップして「設定」を開きます。
- 「全般」をタップします。
- 「ピクチャーインピクチャ」のスイッチがオンになっていることを確認してください。
これらの設定が完了していれば、YouTubeアプリで動画を再生中にホームボタンを押すか、画面下から上にスワイプしてホーム画面に戻ると、再生中の動画が小さなウィンドウで表示され、他のアプリを操作しながら視聴を続けることができます。
もしピクチャインピクチャが開始されない場合は、上記の設定が正しく行われているか再度確認し、iPhoneとYouTubeアプリが最新バージョンにアップデートされているかも確認してみてください。また、一部のコンテンツや再生方法ではPiPが利用できない場合があることも留意しておきましょう。
ピクチャインピクチャ:youtubeでのやり方とトラブル対処法
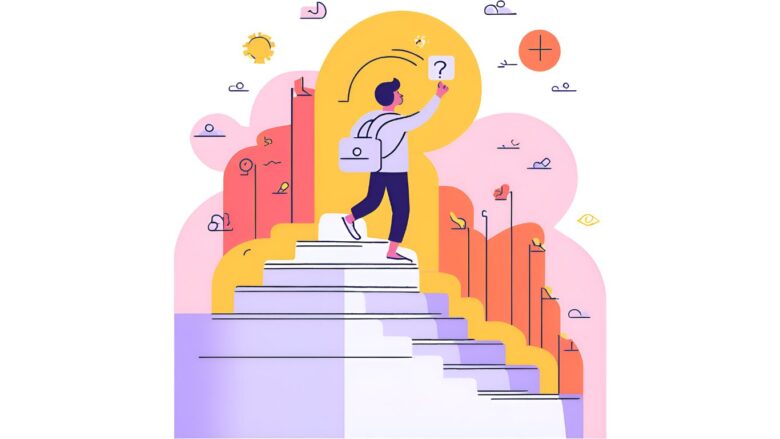
設定できない時の原因と対処法
YouTubeのピクチャインピクチャ(PiP)機能が利用できない場合、いくつかの原因が考えられます。それぞれの原因に応じた対処法を試すことで、問題を解決できる可能性があります。
1. YouTube Premiumの未加入:
- 原因: iPhoneやAndroidのYouTubeアプリでPiP機能を利用するには、通常YouTube Premiumへの加入が必要です。無料版のアプリでは、PiP機能は提供されていません。
- 対処法: YouTube Premiumに加入することで、PiP機能を利用できるようになります。YouTubeアプリ内またはウェブサイトから加入手続きを行ってください。
2. OSのバージョンが古い:
- 原因: ピクチャインピクチャ機能は、iOSやAndroidの特定のバージョン以降でサポートされています。古いOSのバージョンでは、機能が利用できないことがあります。
- 対処法: お使いのデバイスのOSを最新バージョンにアップデートしてください。iPhoneの場合は「設定」→「一般」→「ソフトウェアアップデート」から、Androidの場合は「設定」→「システム」→「システムアップデート」(メニュー名は異なる場合があります)からアップデートを確認し、実行してください。
3. YouTubeアプリのバージョンが古い:
- 原因: 古いバージョンのYouTubeアプリでは、PiP機能が正常に動作しないことがあります。
- 対処法: App StoreまたはGoogle Play StoreからYouTubeアプリを最新バージョンにアップデートしてください。
4. デバイスの設定でPiPが許可されていない:
- 原因: iPhoneやAndroidの設定で、YouTubeアプリに対してピクチャインピクチャの使用が許可されていない場合があります。
- 対処法 (iPhone): 「設定」アプリを開き、「一般」→「ピクチャインピクチャ」を選択し、「ピクチャインピクチャを自動的に開始」がオンになっているか確認してください。また、YouTubeアプリの設定内「全般」にある「ピクチャーインピクチャ」もオンになっているか確認してください。
- 対処法 (Android): 「設定」アプリを開き、「アプリと通知」→「詳細設定」→「特別なアプリアクセス」→「ピクチャー イン ピクチャー」と進み、YouTubeが許可されているか確認してください。
5. 一時的なアプリの不具合:
- 原因: YouTubeアプリに一時的な不具合が発生し、PiP機能が正常に動作しないことがあります。
- 対処法: YouTubeアプリを完全に終了し、再度起動してみてください。また、デバイス自体を再起動することも有効な場合があります。
6. コンテンツの種類による制限:
- 原因: 一部のコンテンツ(例えばミュージックビデオなど、地域によっては無料ユーザーの場合など)では、ピクチャインピクチャが利用できない場合があります。
- 対処法: 別の動画でPiP機能が利用できるか試してみてください。
7. バックグラウンド再生の設定:
- 原因: YouTubeアプリのバックグラウンド再生設定がオフになっていると、PiP機能が利用できない場合があります。
- 対処法: YouTubeアプリの設定内「バックグラウンドとダウンロード」または「全般」にあるバックグラウンド再生の設定を確認し、必要に応じてオンにしてください。
上記の方法を試しても改善しない場合は、YouTubeアプリやデバイスのサポートに問い合わせることも検討してください。
ipadでピクチャインピクチャができない時の設定確認
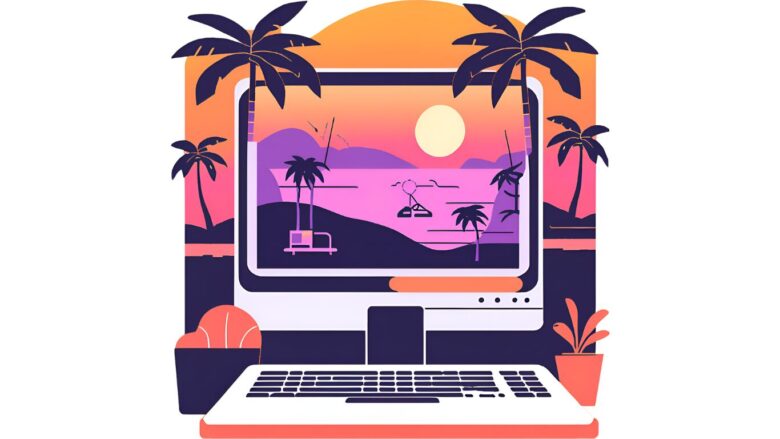
iPadでYouTubeのピクチャインピクチャ(PiP)機能が利用できない場合、以下の設定項目を確認してください。
1. iPadOSのバージョン:
- 確認事項: iPadOS 15.0以降のバージョンでピクチャインピクチャがサポートされています。お使いのiPadのOSバージョンを確認してください。
- 確認方法: 「設定」アプリを開き、「一般」→「情報」を選択し、「ソフトウェアバージョン」を確認します。必要であれば、最新のiPadOSにアップデートしてください(「設定」→「一般」→「ソフトウェアアップデート」)。
2. YouTube Premiumの加入状況:
- 確認事項: iPadでYouTubeアプリのPiP機能を利用するには、YouTube Premiumへの加入が必要です。
- 確認方法: YouTubeアプリを開き、右上のプロフィールアイコンをタップし、「購入とメンバーシップ」で加入状況を確認してください。未加入の場合は、加入手続きを行ってください。
3. ピクチャインピクチャの設定 (iPadOS):
- 確認事項: iPadOSの設定でピクチャインピクチャが有効になっているか確認します。
- 確認方法: 「設定」アプリを開き、「一般」を選択し、「ピクチャインピクチャ」をタップします。「ピクチャインピクチャを自動的に開始」のスイッチがオンになっているか確認してください。
4. YouTubeアプリの設定:
- 確認事項: YouTubeアプリ内にもピクチャインピクチャの設定があるか確認します。
- 確認方法: YouTubeアプリを開き、右下のプロフィールアイコンをタップし、画面右上の歯車アイコンをタップして「設定」を開きます。「全般」をタップし、「ピクチャーインピクチャ」のスイッチがオンになっているか確認してください。
5. バックグラウンド再生の設定 (YouTubeアプリ):
- 確認事項: YouTubeアプリのバックグラウンド再生設定がオフになっていると、PiPが正常に機能しないことがあります。
- 確認方法: YouTubeアプリの設定内にある「バックグラウンドとダウンロード」または「全般」の項目で、バックグラウンド再生の設定が適切に設定されているか確認してください。「常にオン」または「ヘッドホン/外部スピーカー使用時」になっていることを推奨します。
6. アプリの一時的な不具合:
- 確認事項: YouTubeアプリに一時的な不具合が発生している可能性があります。
- 確認方法: YouTubeアプリを完全に終了し(Appスイッチャーから上にスワイプ)、再度起動してみてください。また、iPad自体を再起動することも有効です。
7. コンテンツの制限:
- 確認事項: 一部のライブ配信や特定の動画コンテンツでは、ピクチャインピクチャが利用できない場合があります。
- 確認方法: 別の動画でPiP機能が利用できるか試してみてください。
上記の設定を一つずつ確認し、必要に応じて修正することで、iPadでYouTubeのピクチャインピクチャ機能が利用できるようになるはずです。もしそれでも問題が解決しない場合は、iPadOSまたはYouTubeアプリのサポートに問い合わせることを検討してください。
できない時のチェックポイント
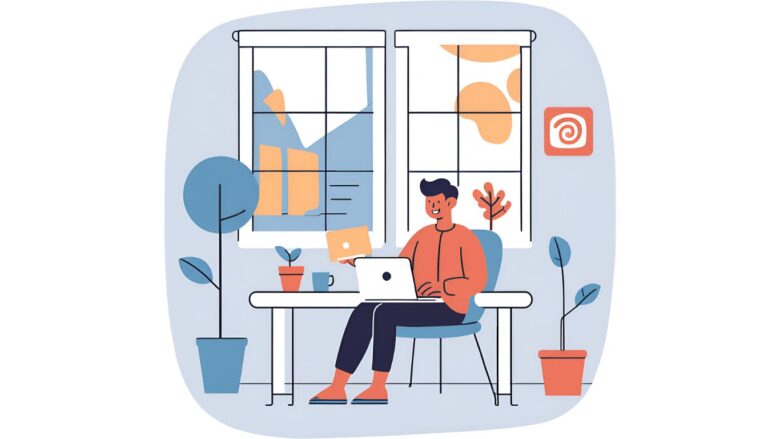
YouTube Premiumのピクチャーインピクチャー(PiP)機能が利用できない場合、以下の点を順番に確認していくことで、原因を特定しやすくなります。
1. YouTube Premiumの契約状況:
- チェックポイント: まず、YouTube Premiumの契約が有効であるかを確認してください。支払いが滞っている場合や、メンバーシップが期限切れになっている可能性があります。
- 確認方法: YouTubeアプリを開き、右上のプロフィールアイコンをタップし、「購入とメンバーシップ」の項目で契約状況を確認してください。
2. アプリとOSのバージョン:
- チェックポイント: YouTubeアプリとiPhoneまたはAndroidデバイスのOSが最新バージョンであるかを確認してください。古いバージョンでは、PiP機能が正常に動作しないことがあります。
- 確認方法: App StoreまたはGoogle Play StoreでYouTubeアプリのアップデートを確認し、iPhoneの「設定」→「一般」→「ソフトウェアアップデート」、Androidの「設定」→「システム」→「システムアップデート」でOSのアップデートを確認してください。
3. ピクチャーインピクチャの設定:
- チェックポイント (iPhone): iPhoneの設定アプリとYouTubeアプリの両方でPiP機能が有効になっているか確認してください。
- 確認方法 (iPhone): 「設定」アプリ→「一般」→「ピクチャインピクチャ」で「ピクチャインピクチャを自動的に開始」がオンになっているか確認します。さらに、YouTubeアプリの設定→「全般」で「ピクチャーインピクチャ」がオンになっているかも確認してください。
- チェックポイント (Android): Androidの設定アプリでYouTubeに対するPiPの許可が与えられているか確認してください。
- 確認方法 (Android): 「設定」アプリ→「アプリと通知」→「詳細設定」→「特別なアプリアクセス」→「ピクチャー イン ピクチャー」と進み、YouTubeが許可されているか確認してください。また、YouTubeアプリの設定→「全般」に「ピクチャーインピクチャ」の項目がある場合は、オンになっているか確認してください。
4. バックグラウンド再生の設定:
- チェックポイント: YouTubeアプリのバックグラウンド再生の設定が適切に設定されているか確認してください。オフになっていると、PiP機能が利用できない場合があります。
- 確認方法: YouTubeアプリの設定→「バックグラウンドとダウンロード」または「全般」で、バックグラウンド再生の設定が「常にオン」または「ヘッドホン/外部スピーカー使用時」になっていることを推奨します。
5. 一時的なアプリの不具合:
- チェックポイント: YouTubeアプリやデバイスの一時的な不具合が原因である可能性があります。
- 確認方法: YouTubeアプリを完全に終了し、再度起動してみてください。また、iPhoneまたはAndroidデバイス自体を再起動することも有効な場合があります。
6. コンテンツの種類:
- チェックポイント: 一部のコンテンツ(ライブ配信、特定のミュージックビデオなど)では、ピクチャーインピクチャが利用できない場合があります。
- 確認方法: 別の種類の動画でPiP機能が利用できるか試してみてください。
これらのチェックポイントを一つずつ確認することで、YouTube Premiumのピクチャーインピクチャ機能が利用できない原因を特定し、適切な対処法を見つけることができるはずです。
iPhoneでYouTubeを小窓で再生するには?
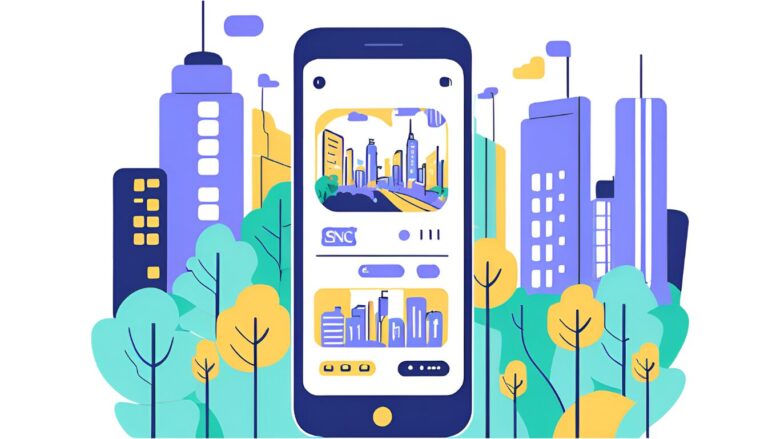
iPhoneでYouTubeの動画を小窓で再生する方法は、主にピクチャインピクチャ(PiP)機能を利用します。この機能を使うには、通常YouTube Premiumへの加入が必要です。
YouTube Premium加入者の場合:
- iOSのバージョン確認: お使いのiPhoneがiOS 15.0以降のバージョンであることを確認してください。「設定」アプリ→「一般」→「情報」で確認できます。
- ピクチャインピクチャ設定 (iPhone): 「設定」アプリを開き、「一般」→「ピクチャインピクチャ」を選択し、「ピクチャインピクチャを自動的に開始」がオンになっているか確認します。
- ピクチャインピクチャ設定 (YouTubeアプリ): YouTubeアプリを開き、右下のプロフィールアイコンをタップし、画面右上の歯車アイコンをタップして「設定」を開きます。「全般」をタップし、「ピクチャーインピクチャ」のスイッチがオンになっているか確認します。
- 動画再生とホーム画面への移動: YouTubeアプリで動画を再生中に、ホームボタンを押すか、画面下部から上にスワイプしてホーム画面に戻ると、再生中の動画が小さなウィンドウで表示されます。この小窓は、画面の好きな場所にドラッグして移動させたり、ピンチ操作でサイズを変更したりできます。
YouTube Premiumに未加入の場合 (限定的な方法):
YouTube Premiumに加入していない場合、公式のYouTubeアプリでピクチャインピクチャ機能を利用することはできません。しかし、いくつかの限定的な方法で同様の操作ができる可能性がありますが、動作が不安定であったり、将来的に利用できなくなる可能性があることに注意してください。
- ウェブブラウザ (Safariなど) の利用: SafariなどのウェブブラウザでYouTubeのウェブサイト (youtube.com) を開き、動画を全画面表示で再生した後、ホーム画面に戻ると、小窓で再生されることがあるという報告があります。ただし、この方法はiOSのバージョンやYouTubeの仕様変更によって利用できなくなることがあります。
- 特定のアプリの利用: App Storeには、YouTubeのピクチャインピクチャ再生をサポートするサードパーティ製のアプリが存在する場合があります。これらのアプリを利用することで、小窓再生が可能になることがありますが、アプリの信頼性やプライバシーポリシーなどを十分に確認する必要があります。
いずれの方法を利用するにしても、iPhoneのOSバージョンとYouTubeアプリのバージョンが最新の状態であることを確認することをおすすめします。安定してYouTubeの動画を小窓で楽しむためには、YouTube Premiumへの加入が推奨されると言えるでしょう。
iPhoneでYouTubeを小窓にできないのはなぜ?
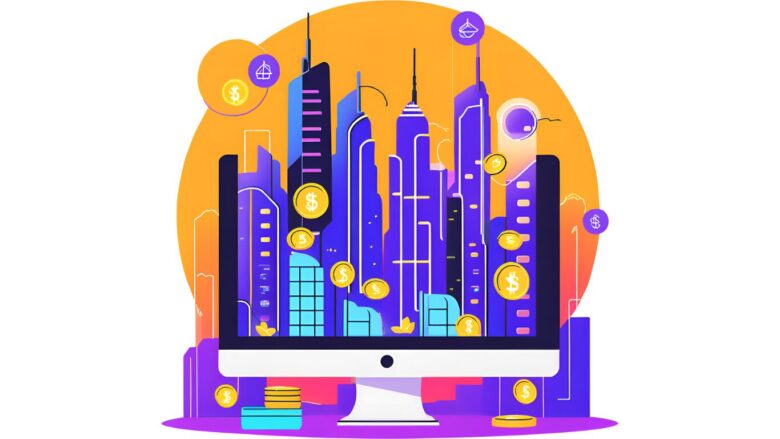
iPhoneでYouTubeの動画を小窓で再生するピクチャインピクチャ(PiP)機能が利用できない場合、いくつかの理由が考えられます。
1. YouTube Premiumの未加入: 現在、iPhoneのYouTubeアプリでPiP機能を利用するには、通常YouTube Premiumへの加入が必須です。無料プランでは、動画再生中にアプリを閉じると再生が停止します。
2. iOSのバージョンが古い: ピクチャインピクチャ機能は、iOS 15.0以降のバージョンで安定してサポートされています。お使いのiPhoneのOSバージョンが古い場合、機能が利用できない可能性があります。「設定」アプリ→「一般」→「情報」でバージョンを確認し、必要であればアップデートしてください。
3. ピクチャインピクチャの設定がオフになっている: iPhoneの設定アプリまたはYouTubeアプリ内で、ピクチャインピクチャ機能がオフになっている可能性があります。「設定」アプリ→「一般」→「ピクチャインピクチャ」で「ピクチャインピクチャを自動的に開始」がオンになっているか、YouTubeアプリの設定→「全般」で「ピクチャーインピクチャ」がオンになっているかを確認してください。
4. アプリの一時的な不具合: YouTubeアプリ自体に一時的な不具合が発生している場合があります。アプリを完全に終了して再起動するか、iPhone自体を再起動することで改善することがあります。
5. コンテンツの種類による制限: 一部のライブ配信や特定の動画コンテンツでは、ピクチャインピクチャ機能が利用できない場合があります。他の種類の動画で試してみてください。
6. バックグラウンド再生の設定: YouTubeアプリのバックグラウンド再生設定がオフになっていると、PiP機能が正常に動作しないことがあります。YouTubeアプリの設定→「バックグラウンドとダウンロード」または「全般」で、バックグラウンド再生の設定を確認してください。
7. 一部のウェブブラウザの利用: SafariなどのウェブブラウザでYouTubeをデスクトップモードで利用するとPiP表示ができる場合がありますが、安定した動作は保証されていません。
これらの理由を確認し、それぞれの対処法を試すことで、iPhoneでYouTubeの動画を小窓で再生できるようになる可能性があります。
iPhoneはいつから対応?
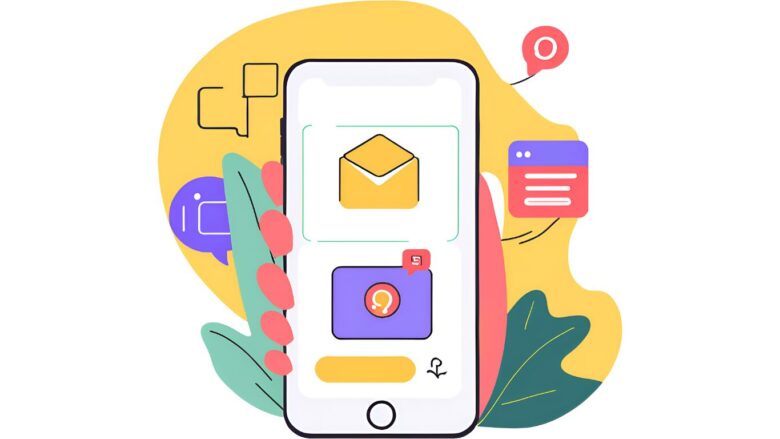
iPhoneでYouTubeアプリがピクチャーインピクチャ(PiP)に正式に対応したのは、2021年6月から、YouTube Premiumの加入者向けに先行提供が開始されました。その後、2022年7月頃には、日本を含む多くの国でYouTube Premium加入者に対してPiP機能が利用可能になっています。
ただし、米国においては、YouTube Premiumに加入していなくても、音楽以外のコンテンツに限りPiP機能が提供されています。米国で音楽コンテンツをPiPで視聴したい場合は、YouTube Premiumへの加入が必要です。
iPhoneでYouTubeのPiP機能を利用するためには、iOS 15.0以降のバージョンである必要があります。お使いのiPhoneのOSバージョンが古い場合は、アップデートすることでPiP機能を利用できるようになります。
現在(2025年4月)、iPhoneでYouTubeのPiP機能を利用するには、原則としてYouTube Premiumへの加入とiOS 15.0以降のOSバージョンが必要です。設定アプリとYouTubeアプリの設定でPiP機能がオンになっていることを確認することで、動画再生中にホーム画面に戻っても、小窓で動画を視聴し続けることができます。
🎉 今なら最大1000Pが当たるスクラッチキャンペーン実施中!✨

スキマ時間でらくらくアンケート回答!
1ポイント1円相当として、銀行振込みやギフト券、他社のポイントに交換することができます。
YouTubeのピクチャインピクチャ機能のやり方とトラブル解決ガイド
- iPhoneでは通常YouTube Premiumへの加入が必要
- Androidでは端末やOSバージョンによっては無料で利用できる場合がある
- iPhoneはiOS 15.0以降が必要
- iPhoneの設定アプリで「一般」→「ピクチャインピクチャ」をオンにする
- YouTubeアプリの設定内「全般」で「ピクチャーインピクチャ」をオンにする
- 動画再生中にホーム画面に戻ると小窓で表示される
- 小窓はドラッグして移動やピンチ操作でサイズ変更が可能
- 米国ではPremium未加入でも一部コンテンツでPiP機能を利用できる
- Androidでは設定アプリから「特別なアプリアクセス」→「ピクチャーインピクチャ」でYouTubeを許可する
- ライブ配信や特定の動画ではPiP機能が利用できない場合がある
- アプリのバージョンが古いとPiP機能が動作しないことがある
- バックグラウンド再生設定がオフだとPiP機能が利用できない場合がある
- ウェブブラウザを使うとPremium未加入でも小窓表示ができる場合がある
- YouTube PiP機能は2021年6月からiPhoneでも利用可能になった
- アプリに一時的な不具合がある場合は再起動すると改善することがある

「YouTubeのピクチャインピクチャ機能を使いたいけど、うまく設定できなくて困っています。何か良い方法はないでしょうか?」
この問題、実は多くの方が抱えていますよね。特にiPhoneユーザーの方は、YouTube Premiumへの加入が必要だったり、設定が複雑だったりと、思うように小窓表示ができずにストレスを感じているかもしれません。
実は、アンケートモニターサイト「マクロミル」でポイントを貯めれば、YouTube Premiumの月額料金に充てることもできます。マクロミルは1ポイント=1円で現金やAmazonギフト券などに交換可能です。
アンケートに答えるだけで簡単にポイントが貯まり、YouTube Premiumに加入すれば、iPhoneでもAndroidでも制限なくピクチャインピクチャ機能を楽しめます。毎日のスキマ時間にアンケートに答えるだけで、快適な動画視聴環境を手に入れられますよ。今なら新規登録で最大1000ポイントが当たるキャンペーンも実施中です!
🎉 今なら最大1000Pが当たるスクラッチキャンペーン実施中!✨

スキマ時間でらくらくアンケート回答!
1ポイント1円相当として、銀行振込みやギフト券、他社のポイントに交換することができます。
関連記事
こちらの記事ではYouTubeの活用方法をご紹介していますので、ぜひ参考にしてください^^
- 【すぐ解決!】YouTubeの画面サイズがおかしい?原因別の簡単な解決法をご紹介!
- YouTube推定年収サイトで分かる!チャンネル収益化の完全ガイド:収入目安と真実
- 【保護者必見:安全対策】子供のスイッチでユーチューブ制限をかける方法と注意点まとめ
- 【2025最新】YouTube投げ銭ランキング|日本一は?世界一は?記録を徹底解説
- 【初心者向けに解説】ニンテンドースイッチのYouTubeはお金がかかる?料金と注意点まとめ
- YouTubeライブラリはどこ?『表示されない?』保存した動画の確認方法と機能活用術
「ティックトッカー」としても活躍したい方にはゼロデイレがオススメ。
「ゼロディレ」は、TikTok運用のプロフェッショナルを育成するオンラインスクールです。日本トップ実績のTikTok企業が監修しており、最新のアルゴリズムやトレンドについて学ぶことができます。
このスクールでは、TikTokの運用テクニックだけでなく、コンテンツ制作やマーケティング戦略まで幅広く学べます。
きっと、新しいキャリアの可能性が広がりますよ^^
上場企業グループ監修のSNS運用スクール | 経験ゼロからTikTokディレクターへ【ゼロディレ by studio15】
YouTubeの動画制作を未経験からプロを目指せる、SNS口コミ件数No1の『デジハク』もオススメ。
『デジハク』は業界最安級の動画編集オンラインスクールで、マンツーマンサポートであなたのスキルアップをお手伝い!
まずは『無料』で相談してみましょう!
未経験からプロを目指す!オンライン動画制作スクール!