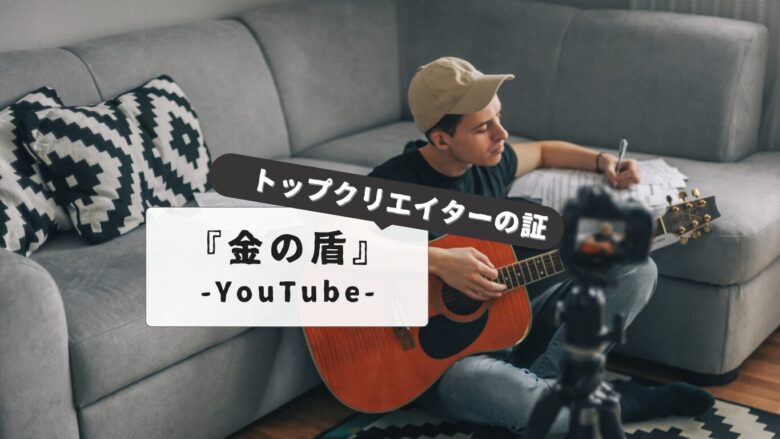YouTubeを利用していると、様々な再生リストが増えていき、整理が必要になることがあります。
「再生リストを消したいのですが?」「作成した再生リストを削除するにはどうすればいいですか?」といった疑問をお持ちの方も多いのではないでしょうか。この記事では、YouTubeの再生リストとは何か、スマホ(iPhoneやAndroid)やパソコン、さらにはテレビでの再生リスト削除方法を詳しく解説します。
また、「ユーチューブ 再生リスト 削除できない」「youtube 再生リスト 削除できない iphone」のように削除に問題を抱えている場合の対処法や、他人の再生リストの削除、ミックスリストの削除、再生履歴の削除方法についても触れていきます。
保存した再生リストから特定の動画だけを削除する方法や、ユーチューブで動画の削除要請をする手順も紹介しますので、YouTubeをより快適に利用するための参考にしてください。
🎉 今なら最大1000Pが当たるスクラッチキャンペーン実施中!✨

スキマ時間でらくらくアンケート回答!
1ポイント1円相当として、銀行振込みやギフト券、他社のポイントに交換することができます。
目次
ユーチューブ 再生リスト:削除の基本と手順
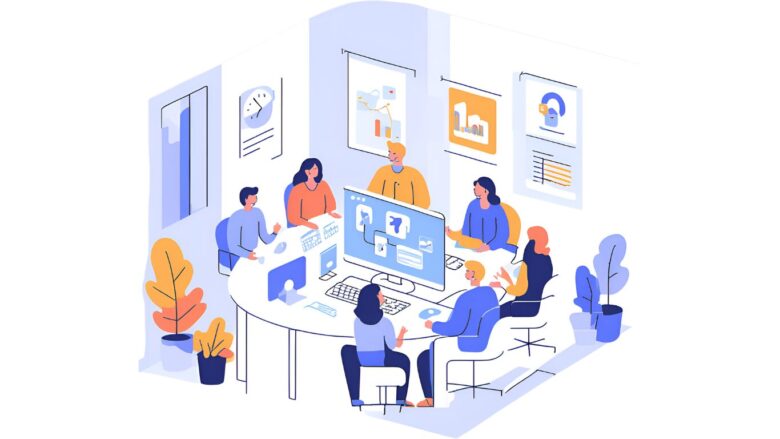
YouTubeの再生リストとは?
YouTubeの再生リストは、お気に入りの動画や後で見たい動画などをまとめて整理できる機能です。複数の動画を1つの場所に集めておけるため、連続再生したり、テーマごとに分類したりするのに便利です。たとえば、好きなアーティストのミュージックビデオだけを集めた再生リストや、趣味に関するハウツー動画をまとめた再生リストなど、自分の好みに合わせて自由に作成できます。
作成した再生リストは、自分だけで楽しむだけでなく、他のユーザーと共有することも可能です。また、一部の再生リストでは、他のユーザーに動画の追加を許可する共同編集機能を利用することもできます。
再生リストを活用することで、YouTubeの視聴体験がより快適で効率的なものになります。
作成した再生リストを削除するには?

作成したYouTubeの再生リストを削除する方法は、利用しているデバイス(スマートフォンまたはパソコン)によって若干異なります。
スマートフォン(YouTubeアプリ)で削除する場合、まずYouTubeアプリを開き、画面右下の「ライブラリ」タブをタップします。次に、削除したい再生リストを選択し、再生リストのタイトル下にある編集アイコン(鉛筆マーク)をタップします。編集画面が開いたら、右上にある縦に3つの点が並んだアイコンをタップし、「再生リストを削除」を選択します。確認のメッセージが表示されるので、「削除」をタップすれば完了です。
もし上記の手順で編集アイコンが表示されない場合は、画面右下の「アカウント」タブを開き、削除したい再生リストを選択します。再生リストのタイトルの下にある編集アイコンをタップし、同様に右上の縦3点アイコンから「再生リストを削除」を選択して削除します。
パソコンで削除する場合は、YouTubeのウェブサイトにアクセスし、ログインします。画面左側のメニューにある「再生リスト」をクリックし、削除したい再生リストにカーソルを合わせます。すると、再生リストの右下に縦に3つの点が並んだアイコンが表示されるので、それをクリックします。表示されたメニューから「再生リストを削除」を選択し、確認画面で「削除」をクリックすれば完了です。
いずれの方法でも、再生リストを削除すると元に戻すことはできませんので、削除する際は注意が必要です。
保存した再生リストから動画を削除するには?
YouTubeで他のユーザーが作成した再生リストを保存した場合、その再生リストから個別の動画を削除することができます。これは、自分の興味が変わったり、再生リスト内の特定の動画が不要になったりした場合に便利です。
スマートフォン(YouTubeアプリ)で操作する場合、まずYouTubeアプリを開き、画面左下の「ライブラリ」タブをタップします。次に、「再生リスト」の項目までスクロールし、動画を削除したい保存済みの再生リストを選択します。再生リストが開いたら、削除したい動画の横にある縦に3つの点が並んだアイコンをタップします。表示されたメニューの中から、「[再生リスト名] から削除」を選択します。これで、選択した動画が再生リストから削除されます。
上記の手順でうまくいかない場合は、画面右下の「アカウント」タブを開き、該当の再生リストを選択します。削除したい動画の横にある縦3点アイコンをタップし、「[再生リスト名] から削除」を選択してください。
パソコン(YouTubeウェブサイト)で操作する場合、YouTubeのウェブサイトにアクセスし、ログインします。画面左側のメニューにある「ライブラリ」をクリックします。「再生リスト」の項目から、動画を削除したい保存済みの再生リストを選択します。再生リストが開いたら、削除したい動画にカーソルを合わせると、動画の右側に縦に3つの点が並んだアイコンが表示されます。これをクリックし、表示されたメニューから「再生リストから削除」を選択します。これで、動画が再生リストから削除されます。
これらの操作を行っても、再生リスト自体が削除されるわけではありません。あくまで、保存した再生リストの中から特定の動画だけを取り除く操作となります。
スマホでYouTubeのミックスリストを削除するには?
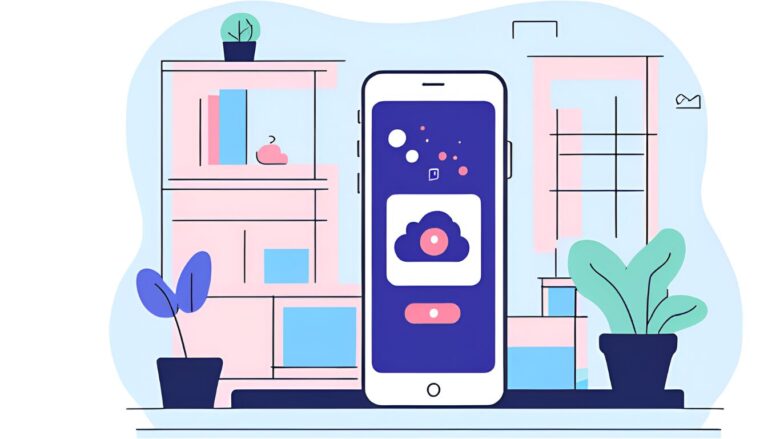
YouTubeが自動的に作成するミックスリストは、ユーザーの視聴履歴に基づいて関連性の高い動画を連続再生する便利な機能です。しかし、時にはこれらのミックスリストが不要になったり、内容が自分の好みに合わなくなったりすることがあります。
残念ながら、現時点ではYouTubeアプリの標準機能として、自動生成されたミックスリストを直接削除する方法は提供されていません。
ただし、ミックスリストの表示頻度を減らしたり、内容を調整したりするための間接的な方法はいくつか存在します。
これらの方法は、自動生成されるミックスリストを直接削除するわけではありませんが、表示される内容を調整し、結果的に不要なミックスリストを目にする機会を減らす効果が期待できます。
スマホでの操作手順
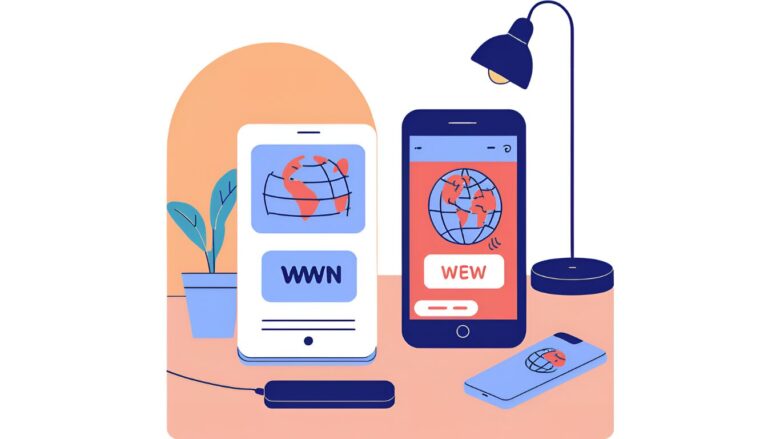
YouTubeの再生リストを削除するには、スマートフォン(YouTubeアプリ)とパソコン(YouTubeウェブサイト)で操作方法が異なります。
スマートフォン(YouTubeアプリ)での削除手順は次のとおりです。
- YouTubeアプリを開き、画面右下の「ライブラリ」タブをタップします。
- 「再生リスト」の項目までスクロールし、削除したい再生リストを選択します。
- 再生リストのタイトル下にある編集アイコン(鉛筆マーク)をタップします。
- 編集画面が開いたら、右上にある縦に3つの点が並んだアイコンをタップします。
- 表示されたメニューの中から、「[再生リスト名] から削除」を選択します。
- 確認のメッセージが表示されるので、「削除」をタップすれば完了です。
パソコン(YouTubeウェブサイト)での削除手順は次のとおりです。
- YouTubeのウェブサイトにアクセスし、ログインします。
- 画面左側のメニューにある「ライブラリ」をクリックします。
- 「再生リスト」の項目から、削除したい再生リストにカーソルを合わせます。
- 再生リストの右側に縦に3つの点が並んだアイコンが表示されるので、それをクリックします。
- 表示されたメニューから「再生リストを削除」を選択します。
- 確認画面で「削除」をクリックすれば完了です。
どちらの方法でも、再生リストを削除すると元に戻すことはできませんので、削除する際は注意が必要です。
iphoneとandroidの違い
iPhoneとAndroidでYouTubeの再生リストを削除する手順は基本的には同じですが、一部異なる点があります。
iPhoneの場合、再生リストの削除は「ライブラリ」タブから行います。一方、Androidの場合、「再生リスト」タブは存在せず、画面右下の「アカウント」タブから削除します。
また、iPhoneでは再生リストの編集画面で「再生リストを削除」を選択するのに対し、Androidでは「[再生リスト名] から削除」を選択します。
これらの違いに注意しながら、操作を行ってください。
ユーチューブ 再生リスト:削除できない時の対処法と注意点
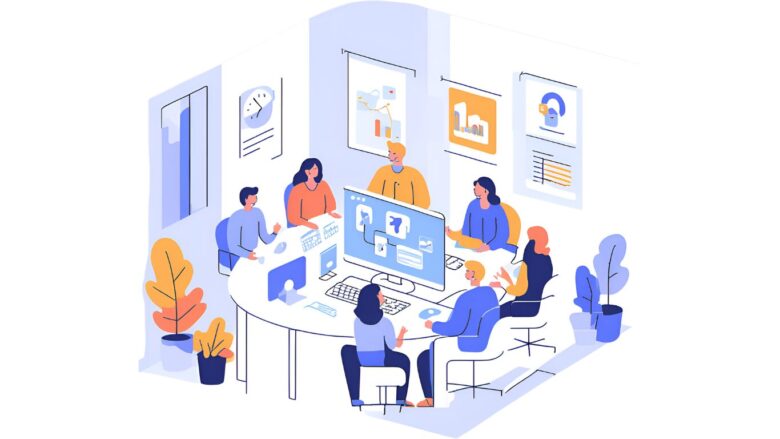
削除できない時の原因とは?
YouTubeの再生リストが削除できない場合、いくつかの原因が考えられます。
まず、インターネット接続が不安定な状態だと、削除の処理が正常に完了しないことがあります。Wi-Fiの接続状況を確認したり、モバイルデータ通信に切り替えたりして、安定したネットワーク環境で再度試してみてください。
次に、YouTubeアプリやウェブブラウザの一時的な不具合が原因である可能性もあります。この場合、アプリやブラウザを一度閉じてから再度起動する、あるいはスマートフォンやパソコン自体を再起動することで改善することがあります。また、アプリやブラウザが最新バージョンでない場合も、予期せぬエラーが発生することがあるため、最新の状態にアップデートすることも有効な対策です。
さらに、作成した再生リストの数がYouTubeの定める上限に達している場合、新しい再生リストの作成や既存の再生リストの編集・削除が一時的に制限されることがあります。通常、この上限は一般の利用では意識することは少ないですが、大量の再生リストを作成している場合は注意が必要です。
もし上記の方法を試しても解決しない場合は、YouTubeのシステム側で一時的な障害が発生している可能性も考えられます。しばらく時間をおいてから再度試すか、YouTubeのヘルプコミュニティなどで同様の問題が報告されていないか確認してみるのも良いでしょう。
削除できない:iphoneの対策法
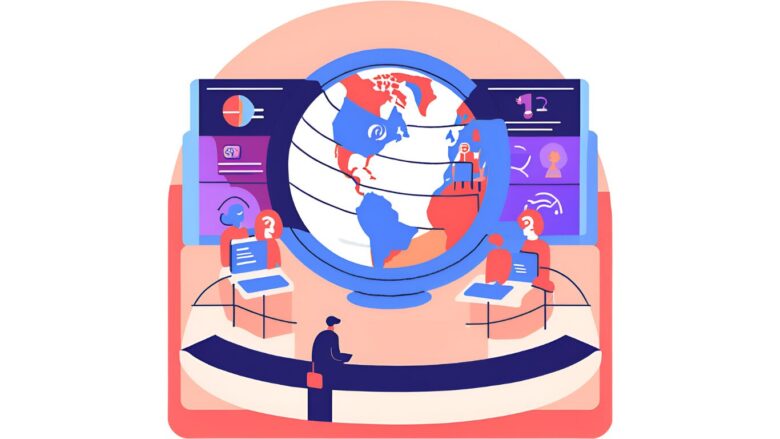
iPhoneでYouTubeの再生リストが削除できない場合、まずは基本的なトラブルシューティングを試してみましょう。
最初に確認すべきは、インターネット接続の安定性です。Wi-Fi接続が不安定な場合は、ルーターを再起動したり、モバイルデータ通信に切り替えてみたりしてください。
次に、YouTubeアプリ自体に問題が発生している可能性を考慮し、アプリを完全に終了させてから再度起動します。iPhoneの場合は、画面下から上にスワイプし、表示されたアプリのプレビューを上方向にスワイプしてYouTubeアプリを終了させます。その後、再度アプリを開いて削除を試みます。
また、iPhoneのOSやYouTubeアプリのバージョンが古いと、正常に動作しないことがあります。「設定」アプリからiOSのアップデートを確認し、最新バージョンにアップデートしてください。同様に、App StoreでYouTubeアプリのアップデートがないか確認し、最新バージョンに更新します。
iPhone本体の一時的な不具合も考えられるため、iPhoneを再起動してみるのも有効な手段です。電源ボタンと音量ボタン(または電源ボタンのみ)を長押しして電源を切り、しばらく待ってから再度電源を入れます。
YouTubeアプリのキャッシュデータが蓄積し、動作に影響を与えている可能性もあります。「設定」アプリから「一般」→「iPhoneストレージ」を選択し、「YouTube」をタップします。「Appを削除」を選択してアプリを削除し、再度App Storeからインストールすることで、キャッシュをクリアな状態にできます。
これらの対策を試しても問題が解決しない場合は、YouTubeのヘルプコミュニティやサポートページで同様の事例がないか確認してみることをお勧めします。
androidでの注意点
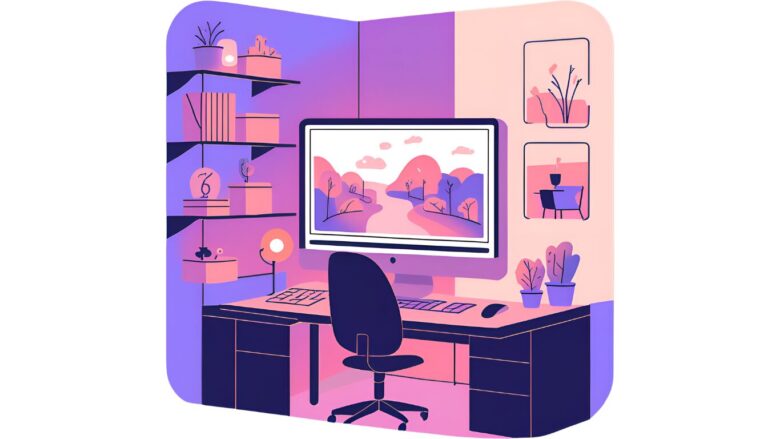
AndroidスマートフォンでYouTubeの再生リストを削除する際、いくつかの注意点があります。
まず、誤って削除してしまうと、その再生リストは復元できないということです。お気に入りの動画をまとめた大切な再生リストを削除してしまわないよう、削除する前に必ず内容を確認するようにしましょう。
次に、YouTubeアプリのバージョンによっては、操作手順が若干異なる場合があります。一般的には、「ライブラリ」タブから再生リストを選択し、編集アイコンをタップして削除に進む流れが多いですが、もし見当たらない場合は、「アカウント」タブから探してみてください。
また、削除操作を行う際は、安定したインターネット接続環境で行うように心がけましょう。接続が不安定な場合、削除処理が正常に完了しない可能性があります。
さらに、YouTubeアプリだけでなく、ウェブブラウザ版のYouTubeでも再生リストの削除は可能です。もしアプリでうまくいかない場合は、ブラウザから試してみるのも一つの方法です。ただし、ブラウザ版での操作方法もアプリ版とは異なる場合があるため、注意が必要です。
最後に、他のユーザーと共有している再生リストを削除すると、その共有も解除されます。共同編集者がいる場合は、削除する前にその旨を伝えておく方が良いでしょう。
テレビではできる?
一般的に、YouTubeアプリが搭載されたスマートテレビで再生リストの削除を直接行うことは難しい場合があります。多くのスマートテレビ向けYouTubeアプリは、動画の視聴に特化しており、再生リストの編集や管理といった詳細な機能は制限されていることが多いです。
テレビでYouTubeの再生リストを削除したい場合は、スマートフォンやパソコンなどの別のデバイスで操作する必要があります。スマートフォンアプリやウェブブラウザからYouTubeにアクセスし、該当の再生リストを削除すれば、その変更はテレビアプリにも反映されます。
一部の比較的新しいスマートテレビや、特定のメーカーのテレビに搭載されたYouTubeアプリでは、再生リストの簡単な管理機能が提供されている可能性も否定できません。もしテレビのリモコンに再生リストに関する操作ボタンがあるか、アプリ内のメニューに編集や削除の項目がないか確認してみると良いでしょう。
しかし、基本的な考え方として、再生リストの作成や編集、削除といった操作は、スマートフォンやパソコンのYouTubeアプリまたはウェブサイトで行い、テレビでは主に視聴を楽しむという使い分けが一般的です。
他人のリストは削除できるのか?
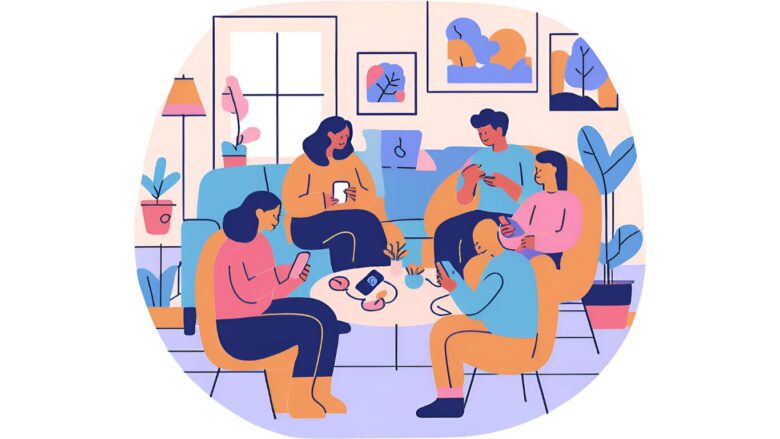
原則として、他人が作成したYouTubeの再生リストそのものをあなたの操作で直接削除することはできません。
YouTubeの再生リストは、作成したアカウントに紐づいています。そのため、あなたが他人の再生リストを自分のアカウントから削除できるのは、その再生リストをあなたの「ライブラリ」に追加(保存)した場合に限ります。この場合、削除できるのはあなたのライブラリからその再生リストを削除することであり、元の作成者の再生リストが削除されるわけではありません。
もし、あなたが共同編集者として他人の再生リストに動画を追加できる権限を持っている場合でも、あなたが追加した動画のみを再生リストから削除できます。再生リストの作成者自身が追加した動画や、他の共同編集者が追加した動画をあなたの操作で削除することはできません。
ただし、他人の作成した再生リストの内容に問題がある(例えば、著作権侵害や不適切なコンテンツが含まれているなど)と感じた場合は、その再生リストをYouTubeに報告することができます。報告を受けたYouTubeの運営がガイドラインに違反していると判断した場合、その再生リストは削除される可能性があります。
報告の手順は、再生リストのページにある報告ボタン(通常は縦に3つの点が並んだアイコン)から行うことができます。
ユーチューブで動画の削除要請をするにはどうすればいい?
YouTubeで公開されている動画に対して削除要請を行うには、いくつかの方法があります。どの方法が適切かは、削除を希望する理由によって異なります。
1. YouTubeの報告機能を利用する:
最も一般的な方法は、YouTubeのプラットフォームに用意されている報告機能を利用することです。動画の再生ページにある「…」アイコン(または旗のアイコン)をクリックし、「報告」を選択します。表示される報告理由の中から、該当するもの(例:暴力的なコンテンツ、ヘイトスピーチ、スパムなど)を選択し、必要に応じて詳細を記述して送信します。この報告は匿名で行われ、YouTubeの審査チームがガイドラインに違反しているかどうかを判断します。
2. 著作権侵害による削除通知を提出する:
もし、公開されている動画があなたの著作権を侵害している場合、著作権侵害による削除通知をYouTubeに提出することができます。これには、YouTubeのヘルプセンターにある専用のウェブフォームから申請を行う必要があります。申請には、著作権を所有していることの証明や、侵害されているコンテンツの詳細な情報などを記載する必要があります。
3. プライバシー侵害の申し立てを行う:
動画の内容があなたの個人情報(例:住所、電話番号、顔写真など)を許可なく公開しており、プライバシーを侵害している場合、「プライバシー侵害の申し立て手続き」を行うことができます。これもYouTubeのヘルプセンターにある専用フォームから申請を行います。
4. 名誉毀損に関する申し立てを行う:
動画の内容が事実に基づかない情報であなたの社会的評価を低下させるような名誉毀損に該当する場合、YouTubeのヘルプセンターにある「名誉毀損」に関するフォームから申し立てを行うことができます。
5. 投稿者に直接連絡する:
動画の投稿者と連絡が取れる場合、直接削除を依頼することも一つの手段です。ただし、この方法は必ずしも効果があるとは限らず、場合によってはトラブルに発展する可能性もあるため、慎重に行う必要があります。
いずれの方法を選択する場合でも、YouTubeのガイドラインやポリシーを理解し、削除を希望する理由を明確かつ具体的に伝えることが重要です。また、虚偽の申し立てはペナルティの対象となる可能性があるため、注意が必要です。
再生リストの履歴を消すには?
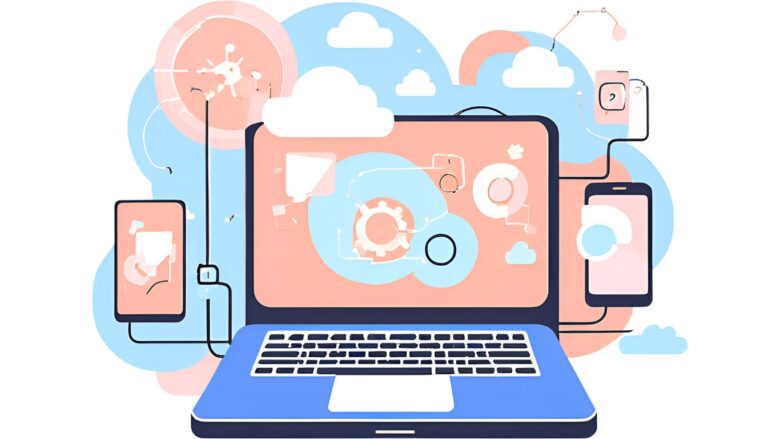
YouTubeの再生リストは、作成や保存の履歴が直接記録される機能ではありません。しかし、再生リスト内で動画を視聴した履歴は、通常のYouTubeの再生履歴として記録されます。そのため、「再生リストの履歴を消す」という場合、それは「再生リスト内で視聴した動画の履歴をYouTubeの再生履歴から削除する」という意味合いになります。
この操作を行うには、まずYouTubeアプリまたはウェブサイトを開き、アカウントにログインします。
スマートフォン(YouTubeアプリ)の場合:
- 画面右下の「ライブラリ」タブをタップします。
- 「履歴」を選択します。
- 削除したい動画の横にある縦に3つの点が並んだアイコンをタップします。
- 表示されたメニューから「再生履歴から削除」を選択します。
もし、再生リスト内で視聴した動画すべての履歴をまとめて削除したい場合は、履歴画面の右上にある縦に3つの点が並んだアイコンをタップし、「再生履歴を削除」を選択します。確認画面が表示されるので、「再生履歴を削除」をタップすれば完了です。
パソコン(YouTubeウェブサイト)の場合:
- 画面左側のメニューにある「履歴」をクリックします。
- 削除したい動画にカーソルを合わせると、動画タイトルの横に「×」マークが表示されるので、それをクリックします。
- 確認メッセージが表示されるので、「削除」をクリックします。
再生リスト内で視聴した動画すべての履歴をまとめて削除したい場合は、履歴画面の右側にある「すべての再生履歴を削除」をクリックし、確認画面で「再生履歴を削除」をクリックします。
ユーチューブの再生履歴を削除するには?
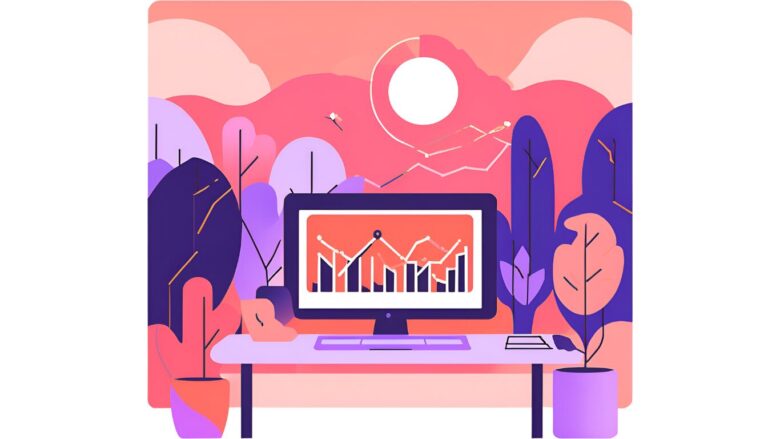
YouTubeで視聴した動画の履歴を削除する方法は、利用しているデバイスによって手順が異なります。
スマートフォン(YouTubeアプリ)の場合:
- YouTubeアプリを開き、画面右下の「ライブラリ」タブをタップします。
- 「履歴」を選択します。
- 個別の動画履歴を削除する場合は、削除したい動画の横にある縦に3つの点が並んだアイコンをタップし、「再生履歴から削除」を選択します。
- すべての再生履歴を削除する場合は、履歴画面の右上にある縦に3つの点が並んだアイコンをタップし、「再生履歴を削除」を選択します。確認画面が表示されるので、「再生履歴を削除」をタップします。
パソコン(YouTubeウェブサイト)の場合:
- YouTubeのウェブサイトにアクセスし、ログインします。
- 画面左側のメニューにある「履歴」をクリックします。
- 個別の動画履歴を削除する場合は、削除したい動画にカーソルを合わせると、動画タイトルの横に「×」マークが表示されるので、それをクリックします。
- すべての再生履歴を削除する場合は、履歴画面の右側にある「すべての再生履歴を削除」をクリックし、確認画面で「再生履歴を削除」をクリックします。
また、再生履歴を一時的に保存しないように設定することも可能です。
スマートフォンアプリの場合は、「ライブラリ」タブからプロフィールアイコンをタップし、「設定」→「履歴とプライバシー」を選択し、「再生履歴を一時停止」をオンにします。パソコンの場合は、履歴画面の右側にある「再生履歴を保存しない」をクリックします。この設定をオンにすると、以降視聴した動画は履歴に記録されません。
🎉 今なら最大1000Pが当たるスクラッチキャンペーン実施中!✨

スキマ時間でらくらくアンケート回答!
1ポイント1円相当として、銀行振込みやギフト券、他社のポイントに交換することができます。
ユーチューブの再生リスト削除ガイド
- スマホでは「ライブラリ」タブから削除したい再生リストを選択する
- 再生リストのタイトル下にある編集アイコン(鉛筆マーク)をタップする
- 編集画面の右上にある3点アイコンから「再生リストを削除」を選択する
- パソコンでは左側メニューの「再生リスト」から削除対象にカーソルを合わせる
- iPhoneとAndroidでは再生リスト削除の手順が一部異なる
- 削除した再生リストは元に戻せないため注意が必要である
- 保存した再生リストから個別の動画を削除することも可能である
- 自動生成されたミックスリストは直接削除できない
- 他人が作成した再生リストそのものは削除できない
- 視聴履歴は「ライブラリ」内の「履歴」から削除できる
- インターネット接続が不安定だと削除処理が完了しない場合がある
- アプリの一時的な不具合は再起動で解決できることがある
- YouTubeアプリのキャッシュデータが蓄積すると動作に影響を与える
- スマートテレビでは再生リストの削除が直接できない場合が多い
- 再生リストの視聴履歴は通常のYouTube再生履歴として記録される

「YouTubeの再生リストがいっぱいになって整理したいけど、どうやって削除すればいいの?」
YouTubeの再生リスト削除に悩む方は多いですね。スマホやパソコンでの削除方法が異なり、機種によっても操作が変わるため混乱してしまいます。
特にiPhoneとAndroidでは手順が微妙に違うため、間違った操作をして大切な再生リストを誤って消してしまうリスクもあります。また、一度削除してしまうと元に戻せないことも知っておくべき重要なポイントです。
このような悩みを抱えながら毎日YouTubeを利用する方には、気分転換にアンケートモニターへの参加もおすすめします。マクロミルのアンケートモニターなら、動画視聴の合間にスマホで簡単に回答でき、ポイントを貯められます。
YouTubeでお気に入りの動画を整理する一方で、その意見が世の中の商品やサービス改善に役立ち、さらにお小遣いまで稼げるのは嬉しいですね。1ポイント1円で最大1000ポイントが当たるキャンペーンも実施中ですので、動画管理の合間にぜひチェックしてみてください。
🎉 今なら最大1000Pが当たるスクラッチキャンペーン実施中!✨

スキマ時間でらくらくアンケート回答!
1ポイント1円相当として、銀行振込みやギフト券、他社のポイントに交換することができます。
関連記事
こちらの記事ではYouTubeの活用方法をご紹介していますので、ぜひ参考にしてください^^
- 【すぐ解決!】YouTubeの画面サイズがおかしい?原因別の簡単な解決法をご紹介!
- YouTube推定年収サイトで分かる!チャンネル収益化の完全ガイド:収入目安と真実
- 【2025最新】YouTube投げ銭ランキング|日本一は?世界一は?記録を徹底解説
- 【初心者から上級者まで】MacBookユーチューブの活用術|アプリ化からDock登録まで
- 霊夢と魔理沙はなぜユーチューブで愛される?【完全解説ガイド】二次創作文化の魅力とは
- YouTubeライブラリはどこ?『表示されない?』保存した動画の確認方法と機能活用術
「ティックトッカー」としても活躍したい方にはゼロデイレがオススメ。
「ゼロディレ」は、TikTok運用のプロフェッショナルを育成するオンラインスクールです。日本トップ実績のTikTok企業が監修しており、最新のアルゴリズムやトレンドについて学ぶことができます。
このスクールでは、TikTokの運用テクニックだけでなく、コンテンツ制作やマーケティング戦略まで幅広く学べます。
きっと、新しいキャリアの可能性が広がりますよ^^
上場企業グループ監修のSNS運用スクール | 経験ゼロからTikTokディレクターへ【ゼロディレ by studio15】
YouTubeの動画制作を未経験からプロを目指せる、SNS口コミ件数No1の『デジハク』もオススメ。
『デジハク』は業界最安級の動画編集オンラインスクールで、マンツーマンサポートであなたのスキルアップをお手伝い!
まずは『無料』で相談してみましょう!
未経験からプロを目指す!オンライン動画制作スクール!