Meta Quest 3をPCに接続しようとしてトラブルに直面している方が増えています。SteamVRのゲームを楽しみたい、高画質なVRコンテンツを体験したいと考えていても、設定の複雑さや接続の不安定さに悩まされているのが現状です。

「有線接続のケーブルを購入したのに認識されず、どうしたらいいかわかりません」
といった声をよく耳にします。特に、Wi-Fi環境の設定やペアリング方法、パススルー機能の使い方など、初めてVRヘッドセットを使う方にとっては、設定の一つ一つが大きな壁となっているようです。
しかし、ご安心ください。Meta Quest 3のPC接続でお困りの方に向けて、有線接続や無線接続のメリット・デメリット、Windows PCでの認識トラブル、Air Linkの設定方法など、あらゆる接続の問題の解決法をご紹介します。
これから、あなたのMeta Quest 3でも、快適なVR体験が可能になりますよ^^
目次
Meta Quest 3:PC接続できない原因と対策
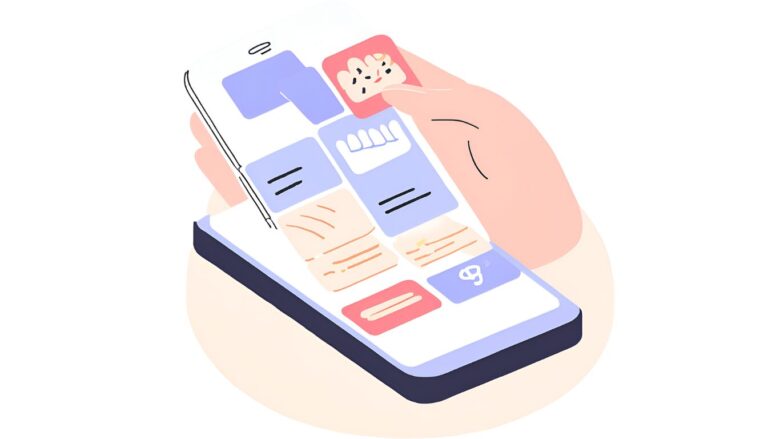
有線接続がうまくいかない理由
Meta Quest 3をPCと有線接続しようとしても、うまく認識されないケースがあります。これは、いくつかの要因が関係しているためです。ここでは、よくある原因を紹介し、解決策を解説します。
接続がうまくいかない主な原因
1. ケーブルの仕様が適切でない
Meta Quest 3の有線接続には、「USB 3.0以上」の通信速度に対応したケーブルが必要です。しかし、USB 2.0のケーブルや、データ転送に対応していない充電専用ケーブルを使用していると、正しく認識されません。
2. PC側のUSBポートが適切でない
PCのUSBポートには、USB 2.0や3.0、3.1、3.2など複数の規格があります。Meta Quest 3はUSB 3.0以上を推奨しているため、適切なポートに接続しないと十分なデータ転送速度が確保できず、接続が不安定になることがあります。また、一部のポートでは十分な電力供給ができず、接続が途切れる場合もあります。
3. Meta Questソフトウェアの設定不備
PCにインストールする「Meta Quest PCアプリ」の設定が適切でないと、有線接続が正しく機能しないことがあります。例えば、Link機能が無効になっていたり、ソフトウェアのバージョンが古かったりすると、PCがヘッドセットを認識しないことがあります。
4. グラフィックドライバーやUSBドライバーの問題
PCのグラフィックボードやUSBコントローラーのドライバーが古いと、Quest 3を認識できないことがあります。特に、NVIDIAやAMDのGPUを使用している場合、最新のドライバーへアップデートすることで問題が解決することが多いです。
5. 物理的な接続不良
ケーブルがしっかりと差し込まれていない、または接触不良が発生している場合、接続が不安定になることがあります。別のUSBポートに挿し直したり、ケーブルを交換したりすることで改善することがあります。
解決策
- USB 3.0以上のケーブルを使用する
- PCのUSBポートを変更して試す(USB 3.0以上のポートを利用)
- Meta Quest PCアプリを最新の状態に更新する
- グラフィックドライバーやUSBドライバーを最新にする
- ケーブルをしっかりと接続し、別のケーブルも試してみる
これらの点を確認することで、多くの接続トラブルを解決できます。
適切なケーブルの選び方
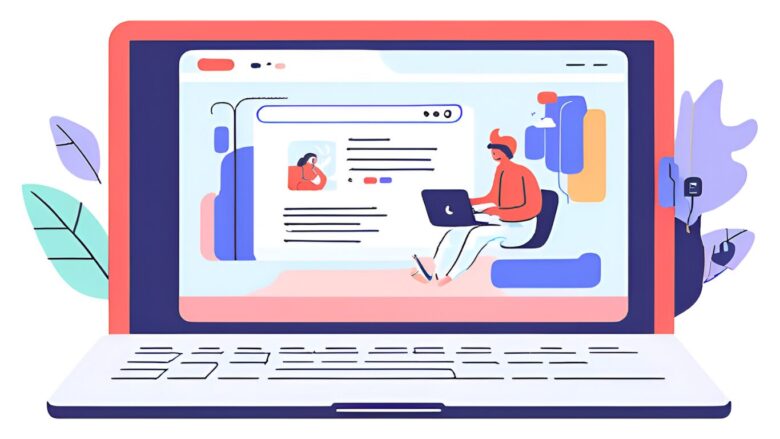
Meta Quest 3をPCに接続する際、適切なケーブルを選ぶことが重要です。間違ったケーブルを使用すると、認識されなかったり、通信速度が遅くなったりするため、快適なVR体験ができません。ここでは、ケーブルを選ぶ際のポイントを解説します。
必要なケーブルの条件
1. USB 3.0以上に対応していること
Meta Quest 3の有線接続には、「USB 3.0(5Gbps)」以上の通信速度に対応したケーブルが必要です。USB 2.0のケーブルを使用すると、データ転送速度が遅くなり、正常に動作しないことがあります。
2. Type-C to Type-C、またはType-A to Type-Cのケーブルを選ぶ
PC側のUSBポートがType-Cの場合は「USB-C to C」のケーブル、Type-Aの場合は「USB-A to C」のケーブルを選びます。ただし、USB-Aポートを使用すると通信速度が低下することがあるため、可能であればUSB-Cポートを使用するのが理想的です。
3. 十分な長さのものを選ぶ
VRプレイ中は動き回るため、最低でも 3メートル以上のケーブル が推奨されます。短すぎると動きが制限されてしまうため、5メートル前後の長さが理想的です。
4. 充電とデータ転送に対応していること
一部のUSBケーブルは「充電専用」となっており、データ転送ができません。購入時に「データ転送対応」と明記されているか確認することが重要です。
おすすめのケーブルタイプ
| ケーブルタイプ | 特徴 | おすすめの用途 |
|---|---|---|
| USB-C to C(公式Linkケーブル) | 高速データ転送、長さ5m、純正品 | 安定した接続を求める人向け |
| USB-C to C(サードパーティ製) | 価格が安く、種類が豊富 | コストを抑えたい人向け |
| USB-A to C | 一部のPCでUSB-Cポートがない場合に使用 | PCにUSB-Cポートがない場合 |
ケーブル選びの注意点
- USB 2.0のケーブルを使わない(低速で安定しない)
- 純正品でなくてもUSB 3.0以上なら動作する
- 長さ5m以上のものを選ぶと快適
適切なケーブルを選べば、安定したPC接続が可能になります。もし接続が不安定な場合は、別のUSBポートを試したり、ケーブルを変更することで改善することができます。
PCに接続する基本的な方法
Meta Quest 3をPCに接続することで、SteamVRのゲームを含む豊富なVRコンテンツを楽しむことができます。接続方法には、有線と無線の2種類があり、それぞれメリットと注意点があるため、自分の環境に適した方法を選ぶことが重要です。
1. 有線接続(Quest Link)
手順:
- Meta Quest PCアプリをインストール(Meta公式サイトからダウンロード可能)
- USB 3.0以上のケーブルを準備(推奨はUSB-C to CまたはUSB-A to C)
- PCのUSBポートに接続し、ヘッドセット側にもケーブルを差し込む
- PCアプリを開き、ヘッドセットを認識していることを確認
- ヘッドセットの「クイック設定」から「Quest Link」を選択し、接続を確立
メリット:
- 高速通信が可能で、遅延が少ない
- 安定したVR体験ができる
- 充電しながらプレイが可能
- ケーブルの品質によっては接続が不安定になることがある
- プレイ中にケーブルが邪魔になる可能性がある
2. 無線接続(Air Link)
手順:
- Meta Quest PCアプリをインストールし、PCとヘッドセットを同じWi-Fiに接続
- PCアプリを起動し、「Air Link」を有効化
- ヘッドセットの「クイック設定」から「Air Link」を選択
- 表示されるPC名を選択し、ペアリングコードを確認
- PC側で同じコードを入力し、接続を確立
メリット:
- ケーブルなしで自由に動ける
- 部屋のレイアウトを気にせずVRを楽しめる
- Wi-Fiの品質によって遅延や接続不良が発生することがある
- 5GHz帯のWi-Fi環境が必要
有線と無線、それぞれの特性を理解し、自分のプレイ環境に適した方法で接続しましょう。
ヘッドセットがWindows PCに表示されない原因
Meta Quest 3をPCに接続した際、デバイスが認識されない、エクスプローラー上に表示されないというトラブルが発生することがあります。これは、さまざまな要因が影響している可能性があるため、順番に確認していくことが重要です。
1. USBケーブルの問題
原因:
- 充電専用のケーブルを使用している
- USB 2.0のケーブルを使用している
- ケーブルが断線している、または接触不良
- データ転送対応のUSB 3.0以上のケーブルを使用する
- 異なるUSBポートに接続してみる
- 別のケーブルを試す
2. PCのUSBポートの問題
原因:
- PCのUSBポートがUSB 2.0のみで、十分な速度が出ない
- 他のデバイスと干渉している
対処法:
- USB 3.0以上のポートに接続する
- PCの他のUSBポートを試す
- 他のUSBデバイスを外してみる
3. Meta Quest PCアプリの設定不備
原因:
- Meta Questアプリがインストールされていない
- ソフトウェアのバージョンが古い
対処法:
- Meta Quest PCアプリをダウンロードし、最新バージョンにアップデート
- アプリ内のデバイス設定を確認し、Quest Linkが有効になっているかチェック
4. Windows側の認識エラー
原因:
- ドライバーが正常にインストールされていない
- Windowsがデバイスを正しく認識できていない
対処法:
- デバイスマネージャーを開き、USBデバイスが正しく認識されているか確認
- Windows Updateを実施し、ドライバーを最新の状態にする
- PCを再起動し、再度接続を試す
これらのチェックを順番に行うことで、多くの接続トラブルを解決することができます。それでも認識されない場合は、別のPCで試すか、Meta Questサポートに問い合わせることを検討しましょう。
Steamと接続する方法
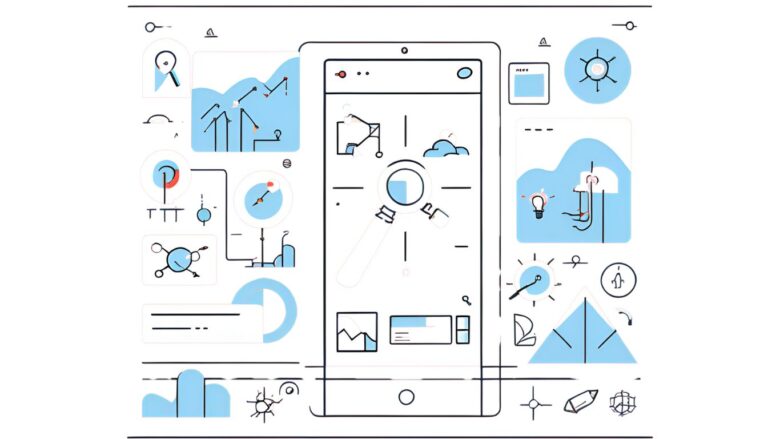
Meta Quest 3をPCと接続することで、SteamVRの豊富なVRコンテンツをプレイできます。接続方法には、有線接続(Quest Link)と無線接続(Air Link、Virtual Desktopなど)があり、それぞれの環境に応じた方法を選ぶことが重要です。
1. 有線接続(Quest Link)を使用する方法
手順:
- Meta Quest PCアプリをインストール(Meta公式サイトからダウンロード)
- USB 3.0以上の対応ケーブルを準備(USB-C to C、またはUSB-A to C)
- PCのUSBポートに接続し、ヘッドセット側にも差し込む
- PCアプリを開き、ヘッドセットが認識されていることを確認
- ヘッドセットの「クイック設定」から「Quest Link」を選択し、PCと接続
- Steamを起動し、「SteamVR」をインストール・実行
メリット:
- 安定した接続で遅延が少ない
- 高画質のVR体験が可能
- 充電しながらプレイできる
注意点:
- ケーブルが必要なため、動きが制限される
- PCのUSBポートによっては、接続が不安定になる場合がある
2. 無線接続(Air Link)を使用する方法
手順:
- PCとMeta Quest 3を同じWi-Fiネットワーク(5GHz推奨)に接続
- Meta Quest PCアプリをインストールし、起動する
- 「Air Link」を有効化(PCアプリ内の設定でオンにする)
- ヘッドセットの「クイック設定」から「Air Link」を選択
- PCの名前を選択し、ペアリングコードを確認して接続
- SteamVRを起動し、VRゲームをプレイ
メリット:
- ケーブルが不要で自由に動ける
- セットアップが比較的簡単
注意点:
- Wi-Fi環境が悪いと遅延や画質の低下が発生する
- 長時間のプレイではバッテリー消費が速い
3. Virtual Desktopを使用する方法(有料)
手順:
- Meta Quest Storeから「Virtual Desktop」を購入・インストール
- PCに「Virtual Desktop Streamer」をインストールし、起動
- ヘッドセット側でVirtual Desktopを起動し、PCに接続
- 「Launch SteamVR」を選択し、SteamのVRゲームをプレイ
メリット:
- 高画質で快適な無線接続が可能
- 画面の調整や設定の自由度が高い
注意点:
- 有料アプリのため、追加コストがかかる
- 設定に少し時間がかかる
自分の環境に合った方法を選ぶことで、より快適にSteamVRを楽しむことができます。
Oculus Quest 2/3でAir Link接続ができない場合の対処法
Air Linkは、Meta Quest 2/3をPCとワイヤレスで接続する方法ですが、正常に動作しない場合があります。ここでは、接続できない場合の主な原因と対処法を紹介します。
1. Wi-Fi環境を確認する
問題点:
- 2.4GHz帯のWi-Fiを使用している
- ルーターとの距離が遠い、または障害物がある
対処法:
- 5GHz帯のWi-Fiを使用する(Wi-Fi 6対応が望ましい)
- ルーターの近くで接続する
- VR用に専用ルーターを用意する(推奨)
2. PCとヘッドセットが同じネットワークに接続されているか確認
問題点:
- PCが有線接続、ヘッドセットがWi-Fi接続で異なるネットワークに接続されている
- VPNやファイアウォールがAir Linkの通信をブロックしている
対処法:
- PCとヘッドセットを同じWi-Fiネットワークに接続する
- VPNを無効にする
- ファイアウォール設定を見直す(Air Linkの通信を許可する)
3. Air Linkの設定をリセットする
問題点:
- Air Linkの設定がうまく適用されていない
- PCアプリまたはヘッドセット側でAir Linkが無効になっている
対処法:
- PCのMeta QuestアプリでAir Linkをオフ→再度オンにする
- ヘッドセット側の「クイック設定」でAir Linkをオフ→再度オンにする
- ヘッドセットとPCの再起動を試す
4. Meta Quest PCアプリやグラフィックドライバーを最新に更新
問題点:
- 古いソフトウェアやドライバーが原因で接続できない
対処法:
- Meta Quest PCアプリを最新バージョンに更新
- グラフィックドライバーを最新にする(NVIDIA、AMD公式サイトから更新)
5. PCのスペックがAir Linkの要件を満たしているか確認
問題点:
- PCのスペックが不足しているため、Air Linkが正常に動作しない
対処法:
- 推奨スペック(Intel i5-4590 / Ryzen 5 1500X以上、8GB RAM以上、GTX 1060以上のGPU)を満たしているか確認
- PCの負荷を減らす(不要なアプリを閉じる、バックグラウンドプロセスを停止)
- Air Linkではなく、Virtual Desktopを試す(有料)
- 有線接続(Quest Link)に切り替える
- Meta Questのサポートに問い合わせる
これらの対策を実施することで、多くのAir Linkの接続問題を解決できます。快適なワイヤレスVR体験を楽しむために、まずは基本的なチェックから始めてみましょう。
Wi-Fiに繋がらない理由と解決方法
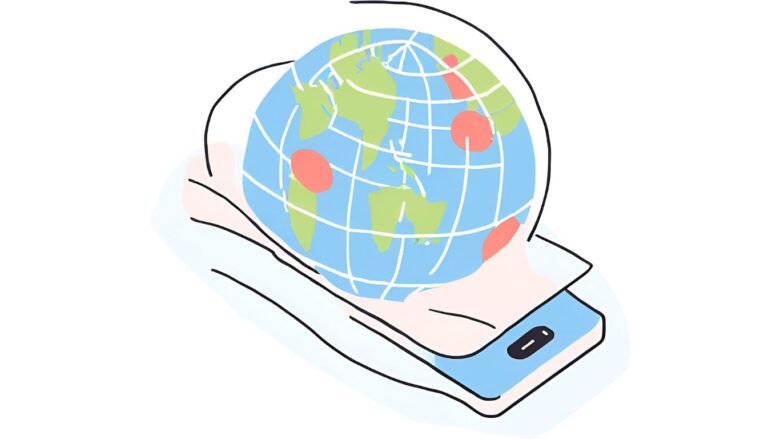
Meta Questシリーズを使用するには、Wi-Fi接続が不可欠です。しかし、接続がうまくいかない場合、原因はさまざま考えられます。ここでは、Wi-Fiに繋がらない主な理由と、その解決方法を紹介します。
1. ルーターの設定や通信環境の問題
問題点:
- 2.4GHz帯のWi-Fiに接続している
- ルーターとの距離が遠い、または障害物が多い
- ルーターが古く、VR通信に対応できていない
解決策:
- 5GHz帯のWi-Fiを使用する(通信速度が速く、干渉が少ない)
- ルーターの近くで接続を試す(特に壁や家具の影響を受けやすい環境では注意が必要)
- Wi-Fi 6対応のルーターを使用する(安定した通信が可能)
2. ネットワークの干渉や回線混雑
問題点:
- 他のデバイスが同じWi-Fi帯域を使用している
- Wi-Fiのチャンネルが混雑している
解決策:
- ルーターの設定でWi-Fiチャンネルを変更する(空いているチャンネルを選択すると安定する場合がある)
- 使用していないWi-Fi接続機器の電源を切る(ネットワーク負荷を減らす)
- ルーターの再起動を行い、接続をリセットする
3. VPNやファイアウォールの影響
問題点:
- VPN接続を使用している
- セキュリティソフトやファイアウォールがWi-Fi接続をブロックしている
解決策:
- VPNをオフにする(Questの通信が制限される場合がある)
- ルーターの設定でファイアウォールを調整する(Questの通信を許可)
4. Wi-Fi接続の設定ミスやバグ
問題点:
- Quest側のWi-Fi設定に誤りがある
- システムアップデートが必要
解決策:
- Wi-Fi設定を削除し、再設定する(ネットワークを一度削除して再接続)
- ヘッドセットを最新のファームウェアにアップデートする
5. それでも繋がらない場合の最終手段
- 別のWi-Fiネットワークで試す(スマホのテザリングなど)
- 有線LANアダプターを使用する(より安定した通信環境を構築可能)
- Meta Questのサポートに問い合わせる
これらの対策を試すことで、多くのWi-Fi接続の問題を解決できます。快適なVR体験を楽しむために、最適な通信環境を整えましょう。
Meta Quest 3:PC接続できない場合は?
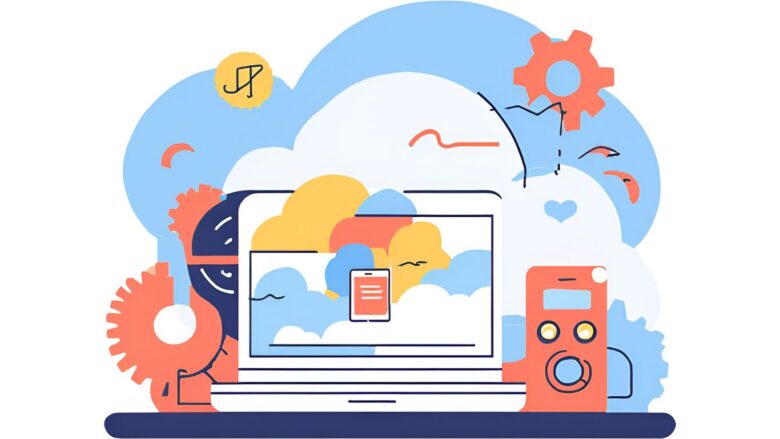
- 無線接続のメリットと注意点
- ペアリング方法とトラブル解決
- パススルー切り替え方と注意点
- AirLinkの起動手順と接続安定化の方法
- Meta Quest 3はPCが必要?接続方法の選択肢まとめ
- 【まとめ】meta quest 3:pc接続できない時の対処法
無線接続のメリットと注意点
Meta Quest 3をPCと接続する際、無線接続(Air LinkやVirtual Desktopなど)は便利ですが、メリットと注意点を理解しておくことが重要です。
1. 無線接続のメリット
自由な移動が可能
ケーブルが不要なため、プレイ中に自由に動き回ることができます。特に部屋全体を活用するVRゲームでは、無線接続が大きな利点となります。
セットアップが簡単
Air Linkを利用すれば、PCとヘッドセットを同じWi-Fiに接続するだけで使用できます。有線接続に比べて物理的な制約がなく、手軽にプレイできます。
部屋のレイアウトを気にしなくて済む
ケーブルの取り回しを考える必要がなく、プレイエリアを自由に設計できます。
2. 無線接続の注意点
Wi-Fi環境に依存する
通信品質が安定しないと、遅延や映像の乱れが発生します。特に、2.4GHz帯では干渉が多いため、5GHz帯の使用が推奨されます。
バッテリー消費が早い
無線接続では、常にデータを送受信するため、バッテリー消費が早くなります。長時間プレイする場合は、バッテリーストラップのような充電しながら使用できる環境を整える必要があります。
PCのスペックが影響する
無線接続はPCの処理能力にも影響を受けます。特に、エンコード処理を行うため、CPUとGPUの性能が重要です。
3. 無線接続を快適にするためのポイント
- Wi-Fi 6対応ルーターを使用する(高速・安定した通信が可能)
- PCをルーターに有線接続する(PC側は有線接続すると、遅延が大幅に減少)
- VR専用のSSIDを設定する(他のデバイスと干渉しないようにする)
無線接続は非常に便利ですが、環境を整えることが快適なプレイには欠かせません。適切なWi-Fi環境を構築し、ストレスのないVR体験を目指しましょう。
ペアリング方法とトラブル解決
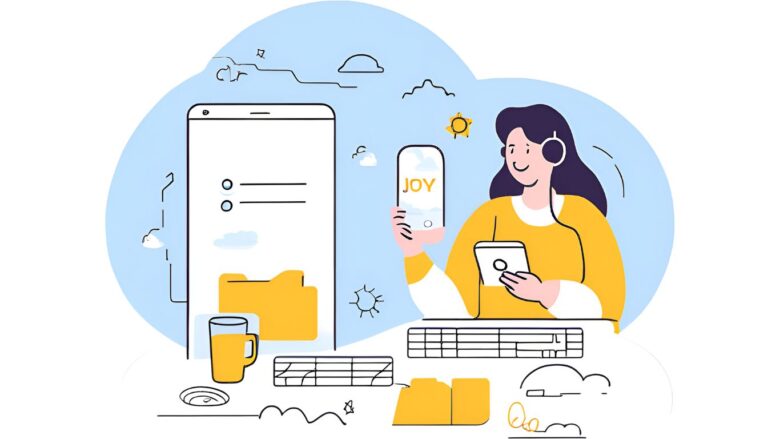
Meta Quest 3を初めて使用する際や、新しいデバイスと接続する場合、ペアリングが必要になります。しかし、スムーズにいかないこともあるため、正しい手順を理解し、トラブルが発生した際の解決策を知っておくことが大切です。
1. Meta Quest 3のペアリング手順
ヘッドセットとスマートフォンをペアリングする方法
- Meta Questアプリをスマートフォンにインストール(iOS / Android対応)
- Metaアカウントでログイン(アカウントがない場合は作成)
- ヘッドセットの電源をオンにし、初期セットアップを開始
- スマートフォンアプリ内で「新しいデバイスを追加」を選択
- 表示されるペアリングコードを確認し、入力する
- ペアリングが完了すると、ヘッドセットとスマートフォンが連携される
PCとヘッドセットをペアリングする方法(Quest Link / Air Link)
- PCにMeta Quest PCアプリをインストール
- USBケーブルまたはWi-Fiを使用してヘッドセットを接続
- ヘッドセットの「クイック設定」から「Quest Link」または「Air Link」を選択
- PCとヘッドセットのペアリングが完了し、PCVR環境が利用可能になる
2. ペアリングができない場合の解決策
スマートフォンとペアリングできない場合
- Bluetoothがオンになっているか確認する
- Wi-Fiが接続されているかチェックする
- アプリを再起動し、再ペアリングを試す
- ヘッドセットを再起動する
- USBケーブルがデータ転送対応か確認する(充電専用ケーブルは不可)
- Wi-Fi接続時は5GHz帯を使用し、PCと同じネットワークに接続する
- Meta Quest PCアプリを最新バージョンに更新する
- ヘッドセットとPCの両方を再起動する
ペアリングの問題は、環境の影響を受けることが多いため、基本的な設定を見直しながら試してみることが重要です。
パススルー切り替え方と注意点
Meta Quest 3には、外部の様子をカメラで映し出す「パススルー」機能が搭載されています。この機能を使うことで、VR空間にいながら周囲の状況を確認でき、部屋のレイアウトを確認したり、物にぶつかるリスクを減らしたりすることが可能です。
1. パススルーモードの切り替え方法
手動で切り替える方法
- ヘッドセットを装着した状態で、右側面を2回タップする
- VR画面からパススルーモードに切り替わり、外部映像が表示される
- 再度タップすると、VR画面に戻る
メニューから設定する方法
- ヘッドセット内の「クイック設定」を開く
- 「パススルー」オプションを選択
- 手動でオン・オフを切り替える
2. パススルー機能の注意点
現状ではMR(カラーパススルー)に対応していない
Meta Quest 3のカラーパススルーは、PCVRコンテンツ(SteamVRなど)では基本的に使用できません。開発者向けの設定を利用すれば可能な場合もありますが、一般的な用途では制限されています。
暗い場所では視認性が低下する
パススルー機能は、部屋が暗いと映像が不鮮明になるため、十分な明るさがある環境での使用が推奨されます。
精度は完全ではない
カメラを通して映し出された映像は、実際の目で見た場合とは異なり、若干の歪みや遅延が発生することがあります。精密な作業には適していないため、あくまでも「周囲の確認用」として使用するのが望ましいです。
パススルー機能をうまく活用すれば、VR空間と現実空間をスムーズに行き来できるため、安全性の向上にもつながります。
AirLinkの起動手順と接続安定化の方法
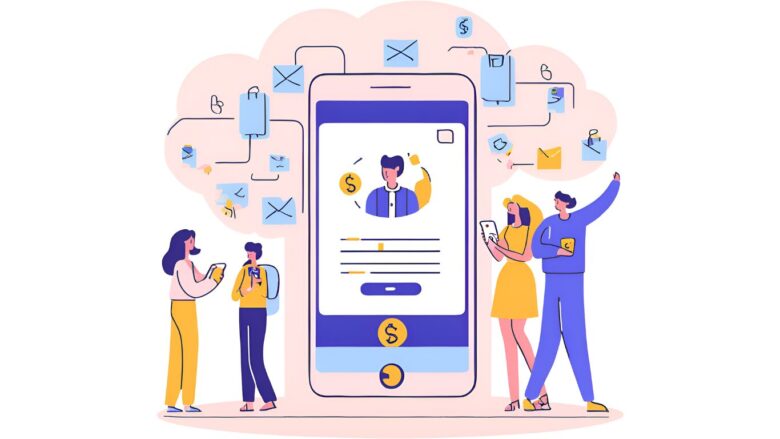
AirLinkは、Meta Quest 3をPCとワイヤレスで接続し、PCVRゲームをプレイできる機能です。ケーブルを使わずにSteamVRなどのVRコンテンツを楽しめるため、自由度が高く、快適なプレイが可能になります。ただし、安定した接続環境を確保しないと、遅延や映像の乱れが発生することがあるため、正しい手順と設定が重要です。
1. AirLinkの起動手順
PC側の準備
- Meta Quest PCアプリをインストール(Meta公式サイトからダウンロード)
- PCをWi-Fi 5GHz帯に接続、または有線LANに接続
- Meta Quest PCアプリを起動し、[設定] → [Air Link] をオンにする
ヘッドセット側の設定
- ヘッドセットをWi-Fi 5GHz帯に接続する
- 「クイック設定」メニューを開き、「Air Linkを使用」をオンにする
- 接続可能なPCの一覧が表示されるので、使用するPCを選択
- ペアリングコードが表示されるため、PC側で確認し、接続を承認
- SteamVRやPCVRゲームを起動してプレイ開始
2. AirLinkの接続を安定させる方法
Wi-Fi環境を最適化する
- 5GHz帯のWi-Fiを使用する(2.4GHz帯は干渉が多く、通信速度が不安定になる)
- Wi-Fiルーターを部屋の中央に配置し、障害物を減らす
- VR専用のSSIDを設定し、他の機器との干渉を避ける
PCの設定を見直す
- PCとルーターを有線LANで接続する(Wi-Fiよりも安定する)
- グラフィックドライバーを最新のバージョンに更新
- 不要なバックグラウンドアプリを終了し、VRのパフォーマンスを向上させる
システムのトラブルシューティング
- ヘッドセットとPCを再起動して接続をリセット
- Air Linkの設定を一度オフにし、再度オンにする
- 別のWi-Fiルーターや回線で試す(ルーターのスペック不足が原因の場合もある)
AirLinkを快適に利用するには、環境の最適化が不可欠です。適切なWi-Fi設定とPCの調整を行い、安定したワイヤレスVR体験を目指しましょう。
Meta Quest 3はPCが必要?接続方法の選択肢まとめ

Meta Quest 3は、PCなしでも単体で動作するVRヘッドセットです。しかし、PCと接続することで、SteamVRをはじめとするPC向けVRコンテンツをプレイできるようになります。自分のプレイスタイルに応じた最適な接続方法を選ぶことが重要です。
1. PCなしで遊ぶ場合
Meta Quest 3は、スタンドアロン型VRヘッドセットのため、PCがなくても使用可能です。公式ストアからVRゲームやアプリをダウンロードし、すぐにプレイできます。
メリット:
- セットアップが簡単で、すぐに遊べる
- ケーブル不要で自由に動ける
- 外部機器を必要としないため、持ち運びも容易
デメリット:
- PCVRと比べるとグラフィック品質が劣る
- 一部の大規模なVRゲームには対応していない
2. PCと接続して遊ぶ場合
より高性能なVRゲームをプレイしたい場合、PCと接続することで、SteamVRなどのPC向けVRコンテンツを楽しめます。
有線接続(Quest Link)
- 安定した通信が可能で、遅延が少ない
- 高画質なVR体験ができる
- USB 3.0以上のケーブルが必要
無線接続(Air Link / Virtual Desktop)
- ケーブルなしで自由に動ける
- Wi-Fi環境に依存するため、通信の安定性が重要
- PCの処理能力が求められるため、推奨スペックを満たしている必要がある
3. どの接続方法を選ぶべきか?
| 接続方法 | PCが必要 | メリット | 注意点 |
|---|---|---|---|
| スタンドアロン | 不要 | 手軽に遊べる、持ち運びが簡単 | 高負荷のVRゲームには不向き |
| Quest Link(有線) | 必要 | 高画質・安定した接続 | ケーブルの取り回しが必要 |
| Air Link(無線) | 必要 | ケーブルなしで自由に動ける | Wi-Fi環境に左右される |
| Virtual Desktop(無線・有料) | 必要 | 高画質&細かい設定が可能 | 初期設定に時間がかかる |
4. まとめ
Meta Quest 3はPCなしでも十分楽しめますが、PCと接続することで、より多くのVRコンテンツを体験できます。
- PCなし: QuestストアのVRゲームをプレイするならそのまま使用可能
- 有線接続: 高画質・低遅延で安定したVR体験を求める場合に最適
- 無線接続: ケーブルなしで自由に動きたい場合に便利だが、Wi-Fi環境を整える必要がある
自分のプレイスタイルや環境に応じた接続方法を選び、最適なVR体験を楽しみましょう。
【まとめ】meta quest 3:pc接続できない時の対処法
Meta Quest 3のPC接続に関する問題点と解決方法について解説しました。
本記事では、Quest LinkやAir Linkなどの接続方法の特徴から、Wi-Fi環境の最適化、トラブルシューティングまで、VRヘッドセットの快適な使用に必要な情報を網羅的に紹介しています。
ぜひ、快適な VRライフを送ってくださいね^^
【この記事の要旨】
- USB 3.0以上のケーブルとUSBポートの使用による有線接続の安定化
- 5GHz帯Wi-Fi環境の構築とルーター設置位置の最適化による無線接続の改善
- Air LinkとQuest Linkの特徴を理解した上での接続方法の使い分け
- グラフィックドライバーやUSBドライバーの更新によるシステム環境の整備
- Virtual Desktopを活用した高画質・高自由度の無線接続環境の構築
よくある質問
Meta Quest 3をPCに接続できない時、どうすればいい?
USB 3.0以上のケーブルを使用し、適切なUSBポートに接続して確認する。
PCと接続する際、どのケーブルを選べばいい?
Type-C to CまたはType-A to Cで、最低3メートル以上の長さのデータ転送対応ケーブルを選ぶ。
Air Linkが接続できない場合はどうすればいい?
5GHz帯のWi-Fiを使用し、ルーターとの距離を近づける。
Wi-Fiに繋がらない時の対処法は?
ルーターの再起動、Wi-Fi設定の削除と再設定、ファームウェアの更新を試す。
PCとの接続方法は何がある?
Quest Link(有線)とAir Link(無線)、Virtual Desktop(有料)の3種類がある。
無線接続と有線接続、どちらを選ぶべき?
安定性を重視なら有線、自由な動きを重視なら無線を選択する。
パススルー機能での注意点は?
暗い場所では視認性が低下し、若干の歪みや遅延が発生する可能性がある。
Quest PCアプリの設定で気をつけることは?
最新バージョンにアップデートし、Link機能が有効になっているか確認する。
PCのスペックはどれくらい必要?
Intel i5-4590/Ryzen 5 1500X以上、8GB RAM以上、GTX 1060以上のGPUが推奨。
Virtual Desktopのメリットは?
有料だが、高画質で快適な無線接続が可能で、画面調整の自由度が高い。
「ティックトッカー」としても活躍したい方にはゼロデイレがオススメ。
「ゼロディレ」は、TikTok運用のプロフェッショナルを育成するオンラインスクールです。日本トップ実績のTikTok企業が監修しており、最新のアルゴリズムやトレンドについて学ぶことができます。
このスクールでは、TikTokの運用テクニックだけでなく、コンテンツ制作やマーケティング戦略まで幅広く学べます。
きっと、新しいキャリアの可能性が広がりますよ^^
上場企業グループ監修のSNS運用スクール | 経験ゼロからTikTokディレクターへ【ゼロディレ by studio15】
未経験からプロを目指せる、SNS口コミ件数No1の『デジハク』もオススメ。
『デジハク』は業界最安級の動画編集オンラインスクールで、マンツーマンサポートであなたのスキルアップをお手伝い!
まずは『無料』で相談してみましょう!
未経験からプロを目指す!オンライン動画制作スクール!


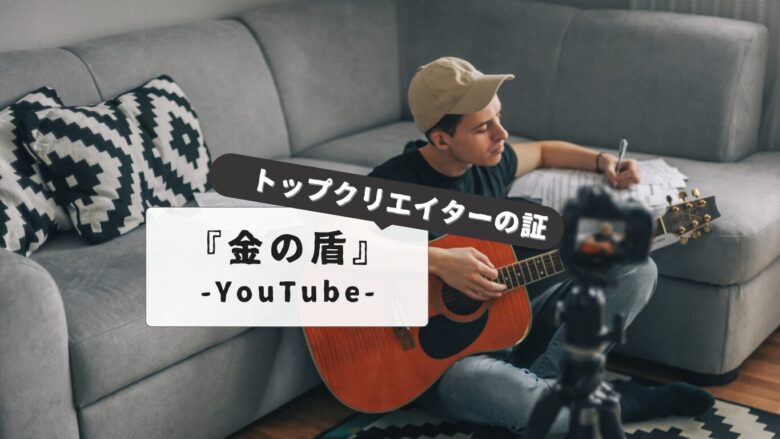























「Meta Quest 3を買ったはいいけど、PCと接続できなくて困っています。Air Linkも試したけど、うまくいきません」